RAM (pamięć o dostępie swobodnym) to jedno z urządzeń do przechowywania danych w komputerze. Dostęp do danych przechowywanych w obwodzie pamięci RAM można uzyskać w dowolnym momencie. Szybkość komputera będzie zależeć od ilości i wydajności zainstalowanej pamięci RAM. Jeśli komputer lub niektóre aplikacje działają wolno, może to oznaczać, że komputer ma uszkodzony moduł pamięci RAM lub za mało pamięci RAM do przechowywania danych. Wykonaj poniższe czynności, aby przetestować pamięć RAM w komputerze.
Krok
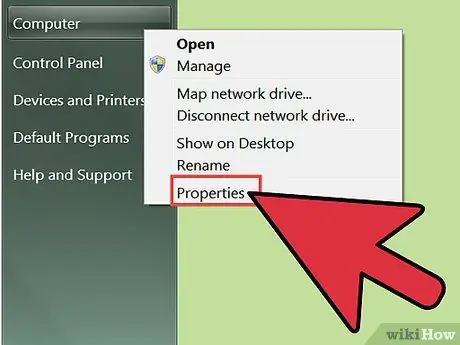
Krok 1. Spójrz na ilość pamięci RAM zainstalowanej i używanej w twoim komputerze
Kliknij „Mój komputer”, a następnie wybierz „Właściwości > Ogólne”.
Zobaczysz ilość pamięci RAM jako liczbę, a procent wykorzystania pamięci RAM jako wykres kołowy. Ilość pamięci RAM dostępnej na twoim komputerze waha się od 256 MB do 64 GB i generalnie zależy od szybkości komputera. W idealnym przypadku komputer nie powinien wykorzystywać więcej niż połowy zainstalowanej pamięci RAM. Na przykład, jeśli komputer ma 512 MB pamięci RAM, użycie 256 MB pamięci RAM zapewni optymalne działanie systemu
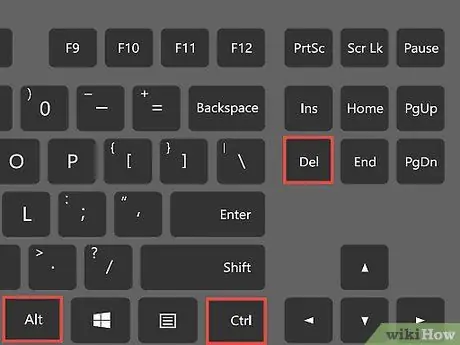
Krok 2. Naciśnij jednocześnie Ctrl + Alt + Delete na klawiaturze, aby otworzyć Menedżera zadań systemu Windows
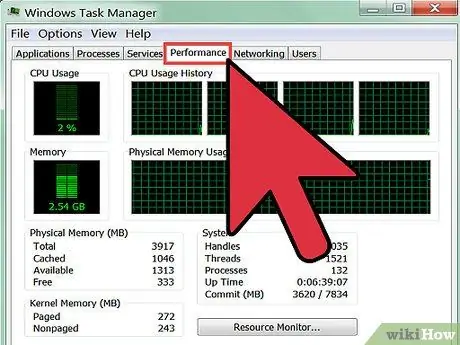
Krok 3. Kliknij kartę Wydajność, aby sprawdzić ilość pamięci RAM używanej przez każdy program
Jeśli określony program pobiera więcej pamięci RAM niż jakikolwiek inny program w systemie, może to powodować spowolnienie programu. Aby rozwiązać problem spowolnienia komputera, spróbuj zamknąć lub usunąć program
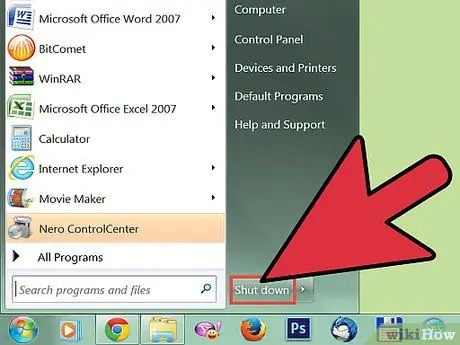
Krok 4. Wyłącz komputer, a następnie odłącz komputer od przewodu zasilającego i otwórz pokrywę
Twój komputer może być zabezpieczony śrubami lub może mieć postać składanego laptopa

Krok 5. Znajdź obwód pamięci RAM
Twoja pamięć RAM znajduje się na płycie głównej, która jest dużą, złożoną płytą wewnątrz komputera. Ogólnie rzecz biorąc, twój komputer zawiera 1-4 części pamięci RAM, z których każda ma długość 20,32 cm

Krok 6. Upewnij się, że pamięć RAM jest mocno podłączona do płyty głównej
Pamięć RAM, która nie jest dobrze zainstalowana, może być przyczyną problemów z komputerem

Krok 7. Usuń jeden z układów pamięci RAM, delikatnie wyciągając go z komputera

Krok 8. Podłącz ponownie kabel zasilający i włącz komputer
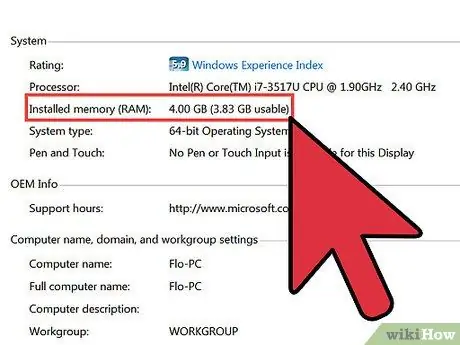
Krok 9. Sprawdź, czy usunięcie pamięci RAM wpływa na funkcjonalność komputera
Jeśli komputer stanie się bardziej stabilny, może być konieczna wymiana układu pamięci RAM. Jeśli nie, zainstaluj ponownie usuniętą pamięć RAM i wyjmij inny układ pamięci RAM
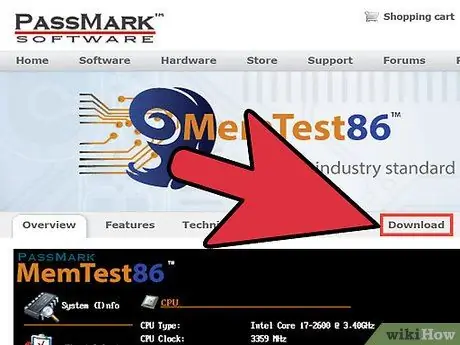
Krok 10. Pobierz MemTest86 lub MemTest86+ z Internetu
Możesz użyć tego bezpłatnego programu do diagnozowania pamięci RAM w swoim systemie
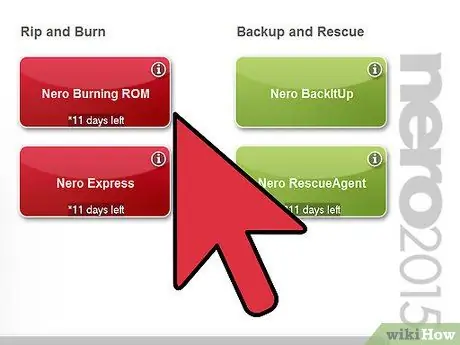
Krok 11. Nagraj MemTest na CD-ROM
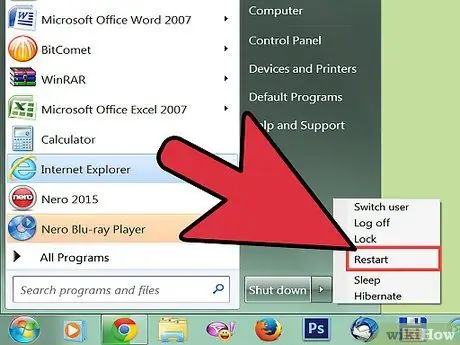
Krok 12. Włóż płytę CD MemTest i uruchom ponownie komputer
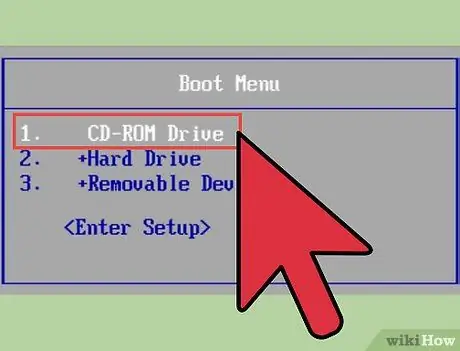
Krok 13. Uruchom komputer z płyty Memtest CD
Możesz wybrać ten dysk CD w menu, które pojawi się na komputerze, gdy tylko zostanie włączony.
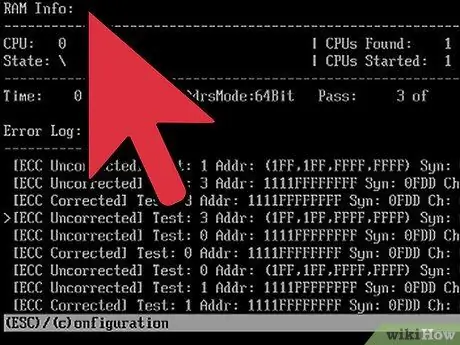
Krok 14. Niech Memtest przeprowadzi testowanie pamięci RAM
Proces testowania zajmie od 30 minut do 4 godzin, w zależności od ilości zainstalowanej pamięci RAM i stopnia uszkodzenia pamięci RAM
Porady
- Zwiększ ilość pamięci RAM w komputerze, jeśli chcesz dodać aplikacje lub nie aktualizujesz komponentów komputera przez rok.
- Jeśli jedna z twoich pamięci RAM jest uszkodzona, kup nową pamięć RAM, zamiast tylko usuwać uszkodzoną pamięć RAM. Aby zapewnić płynne działanie systemu, zaleca się posiadanie nadmiaru pamięci RAM.






