Twój laptop jest wyposażony w wystarczającą ilość pamięci do uruchomienia systemu Windows. Co jednak zrobić, jeśli potrzebujesz więcej pamięci? Jak zwiększyć pamięć laptopa?
Krok
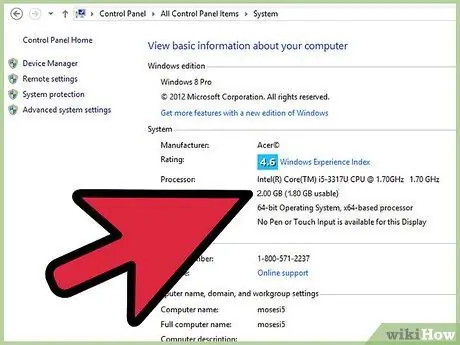
Krok 1. Sprawdź ilość pamięci zainstalowanej na laptopie, klikając prawym przyciskiem myszy „Komputer” lub „Mój komputer” (w zależności od wersji systemu Windows) i wybierając „Właściwości”
Dostęp do tego samego menu można również uzyskać, klikając przycisk Start, a następnie wybierając Panel sterowania > System. W sekcji System zobaczysz ilość pamięci RAM zainstalowanej na komputerze. Pamiętaj o ilości pamięci RAM.
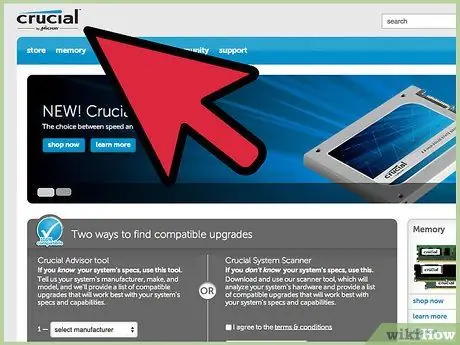
Krok 2. Użyj oprogramowania określonej firmy, aby dowiedzieć się, jaki rodzaj i ilość zainstalowanej pamięci RAM, a także maksymalna ilość pamięci RAM dla twojego komputera
Wyniki sprawdzenia programu pokażą typ zainstalowanej pamięci i rozmiar pamięci RAM w każdym gnieździe. Możesz także wyświetlić opcje pamięci RAM dla laptopów i informacje o cenach pamięci RAM.
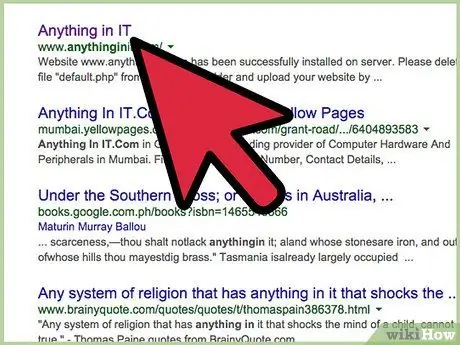
Krok 3. Po zapoznaniu się z wymaganymi informacjami kup pamięć RAM w sklepie z subskrypcją lub zamów pamięć RAM w sklepie internetowym

Krok 4. Po zakupie pamięci możesz zainstalować, dodać lub wymienić pamięć, otwierając komorę pamięci na spodzie laptopa
Sprawdź w dokumentacji laptopa, gdzie znajduje się ta komora. Ogólnie rzecz biorąc, dostęp do komory laptopa można uzyskać, odkręcając 1 lub 2 śruby, które ją chronią. Ta komora znajduje się pod laptopem.

Krok 5. Wyłącz laptopa, a następnie wyjmij zasilacz i baterię

Krok 6. Podnieś panel dostępu do pamięci

Krok 7. Pamięć laptopa jest przymocowana klipsami lub sprężynami po każdej stronie
Usuń te zaciski lub sprężyny przed próbą wyjęcia pamięci (w przypadku wymiany układu pamięci).

Krok 8. Umieść pamięć w gnieździe jak najdokładniej, aż złota część modułu przyklei się do złącza

Krok 9. Zaciśnij pamięć za pomocą dostarczonej pęsety

Krok 10. Zamknij i przykręć panel dostępu do pamięci

Krok 11. Wymień baterię laptopa

Krok 12. Podłącz zasilanie, a następnie włącz laptopa

Krok 13. Laptop wykryje i użyje zainstalowanego modułu pamięci
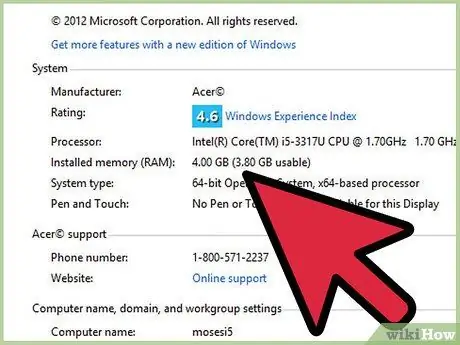
Krok 14. Kliknij Start > Panel sterowania > System, a następnie upewnij się, że pamięć została wykryta i poprawnie odczytana
Porady
- Nie mieszaj rozmiarów pamięci. Na przykład nie można zainstalować 1 GB w pierwszym gnieździe i 2 GB w drugim gnieździe.
- Użyj tej samej wielkości pamięci w każdym gnieździe.
- Nie mieszaj pamięci ECC z pamięcią bez ECC.
- Nie dokręcaj śrub zbyt mocno.
- Nie mieszaj pamięci RAM z różnymi prędkościami (np. 60 i 70 ns lub 70 i 80 ns).
- Jeśli instalujesz dodatkową pamięć RAM, upewnij się, że typ i typ są zgodne. Dopasowanie marki jest wysoce zalecane, ale nie obowiązkowe.
- Nie dotykaj żółtej części pamięci RAM. Dotknięcie żółtej części może uszkodzić pamięć RAM
Ostrzeżenie
- Nie wyjmuj pamięci z opakowania, dopóki nie uwolnisz się od elektryczności statycznej.
- Zawsze upewnij się, że jesteś wolny od elektryczności statycznej przed dotknięciem wrażliwych urządzeń elektronicznych.
- Nie dopuszczaj do kontaktu wnętrza laptopa z płynami (takimi jak pot lub woda).
- Zawsze odłączaj źródła zasilania, takie jak baterie lub adaptery przed dotknięciem urządzeń elektronicznych.






