RAM (Random Access Memory) to pamięć używana przez komputer do przechowywania danych z używanego programu. Ogólnie rzecz biorąc, im więcej pamięci RAM na komputerze, tym więcej programów można uruchomić jednocześnie. Jednak ilość pamięci RAM, którą można zainstalować w komputerze, jest ograniczona przez używany sprzęt i system operacyjny. Aby poznać maksymalną ilość pamięci RAM, jaką możesz zainstalować, musisz sprawdzić system operacyjny i sprzęt komputera.
Krok
Metoda 1 z 2: Sprawdzanie systemu operacyjnego
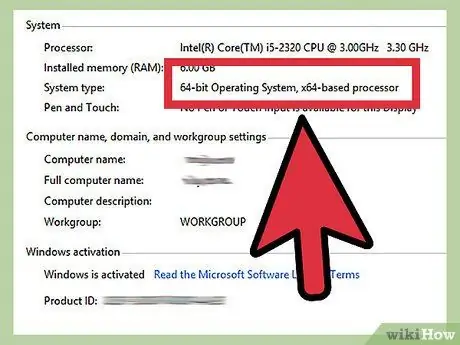
Krok 1. Dowiedz się, której wersji systemu Windows używasz, 32-bitowej lub 64-bitowej
System operacyjny Windows ogranicza ilość używanej pamięci RAM. Jeśli zainstalujesz więcej pamięci RAM niż ten limit, pozostała pamięć RAM nie będzie używana. Ograniczenia pamięci RAM systemu Windows są określone przez wersję, która jest 32-bitowa lub 64-bitowa.
- Przeczytaj przewodniki w Internecie, aby poznać bitową wersję systemu Windows. Ogólnie rzecz biorąc, bitową wersję systemu Windows można znaleźć w oknie Właściwości systemu, do którego można uzyskać dostęp, naciskając klawisz Win + Pause.
- 32-bitowa wersja systemu Windows obsługuje do 4 GB pamięci RAM.
- 64-bitowa wersja systemu Windows obsługuje do 128 GB pamięci RAM.
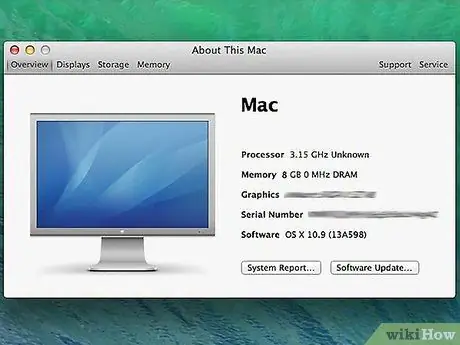
Krok 2. Sprawdź swój model komputera Mac
Ilość pamięci RAM, którą można zainstalować na komputerze Mac, zależy od jego modelu. Różne typy komputerów Mac mają różne limity pamięci. Sprawdź w instrukcji obsługi komputera Mac maksymalną ilość pamięci RAM, którą można zainstalować. Oto maksymalna ilość pamięci RAM dla dość popularnego typu Maca:
- iMac (27-calowy, koniec 2013 r.) - 32 GB
- iMac (2009-koniec 2012) - 16 GIGA BAJTÓW
- iMac (2006-2009) - 4 GB
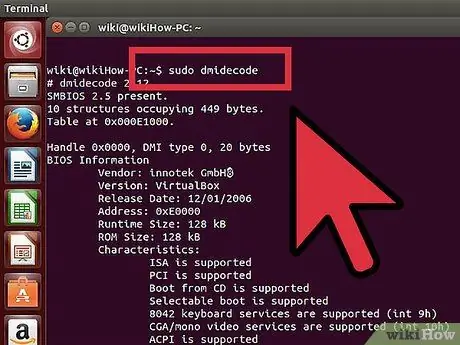
Krok 3. Poznaj ilość pamięci RAM obsługiwanej przez komputer z systemem Linux
32-bitowa wersja Linuksa może obsługiwać tylko 4 GB pamięci RAM, ale jeśli używane jądro obsługuje PAE (większość nowszych dystrybucji zawiera jądro PAE), możesz zainstalować do 64 GB pamięci RAM w 32-bitowej instalacji systemu Linux. Teoretycznie 64-bitowa wersja systemu Linux może obsługiwać 17 miliardów GB pamięci RAM, ale ogólnie można zainstalować tylko 1 TB (Intel) lub 256 TB (AMD64) pamięci RAM w 64-bitowym systemie Linux.
Aby sprawdzić maksymalną ilość pamięci RAM obsługiwanej przez komputer, otwórz Terminal, naciskając Ctrl + Alt + T. W oknie Terminal wpisz sudo dmidecode -t 16, a następnie wprowadź hasło administratora. Następnie znajdź linię Maksymalna pojemność:
Metoda 2 z 2: Sprawdzanie płyty głównej

Krok 1. Sprawdź swoją płytę główną
Nawet jeśli twój system operacyjny obsługuje dużo pamięci RAM, ilość pamięci RAM, którą możesz zainstalować, jest nadal ograniczona przez płytę główną. Jeśli brakuje instrukcji obsługi płyty głównej, znajdź typ płyty głównej i sprawdź specyfikacje w Internecie.
Generalnie, aby poznać typ płyty głównej, musisz otworzyć komputer
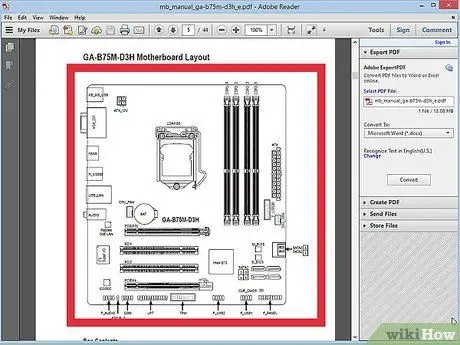
Krok 2. Sprawdź dokumentację płyty głównej
Na początku dokumentacji znajdziesz listę specyfikacji płyty głównej. Znajdź na liście specyfikacji maksymalną ilość pamięci RAM lub pamięci systemowej, którą możesz zainstalować. Dowiesz się również, ile gniazd RAM jest dostępnych na płycie głównej.
Pamięć RAM należy instalować parami. Jeśli komputer obsługuje 16 GB pamięci RAM i ma 4 gniazda, możesz zainstalować 4 sztuki 4 GB pamięci RAM lub 2 sztuki 8 GB pamięci RAM, aby osiągnąć tę maksymalną pojemność
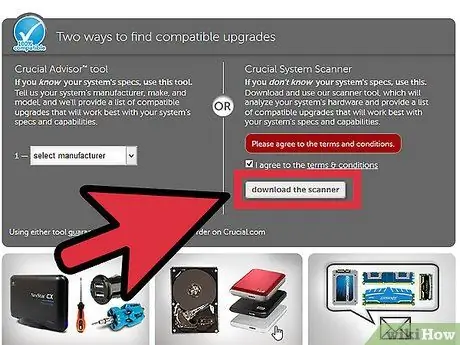
Krok 3. Użyj programu do skanowania systemu
Jeśli nie lubisz otwierać komputera lub nie możesz znaleźć instrukcji obsługi płyty głównej, w Internecie dostępnych jest kilka programów do skanowania systemu, które mogą pokazać maksymalną ilość pamięci, a także typy i szybkości obsługiwanej pamięci.
Program można znaleźć w witrynach do budowania dużej pamięci, takich jak Crucial lub MrMemory
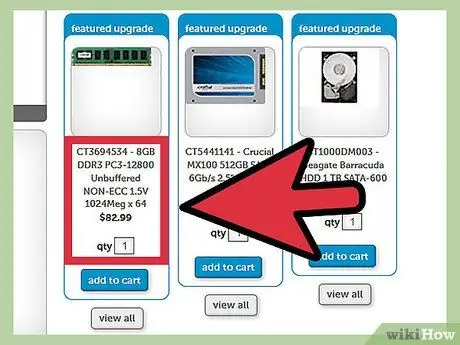
Krok 4. Dodaj pamięć
Gdy już wiesz, ile pamięci obsługuje Twój komputer, możesz zainstalować nową pamięć RAM. Jeśli dodasz pamięć RAM, upewnij się, że nowa pamięć RAM ma taką samą prędkość jak stara pamięć RAM. Przeczytaj ten artykuł, aby dowiedzieć się, jak szczegółowo zainstalować pamięć RAM.






