Ta wikiHow uczy, jak zamykać poszczególne karty na urządzeniach mobilnych i komputerach.
Krok
Metoda 1 z 2: Dla przeglądarek mobilnych
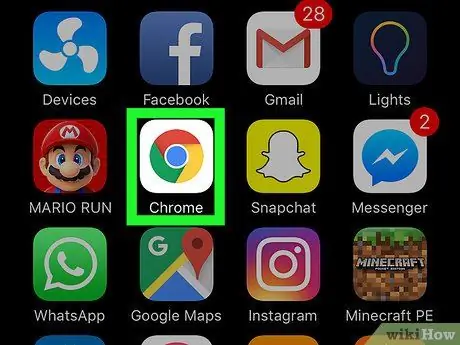
Krok 1. Otwórz przeglądarkę
Kliknij ikonę przeglądarki, którą chcesz otworzyć. Możesz zamykać karty w przeglądarkach Chrome i Firefox na iPhone'a i Androida oraz Safari na iPhone'a.
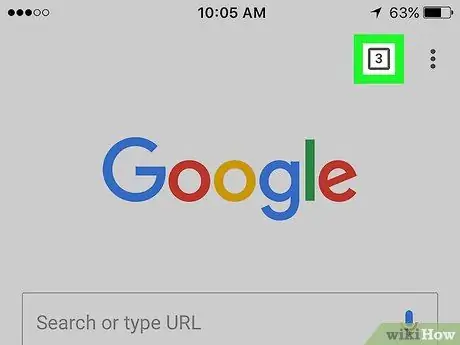
Krok 2. Dotknij ikony „Zakładki”
Następnie zostanie wyświetlona lista aktualnie otwartych kart. Wygląd i rozmieszczenie ikon będzie się różnić w zależności od używanej przeglądarki:
- Chrom oraz Firefox - Dotknij ponumerowanego kwadratu w prawym górnym rogu ekranu.
- Safari - Dotknij dwóch nakładających się kwadratów w prawym dolnym rogu ekranu.
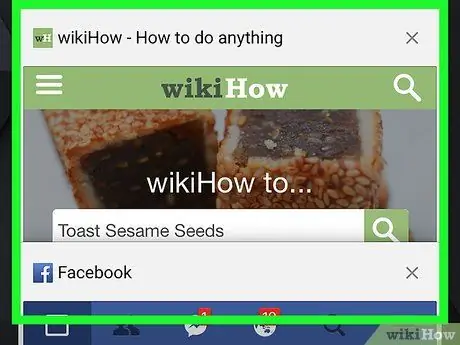
Krok 3. Znajdź kartę, którą chcesz zamknąć
Możesz przesuwać palcem w górę lub w dół na ekranie, aby przewijać karty, aż znajdziesz kartę, którą chcesz zamknąć.
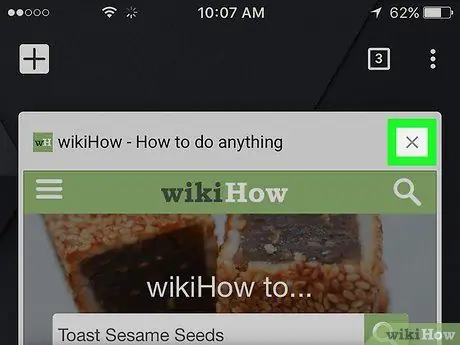
Krok 4. Dotknij przycisku X
Znajduje się w lewym górnym rogu karty, którą chcesz zamknąć. Następnie karta natychmiast się zamknie.
Możesz go również zamknąć, przesuwając go w lewo
Metoda 2 z 2: Dla przeglądarki na komputery
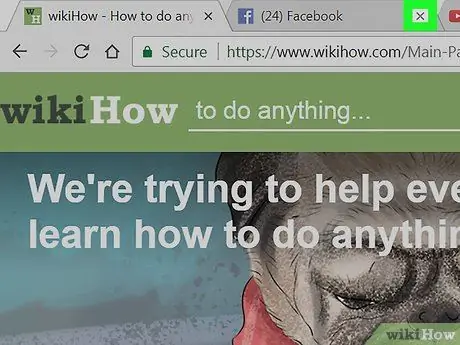
Krok 1. Kliknij przycisk X na karcie, którą chcesz zamknąć
Ikona x ” znajduje się po prawej stronie zakładki. Po kliknięciu karta natychmiast się zamknie.
- W Safari ikona „ x ” nie będzie wyświetlany, dopóki nie umieścisz kursora nad zakładką.
- Jeśli masz zakładki, które nadal zawierają pewne procesy (np. zakładka tworzenia konta e-mail), zostaniesz poproszony o potwierdzenie opcji zamknięcia zakładki.
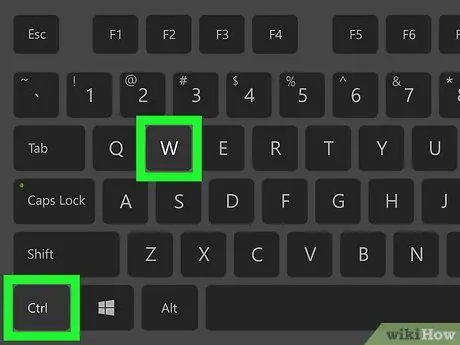
Krok 2. Szybko zamknij karty
Naciśnij Ctrl+W (Windows) lub Command+W (Mac) na klawiaturze komputera, aby zamknąć aktualnie używaną/otwartą kartę.
Upewnij się, że jesteś na karcie, którą chcesz zamknąć, zanim użyjesz tej kombinacji klawiszy
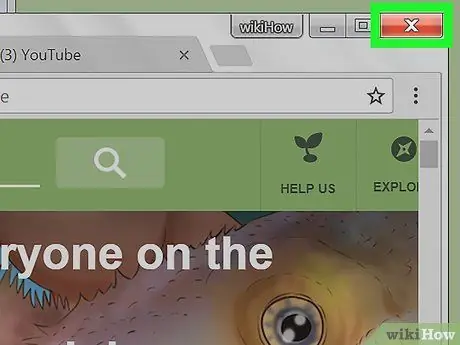
Krok 3. Zamknij wszystkie karty w przeglądarce
Naciśnij przycisk x ” w prawym górnym rogu okna przeglądarki (Windows) lub czerwone kółko w lewym górnym rogu przeglądarki (Mac). Następnie przeglądarka zostanie zamknięta, w tym wszystkie istniejące karty.
Może być konieczne potwierdzenie wyboru zamknięcia wszystkich kart, klikając opcję „ Tak, zamknij wszystkie karty " Jeśli wymagane.
Porady
- Większość przeglądarek ma polecenie ponownego otwarcia zamkniętych kart w menu rozwijanym, które pojawia się po kliknięciu karty prawym przyciskiem myszy.
- Kliknij kartę prawym przyciskiem myszy, aby wyświetlić dodatkowe dostępne opcje.






