Jeśli masz dość domyślnego dzwonka na urządzeniu, może czas wprowadzić zmiany. Urządzenia z Androidem są zwykle wyposażone w wiele dzwonków, które można wybrać w aplikacji Ustawienia. Jeśli chcesz nadać mu bardziej osobisty charakter, możesz skorzystać z różnych bezpłatnych aplikacji do tworzenia własnych dzwonków z własnych plików muzycznych. Możesz także przypisać różne dzwonki do określonych osób z listy kontaktów urządzenia.
Krok
Metoda 1 z 3: Zmiana dzwonka telefonu

Krok 1. Otwórz aplikację Ustawienia na swoim urządzeniu
Wybierz dzwonek już dołączony do urządzenia. Pamiętaj, że poniższe instrukcje działają na prawie każdym urządzeniu z Androidem, chociaż dokładne sformułowanie może się różnić w zależności od urządzenia.
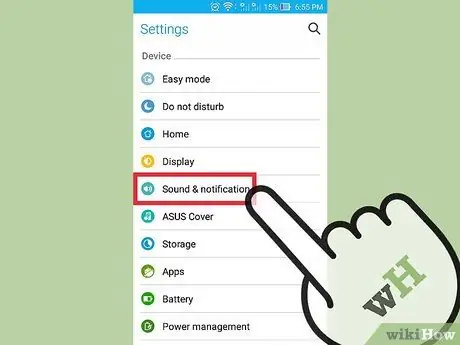
Krok 2. Wybierz „Dźwięk i powiadomienie” lub „Dźwięk”
Otworzą się opcje powiadomień.
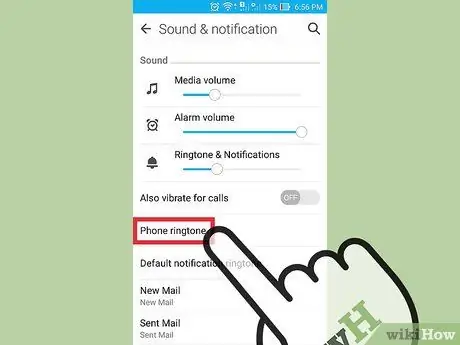
Krok 3. Wybierz „Dzwonek” lub „Dzwonek telefonu”
Otworzy się lista wszystkich dzwonków dostępnych na Twoim urządzeniu.
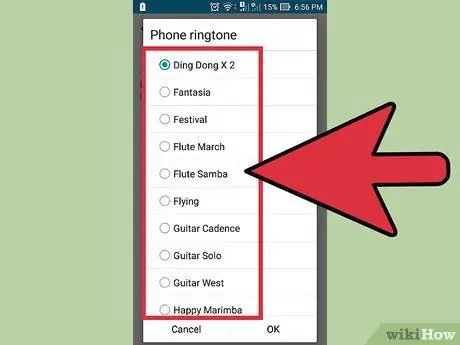
Krok 4. Wybierz żądany dzwonek i wyświetl podgląd dźwięku
Dzwonek zostanie odtworzony natychmiast po wybraniu. Przeglądaj dostępne dzwonki, aż znajdziesz ten, którego szukasz.
Zobacz następną sekcję, jeśli chcesz dodać niestandardowy dzwonek z biblioteki muzycznej
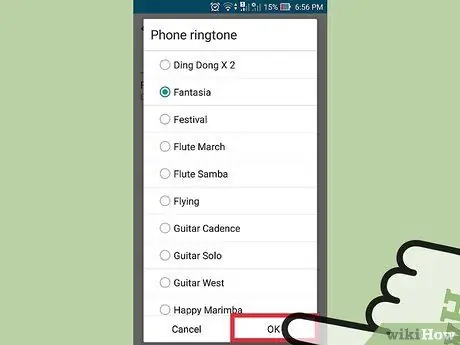
Krok 5. Stuknij „OK”, aby zapisać dzwonek
Teraz dzwonek będzie domyślnym dzwonkiem, gdy nadejdzie połączenie.
Metoda 2 z 3: Dodawanie domowych dzwonków
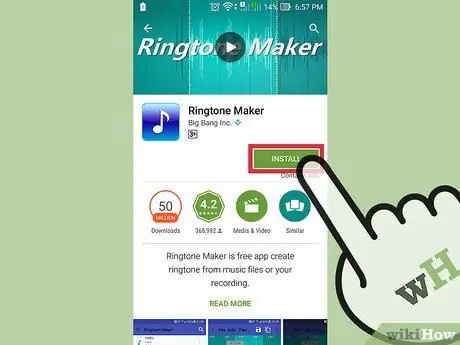
Krok 1. Pobierz aplikację do tworzenia dzwonków
Istnieje wiele bezpłatnych aplikacji, których możesz używać do edycji plików MP3 i przekształcania ich w dzwonki. Ta aplikacja służy do tworzenia dzwonków bez konieczności używania komputera do edytowania i przenoszenia plików. Wszystko, czego potrzebujesz, to plik MP3, który chcesz zamienić w dzwonek, aby zapisać na swoim urządzeniu.
- Wśród setek opcji Ringdroid i Ringtone Maker to dwie najpopularniejsze aplikacje. Obie aplikacje możesz pobrać ze Sklepu Google Play. Przewodnik w tym artykule używa Ringtone Maker, ale proces używany w innych aplikacjach nie różni się zbytnio.
- Ta aplikacja może być również używana do tworzenia niestandardowych dźwięków powiadomień. Proces jest również taki sam.
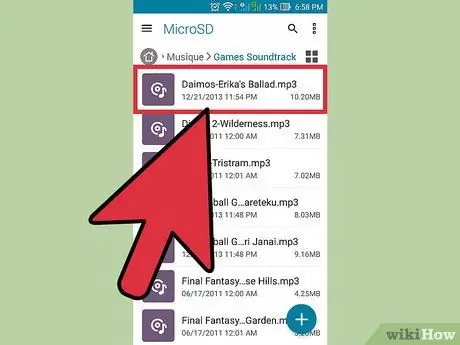
Krok 2. Przygotuj plik MP3, który chcesz przekonwertować na dzwonek
Użyj tej aplikacji, aby edytować pliki MP3 i ustawić je jako dzwonki. Świetnie nadaje się do znajdowania określonego punktu w piosence, zamiast używania utworu od zera. Aby edytować plik MP3, musisz go zapisać na urządzeniu z Androidem. Oto niektóre ze sposobów wstawiania plików MP3 do urządzenia z systemem Android:
- Możesz pobrać pliki MP3 bezpośrednio na urządzenie z Androidem, jeśli masz link do pliku.
- Jeśli plik MP3 znajduje się na komputerze, podłącz urządzenie z systemem Android do komputera i przenieś plik do katalogu Muzyka lub skorzystaj z usługi takiej jak Dropbox, aby przesłać plik z komputera i pobrać plik bezpośrednio na urządzenie.
- Jeśli kupiłeś plik MP3 w Amazon lub Google Play, najpierw pobierz plik na komputer, a następnie przenieś go na urządzenie z Androidem.

Krok 3. Uruchom zainstalowaną aplikację do tworzenia dzwonków
W domyślnym katalogu pojawi się lista dzwonków i plików audio rozpoznanych przez Ringtone Maker. Jeśli plik MP3, którego chcesz użyć, znajduje się już w jednym z domyślnych katalogów (takich jak Pobieranie, Powiadomienia, Muzyka), pojawi się tutaj. Jeśli plik znajduje się w innej lokalizacji, wyszukaj plik.
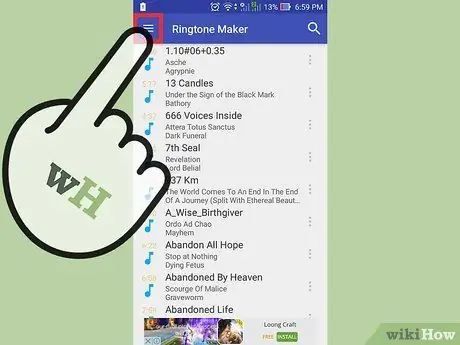
Krok 4. Naciśnij przycisk Menu (⋮), a następnie wybierz „Przeglądaj”
Przeglądaj katalog w pamięci urządzenia, aby znaleźć plik MP3, którego chcesz użyć.
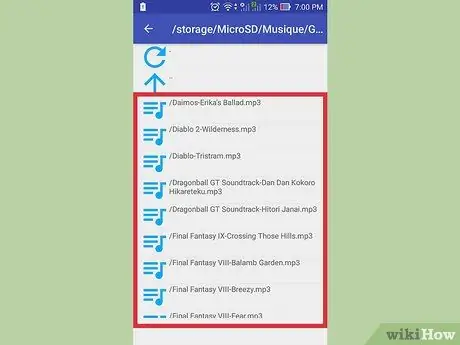
Krok 5. Znajdź plik MP3, który chcesz przekonwertować na dzwonek
Użyj katalogu, aby znaleźć plik MP3, którego chcesz użyć. Jeśli niedawno pobrałeś plik MP3 z Internetu, spróbuj sprawdzić katalog „Pobrane”. Jeśli skopiowałeś plik z komputera, sprawdź lokalizację, do której został skopiowany (zwykle katalog Muzyka lub Dzwonki).
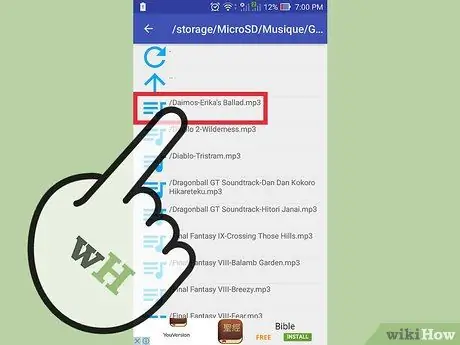
Krok 6. Stuknij plik MP3, aby go otworzyć
Następnie format utworu pojawi się w postaci fal z odtwarzaczem utworów i kontrolą edycji. Nie bój się edytować tutaj utworów, ponieważ oryginalne pliki MP3 nie zostaną naruszone.
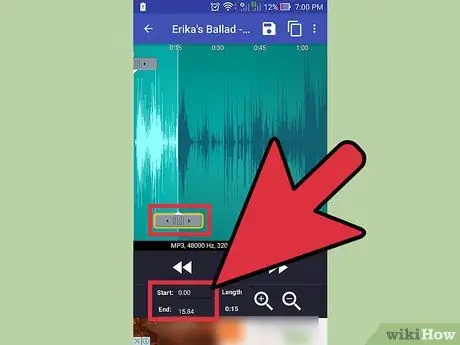
Krok 7. Ustaw punkty początkowe i końcowe
Gdy utwór zostanie załadowany do programu do edycji, na wykresie fali pojawiają się dwa suwaki. Dotknij i przeciągnij ten suwak, aby ustawić punkt, którego chcesz użyć jako początek i koniec dzwonka. Czas trwania dzwonka będzie się różnić w zależności od czasu, przez jaki urządzenie dzwoni przed przejściem do poczty głosowej, ale idealny czas trwania to około 30 sekund.
- Stuknij przycisk Odtwórz, aby odsłuchać dokonany wybór. Możesz dostroić początek i koniec dzwonka, dotykając przycisków „+” i „-”.
- Jeśli edytujesz utwór, aby był on powiadomieniem, a nie dzwonkiem, może być konieczne skrócenie czasu trwania.
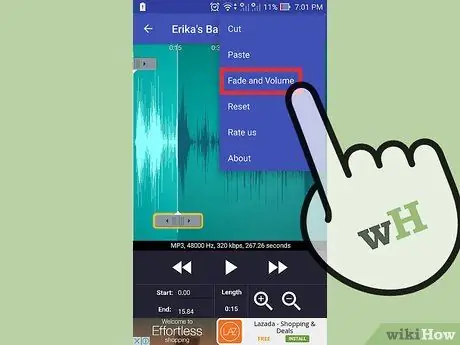
Krok 8. Dodaj efekt zanikania i zanikania (opcjonalnie)
Kreator dzwonków ma funkcję zanikania, do której można uzyskać dostęp, dotykając przycisku Menu (⋮). Użyj menu rozwijanego, aby ustawić czas, przez jaki utwór ma wygasać.
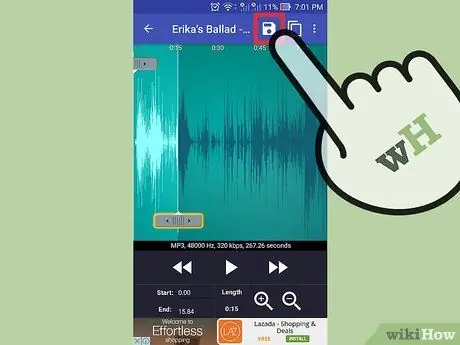
Krok 9. Stuknij w przycisk Zapisz, jeśli jesteś zadowolony ze swojego dzwonka
Otworzy się menu Zapisz jako.
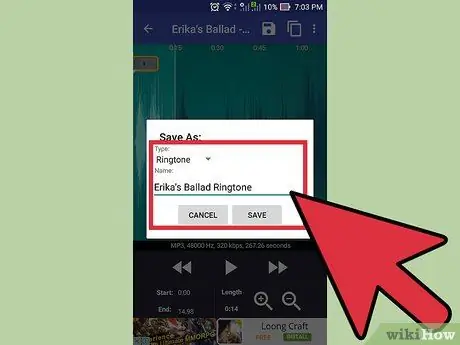
Krok 10. Zdecyduj, do czego służy dzwonek
Domyślnie dzwonek zostanie wybrany jako „Dzwonek”, ale możesz także wybrać Powiadomienie, Alarm lub Muzyka. Zapisane pliki zostaną posortowane do odpowiedniego katalogu. Możesz też nadać dzwonkowi inną nazwę. Domyślnie plik będzie miał nazwę „Dzwonek tytułu utworu”.
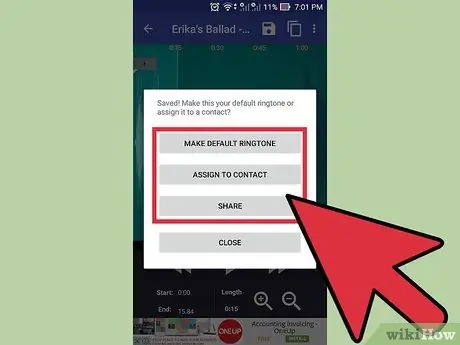
Krok 11. Zdecyduj, co chcesz zrobić z nowym dzwonkiem
Po zapisaniu dzwonka zostaniesz poproszony przez Ringtone Maker o wybranie, co chcesz zrobić z dzwonkiem. Możesz od razu ustawić go jako domyślny dzwonek, użyć go jako dzwonka dla określonego kontaktu, udostępnić dzwonek lub nic nie robić.
Jeśli nie chcesz teraz używać tego dzwonka, użyj innych metod opisanych w tym artykule, aby go wybrać. Dzwonek zostanie dodany do listy zainstalowanych dzwonków w celu późniejszego łatwego wyboru
Metoda 3 z 3: Ustawianie dzwonka dla określonego kontaktu

Krok 1. Otwórz aplikację Kontakty lub Osoby
Możesz przypisać różne dzwonki do różnych kontaktów, aby wiedzieć, kto dzwoni, zanim odbierzesz połączenie. Sposób, w jaki to zrobić, będzie się różnić w zależności od używanego telefonu, ale proces nie będzie się zbytnio różnić.
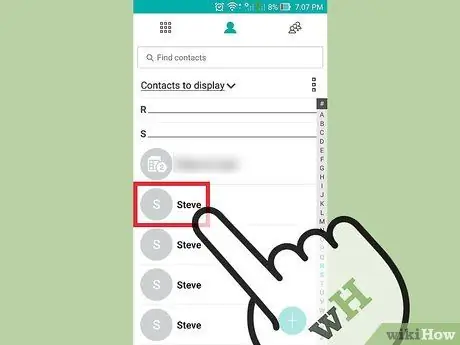
Krok 2. Stuknij kontakt, którego dzwonek chcesz zmienić
Możesz także użyć niektórych urządzeń do zmiany dźwięku dzwonka dla grup kontaktów.
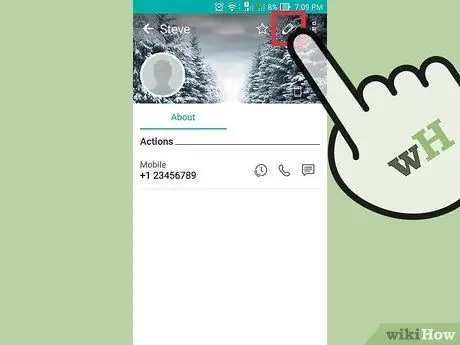
Krok 3. Stuknij w przycisk „Edytuj”
Ten przycisk jest zwykle ikoną ołówka.
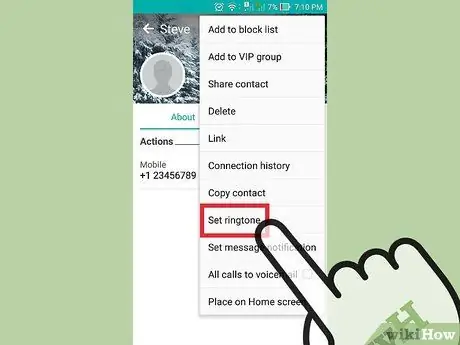
Krok 4. Znajdź i dotknij opcji „Dzwonek”
Ta opcja znajduje się w różnych miejscach w zależności od używanego urządzenia.
- W przypadku użytkowników Samsunga poszukaj tej opcji na dole kontaktów.
- W przypadku użytkowników urządzeń z systemem Android, poszukaj opcji „Ustaw dzwonek”, dotykając przycisku Menu (⋮).
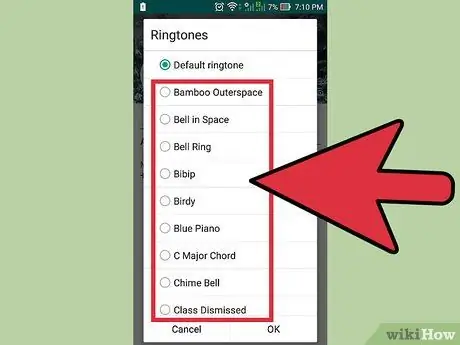
Krok 5. Wybierz dzwonek, którego chcesz użyć
Pojawi się lista zainstalowanych dzwonków. Dzwonki utworzone w poprzedniej sekcji również pojawią się na tej liście.






