Znalazłeś coś, co chcesz przeczytać w wolnym czasie lub chcesz zapisać konkretną stronę, aby mieć dostęp w trybie offline? Przeglądarka Safari dla systemu iOS udostępnia funkcję listy do przeczytania, która umożliwia zapisywanie stron do przeczytania w dowolnym momencie, nawet w trybie offline.
Krok
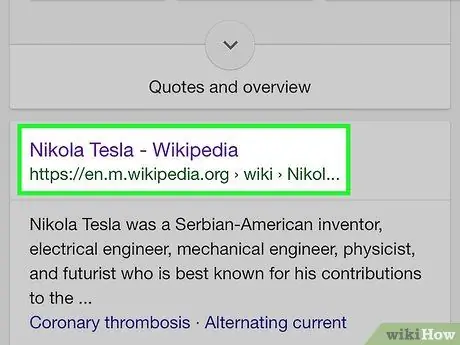
Krok 1. Otwórz witrynę lub artykuł, który chcesz przeczytać w Safari
Safari na iOS 7 i nowsze umożliwia zapisywanie kopii stron na liście Czytelnia, dzięki czemu można je czytać, gdy urządzenie jest offline.
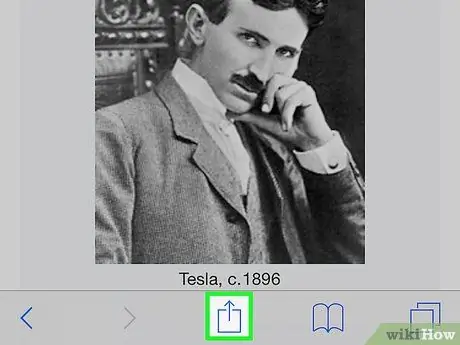
Krok 2. Stuknij przycisk Udostępnij, który ma kształt pudełka ze strzałką wyskakującą od góry
Znajduje się na dole ekranu na iPhonie (lub na górze ekranu na iPadzie).
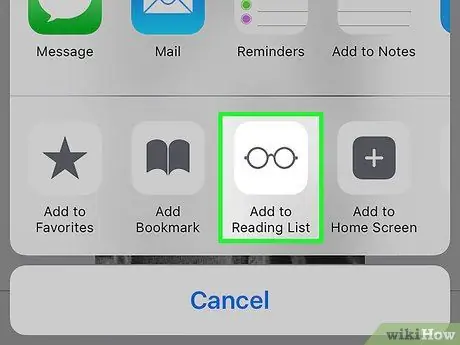
Krok 3. Stuknij przycisk Dodaj do listy lektur, aby dodać stronę do listy lektur
Jeśli masz komputer Mac z tym samym kontem iCloud, co Twoje urządzenie, wszystkie listy czytania, które masz na komputerze, zostaną zsynchronizowane z urządzeniem i na odwrót
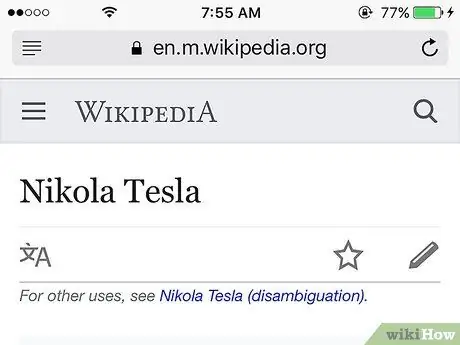
Krok 4. Pozostaw kartę otwartą na chwilę
Podczas zapisywania dużych stron może być konieczne poczekanie, aby upewnić się, że Safari zapisze całą stronę. Po zatrzymaniu procesu ładowania możesz zamknąć kartę.
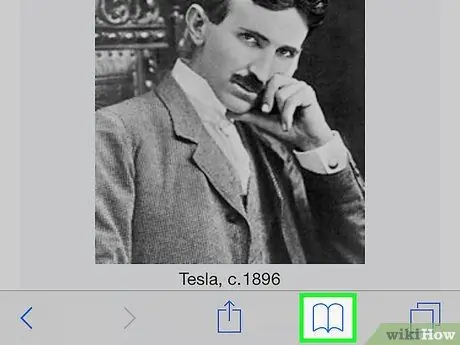
Krok 5. Otwórz listę lektur, dotykając przycisku Zakładki, a następnie ikony okularów
Pojawi się lista stron zapisanych na liście do przeczytania.
Przycisk Zakładki ma kształt otwartej książki i można go znaleźć u dołu ekranu na iPhonie lub na górze ekranu na iPadzie
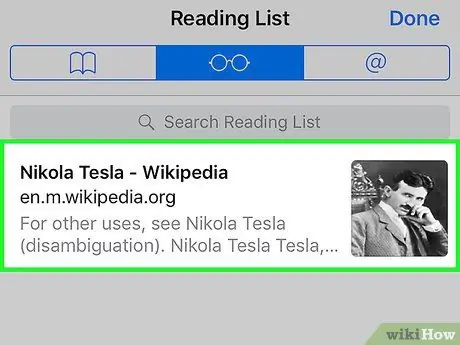
Krok 6. Wybierz stronę, którą chcesz otworzyć
Możesz otworzyć dowolną stronę z listy Czytelnia, nawet gdy urządzenie jest w trybie offline.
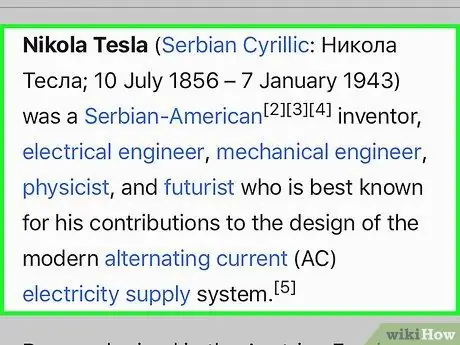
Krok 7. Przeczytaj zapisaną stronę
Po kilku chwilach Safari wyświetli stronę. Obrazy na stronie otworzą się, ale zazwyczaj filmy nie będą wyświetlane, gdy urządzenie jest w trybie offline.
- Jeśli czytasz stronę w trybie offline, aktualizacje strony nie będą wyświetlane.
- Gdy urządzenie jest w trybie offline, nie można klikać żadnych linków na zapisanych stronach.
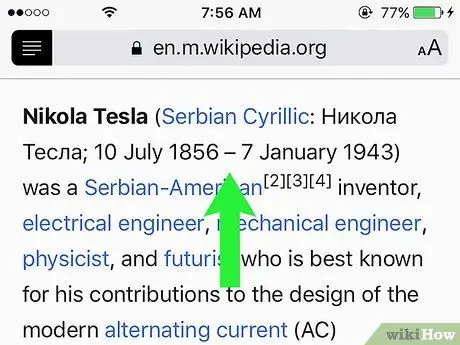
Krok 8. Przeczytaj następną stronę na liście
Możesz przesunąć palcem w dół strony, aby automatycznie przejść do następnej zapisanej strony, lub przesunąć w górę, aby załadować poprzednią stronę. Czy ten krok do ostatniej strony.
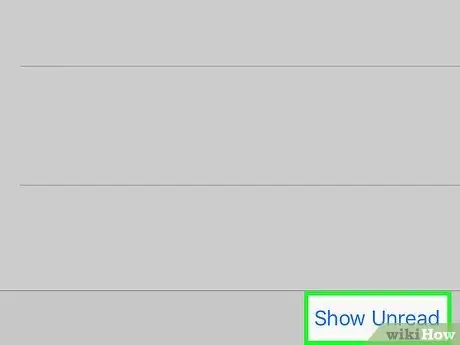
Krok 9. Pokaż przeczytane lub nieprzeczytane strony na liście, dotykając przycisku Pokaż wszystko lub Pokaż nieprzeczytane w prawym dolnym rogu ekranu
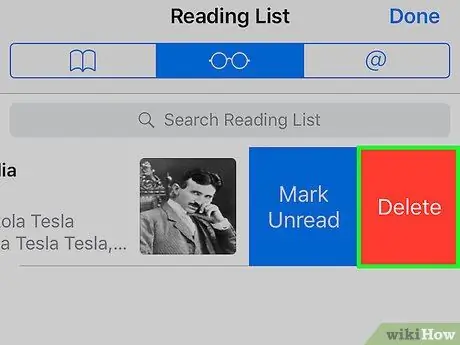
Krok 10. Usuń zapisaną stronę, przesuwając wpis strony od prawej do lewej, a następnie stukając Usuń
Rozwiązanie problemu
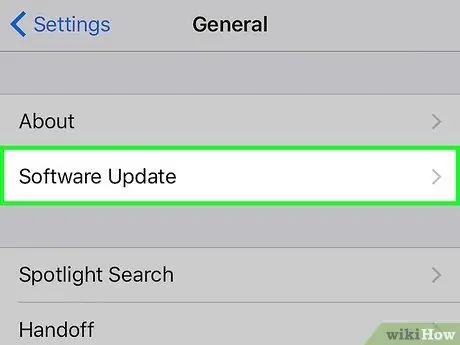
Krok 1. Zaktualizuj system operacyjny urządzenia, jeśli nie możesz zapisać listy czytania offline
Pierwsze wydanie iOS 8 zawierało błąd, który uniemożliwiał otwieranie stron z listy lektur, gdy urządzenie było offline. Wraz z aktualizacją do iOS 8.0.1 błąd zniknie.
- Stuknij aplikację Ustawienia, a następnie wybierz Ogólne.
- Stuknij opcję Aktualizacja oprogramowania, a następnie stuknij opcję Zainstaluj teraz, gdy pojawi się aktualizacja.
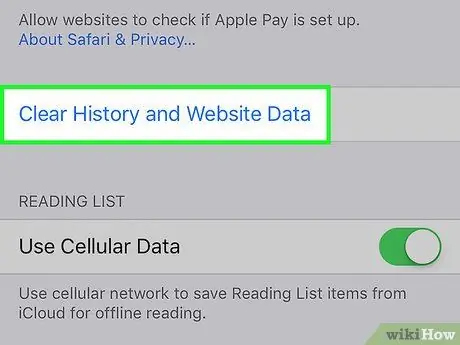
Krok 2. Wyczyść pamięć podręczną Safari
W przypadku niektórych użytkowników problem z listą czytelniczą można rozwiązać, czyszcząc pamięć podręczną.
- Stuknij aplikację Ustawienia, a następnie wybierz Safari.
- Stuknij opcję Wyczyść historię i dane witryny, a następnie potwierdź usunięcie danych.






