AirPlay firmy Apple to funkcja, która umożliwia bezprzewodowe przesyłanie strumieniowe treści z urządzenia mobilnego iOS do Apple TV, AirPort Express lub głośnika obsługującego AirPlay. Skonfigurowanie przesyłania strumieniowego AirPlay wymaga podłączenia urządzeń iOS i AirPlay do tej samej sieci Wi-Fi.
Krok
Część 1 z 2: Konfiguracja AirPlay

Krok 1. Sprawdź, czy Twoje urządzenie iOS jest kompatybilne z AirPlay
Aby korzystać z AirPlay, musisz mieć iPada, iPada Mini, iPhone'a 4 lub nowszego albo iPoda Touch 4G lub nowszego. Aby korzystać z AirPlay z Apple TV, musisz mieć iPada 2 lub nowszy, iPhone 4S lub nowszy albo iPod Touch 5G lub nowszy.

Krok 2. Sprawdź, czy masz urządzenie, na które można przesyłać strumieniowo zawartość za pomocą AirPlay
Możesz przesyłać strumieniowo zawartość do Apple TV, AirPort Express lub głośników zgodnych z AirPlay.
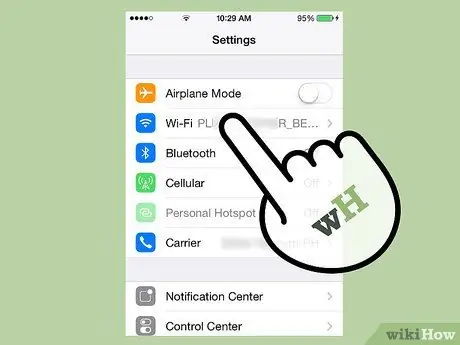
Krok 3. Podłącz urządzenia iOS i AirPlay do tej samej sieci Wi-Fi
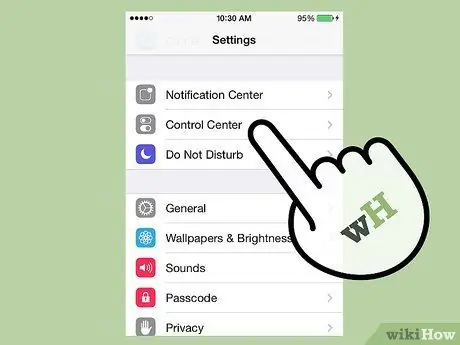
Krok 4. Przesuń palcem w górę na ekranie urządzenia z systemem iOS
Otworzy się Centrum sterowania.
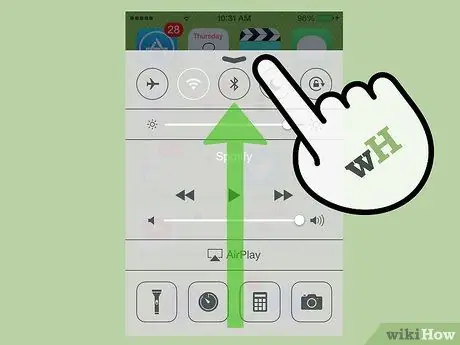
Krok 5. Stuknij w „AirPlay
” Spowoduje to wyświetlenie listy wszystkich urządzeń zgodnych z AirPlay podłączonych do Twojej sieci Wi-Fi.
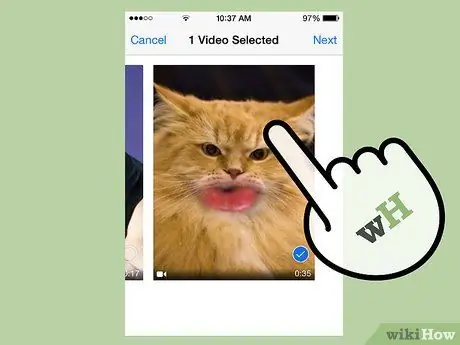
Krok 6. Stuknij urządzenie, do którego chcesz przesyłać strumieniowo zawartość
Obok każdego urządzenia zobaczysz ikonę, która pokazuje rodzaj treści, które możesz przesyłać strumieniowo na to urządzenie. Na przykład obok Apple TV pojawia się ikona telewizora, co oznacza, że możesz przesyłać strumieniowo wideo na Apple TV za pomocą AirPlay. Po wybraniu urządzenia strumieniowanie AirPlay zostanie włączone.
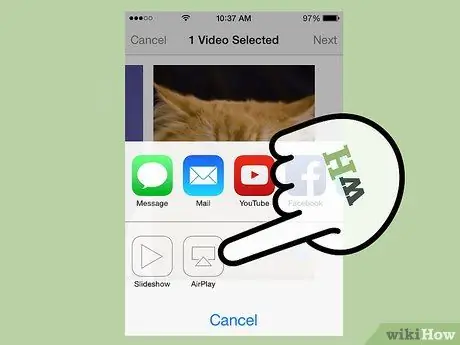
Krok 7. Przejdź do multimediów, które chcesz przesyłać strumieniowo za pomocą AirPlay, a następnie dotknij „Odtwórz
” Zawartość multimedialna zacznie się teraz odtwarzać na urządzeniu kompatybilnym z AirPlay.
Część 2 z 2: Rozwiązywanie problemów z konfiguracją AirPlay
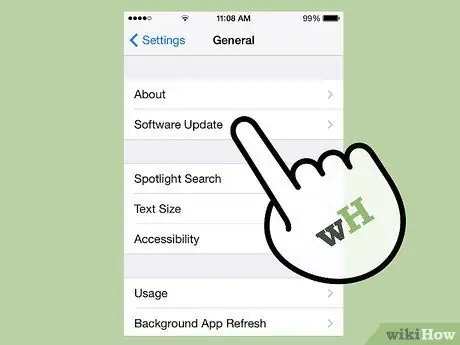
Krok 1. Zainstaluj najnowsze aktualizacje iOS i iTunes na urządzeniu, którego używasz z AirPlay
Dzięki temu AirPlay działa wydajnie na kompatybilnych urządzeniach Apple.

Krok 2. Uruchom ponownie urządzenie z systemem iOS i Apple TV, jeśli nie widzisz funkcji AirPlay w Centrum sterowania
Spowoduje to odświeżenie połączenia Wi-Fi na obu urządzeniach, dzięki czemu można włączyć AirPlay.
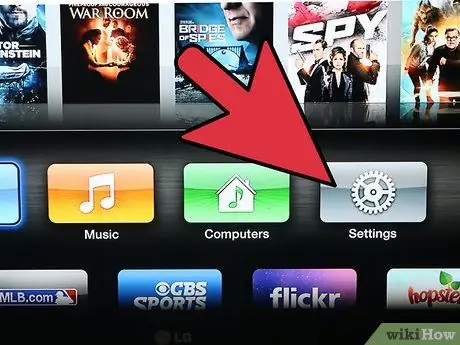
Krok 3. Włącz AirPlay w „Ustawieniach” na Apple TV, jeśli funkcja nie pojawia się w Centrum sterowania
Ta funkcja jest zazwyczaj domyślnie włączona, ale może być włączona przez Apple TV, jeśli nie jest wyświetlana w centrum sterowania.

Krok 4. Sprawdź, czy urządzenie, które chcesz przesyłać strumieniowo, jest podłączone i ładuje się, jeśli nie jest wymienione w Control Center
Urządzenia, które są wyłączone lub mają słabą baterię, mogą nie być wykrywane przez AirPlay na urządzeniu z systemem iOS.
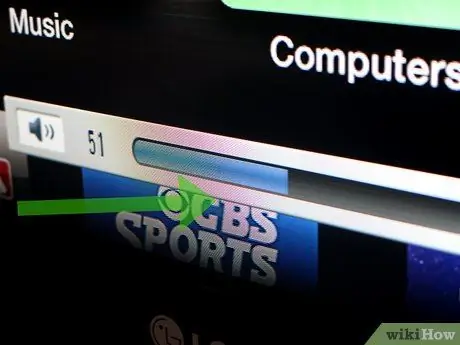
Krok 5. Sprawdź głośność na obu urządzeniach, jeśli widzisz wideo, ale nie słyszysz dźwięku
Niska lub wyciszona głośność na jednym lub obu urządzeniach może zakłócać dźwięk podczas korzystania z AirPlay.
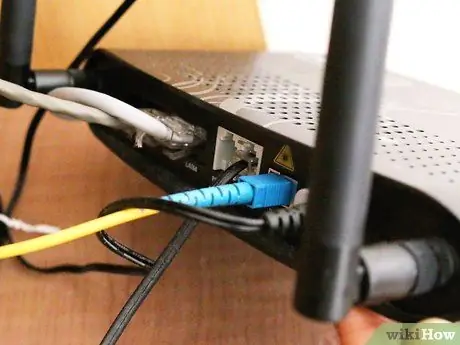
Krok 6. Spróbuj użyć przewodowego połączenia internetowego za pomocą kabla Ethernet, jeśli oglądana zawartość zacina się lub jest przerywana podczas przesyłania strumieniowego na Apple TV
Pomoże to wzmocnić połączenie sieciowe i zapobiec spowolnieniom.

Krok 7. Spróbuj poszukać pobliskich obiektów lub urządzeń, które mogą blokować odtwarzanie AirPlay
Mikrofale, elektroniczne nianie i metalowe przedmioty mogą powodować zakłócenia podczas przesyłania strumieniowego między urządzeniem iOS a AirPlay.






