Z tego artykułu dowiesz się, jak odinstalować aktualizacje aplikacji na telefonach i tabletach z Androidem. Tylko niektóre telefony i aplikacje umożliwiają odinstalowanie ich aktualizacji. Większość telefonów i aplikacji nie ma tej opcji. Jeśli nie masz wyboru i chcesz zainstalować starszą wersję aplikacji, możesz zainstalować tę wersję tylko ręcznie, usuwając starą wersję aplikacji innej firmy. Google nie zaleca instalowania aplikacji innych firm, ponieważ mogą one zawierać złośliwe oprogramowanie lub uszkodzić telefon. W tym artykule dowiesz się, jak odinstalować aplikacje i zainstalować nieoficjalne starsze wersje aplikacji na telefonie z Androidem.
Krok
Metoda 1 z 3: Odinstalowywanie aktualizacji
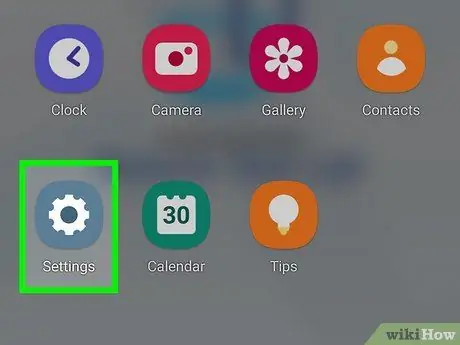
Krok 1. Otwórz Ustawienia
Aplikacja Ustawienia ma ikonę w kształcie koła zębatego. Ikona może wyglądać inaczej, jeśli Twoje urządzenie z Androidem używa innego motywu. Jednak ikona zawsze mówi „Ustawienia”. Znajduje się u góry menu Ustawienia, obok ikony pola w siatce. Zawiera listę wszystkich pobranych aplikacji i aplikacji systemowych. Znajduje się w prawym górnym rogu ekranu. Następnie otworzy się menu. Ta opcja znajduje się na samej górze otwieranego menu. Następnie otworzy się system aplikacji w telefonie. Wszystkie aplikacje zainstalowane na urządzeniach z systemem Android są wyświetlane alfabetycznie. Wyświetlona zostanie strona Informacje o aplikacji. Przycisk to trzy pionowe kropki w prawym górnym rogu strony Informacje o aplikacji. Pojawi się wyskakujące okienko z pytaniem, czy naprawdę chcesz odinstalować aktualizację aplikacji. Potwierdza to, że chcesz usunąć aktualizację. APK Installer to aplikacja, która instaluje pliki APK na urządzeniach z Androidem. Wykonaj następujące kroki, aby pobrać i zainstalować instalator APK: Zanim przejdziesz dalej, powinieneś znać ważne specyfikacje sprzętowe telefonu z Androidem. W ten sposób możesz mieć pewność, że pobierasz odpowiednią wersję aplikacji. Wykonaj poniższe czynności, aby pobrać i zainstalować informacje o sprzęcie Droid: Zwróć uwagę na wersję Androida, której używasz w sekcji „Wersja systemu operacyjnego” na karcie „Urządzenie” Informacje o sprzęcie Droid. Zwróć także uwagę na DPI w sekcji „Gęstość oprogramowania” poniżej. DPI jest związane z rozmiarem ekranu telefonu. Ten przycisk znajduje się na samej górze aplikacji. Tutaj musisz zwrócić uwagę na 2 rzeczy, a mianowicie „Architekturę procesora” i „Zestawy instrukcji”. W obu tych sekcjach będziesz musiał dowiedzieć się, czy twój Android używa chipsetu ARM czy x86 i czy używa chipsetu 32-bitowego czy 64-bitowego. Jeśli w obu sekcjach jest napisane „64”, prawdopodobnie Twój telefon używa 64-bitowego chipsetu. Jeśli jednak nie widzisz tego numeru, prawdopodobnie Twój telefon nie działa na 64-bitowym chipsecie. Przed zainstalowaniem starszej wersji aplikacji należy ją całkowicie usunąć. Może być konieczne zanotowanie aktualnej wersji aplikacji. W ten sposób możesz zainstalować poprzednią wersję. Aby usunąć aplikację: Wykonaj poniższe czynności, aby zezwolić instalatorowi APK na instalowanie aplikacji z nieznanych źródeł. Otwórz przeglądarkę mobilną i odwiedź oficjalną witrynę APK Mirror. Ta ikona znajduje się w prawym górnym rogu strony. APK Mirror ma wiele wersji popularnych aplikacji, zarówno starych, jak i nowych. Jeśli nie znajdziesz wersji aplikacji, której konkretnie szukasz: Krok 10. Dotknij obok wersji aplikacji, którą chcesz pobrać. Kliknij ikonę strzałki w dół po prawej stronie obok wersji aplikacji, którą chcesz pobrać. Następnie otworzy się strona pobierania. W sekcji „Pobierz” w kolumnie „Wariant” dotknij wersji zgodnej ze specyfikacją telefonu, którą zanotowałeś wcześniej. Jeśli jest napisane „arm”, oznacza to, że wersja aplikacji jest 32-bitowa. Tymczasem „arm64” oznacza wersję 64-bitową. Znajduje się u dołu ekranu. Po pobraniu pliku zostaniesz poproszony o jego otwarcie. Bardziej efektywne jest otwieranie plików w aplikacji Moje pliki. Jest to domyślny menedżer plików na urządzeniach z Androidem. Na większości urządzeń z Androidem tę aplikację można znaleźć w menu Aplikacje. Ten folder znajduje się w aplikacji Menedżer plików. Ten folder zawiera wszystkie aplikacje pobrane z Internetu. Wszystkie pliki APK mają rozszerzenie, które kończy się na „. APK”. Przy pierwszym otwarciu pliku APK zostaniesz poproszony o wybranie programu do jego uruchomienia. Kliknij ikonę instalatora APK, a następnie dotknij Zawsze u dołu ekranu. Znajduje się w prawym dolnym rogu ekranu instalacji aplikacji. Po zainstalowaniu aplikacja otworzy się. Przy pierwszym otwarciu aplikacji zostaniesz poproszony o przyznanie dostępu do niektórych funkcji w telefonie. Dotknij „Zezwól”, aby zezwolić aplikacji na dostęp do żądanej funkcji. Zanim przejdziesz za daleko, najpierw sprawdź ważne specyfikacje sprzętowe swojego telefonu z Androidem, aby upewnić się, że pobierasz poprawną wersję aplikacji. Aby to zrobić, pobierz informacje o sprzęcie Droid ze sklepu Google Play. Na karcie „ Urządzenie” w obszarze Informacje o sprzęcie Droid zwróć uwagę na wersję Androida, na której działa Twoje urządzenie w sekcji „ Wersja systemu operacyjnego”, a także zanotuj DPI w sekcji „ Gęstość oprogramowania” poniżej. DPI jest związane z rozmiarem ekranu telefonu. Ten przycisk znajduje się na samej górze aplikacji. Dotknij zakładki „System” w aplikacji Droid Hardware Info. Sprawdź dwie wymienione tutaj opcje, "Architektura procesora" i "Zestawy instrukcji". W tych dwóch sekcjach dowiedz się, czy urządzenie z Androidem korzysta z procesora ARM lub x86 i chipsetu 32- lub 64-bitowego. Jeśli obie opcje mówią 64, oznacza to, że urządzenie działa w wersji 64-bitowej. Jeśli nie jest napisane 64, prawdopodobnie telefon nie ma wersji 64. Przed zainstalowaniem starej wersji aplikacji należy ją całkowicie usunąć. Aby zainstalować starszą wersję, może być konieczne zanotowanie aktualnej wersji aplikacji. Jak usunąć aplikację: Aby zainstalować aplikacje inne niż Sklep Google Play, zmień ustawienia telefonu tak, aby zezwalały na aplikacje z „Nieznanych źródeł”. Jak to zrobić: Uruchom przeglądarkę na urządzeniu mobilnym i odwiedź oficjalną stronę APK Mirror. Ikona znajduje się w prawym górnym rogu. APK Mirror zapewnia wiele popularnych aplikacji (w najnowszej lub starej wersji). Poszukaj więc wersji, którą chcesz. Jeśli żądanej wersji nie ma, wykonaj następujące czynności: Krok 9. Dotknij obok wersji aplikacji, którą chcesz pobrać. Kliknij ikonę strzałki w dół po prawej stronie żądanej wersji aplikacji. Wyświetlona zostanie strona pobierania. W sekcji „ Pobierz” w kolumnie „ Wariant” dotknij wersji zgodnej ze specyfikacją telefonu zanotowaną w poprzednim kroku. Jeśli jest napisane "ramię", oznacza to, że jest to wersja 32-bitowa. Jeśli jest napisane "arm64", oznacza to, że wersja jest 64-bitowa. Przycisk znajduje się na dole ekranu. Po pobraniu pliku zostaniesz poproszony o otwarcie folderu lub pliku. Aby zwiększyć skuteczność, otwórz plik w aplikacji Moje pliki. Na większości telefonów z Androidem pliki do pobrania są zwykle umieszczane w aplikacji „Pobrane” w szufladzie aplikacji. Możesz także uzyskać dostęp do pobranych plików, dotykając aplikacji „Pliki” lub „Moje pliki” i dotykając folderu „Pobrane”. Znajdź i stuknij nowo pobrany plik APK. Spowoduje to zainstalowanie aplikacji. Po zainstalowaniu aplikacja zostanie uruchomiona. Gdy uruchomisz go po raz pierwszy, aplikacja poprosi o pozwolenie na dostęp do różnych funkcji telefonu. Dotknij „Zezwól”, aby zezwolić aplikacji na dostęp do żądanych funkcji.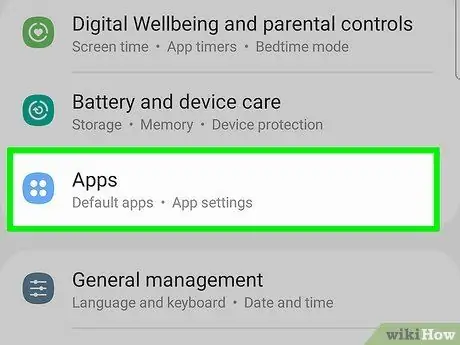
Krok 2. Dotknij Aplikacje
W starszych wersjach Androida to menu mówi tylko „Aplikacje”
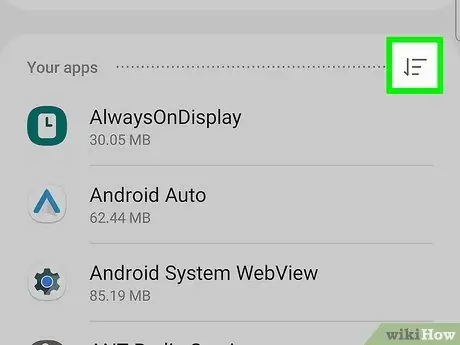
Krok 3. Dotknij
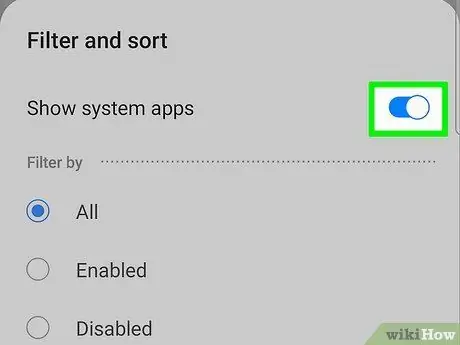
Krok 4. Dotknij Pokaż system
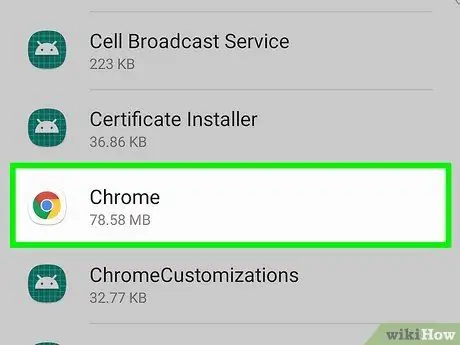
Krok 5. Dotknij aplikacji
Aktualizacje można usuwać tylko w niektórych aplikacjach na określonych telefonach, które są zainstalowane jako aplikacje domyślne na urządzeniu z systemem Android
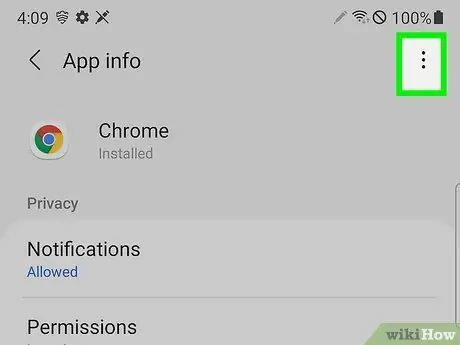
Krok 6. Dotknij
Jeśli tego przycisku nie ma w prawym górnym rogu, aktualizacji nie można odinstalować. Przeczytaj część 2, jeśli chcesz wiedzieć, jak odinstalować aplikację i zainstalować starą (choć nieoficjalną) wersję
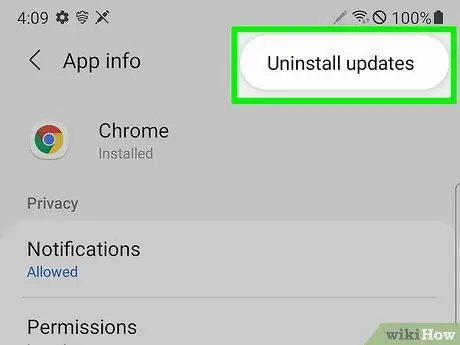
Krok 7. Dotknij Odinstaluj aktualizacje
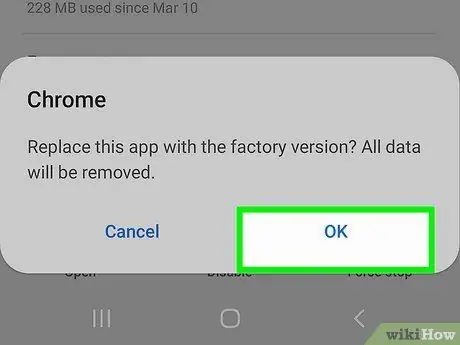
Krok 8. Dotknij OK, który znajduje się w prawym dolnym rogu wyskakującego okienka
Po dotknięciu tego przycisku zostanie przywrócona wersja aplikacji w telefonie. Nie będziesz mógł wrócić do poprzedniej wersji aplikacji
Metoda 2 z 3: Instalowanie aplikacji w starej wersji na Androida 8.0 i nowszych
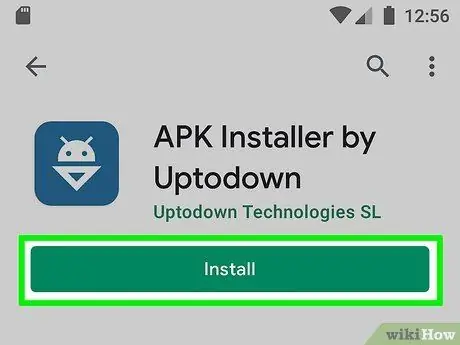
Krok 1. Pobierz instalator APK
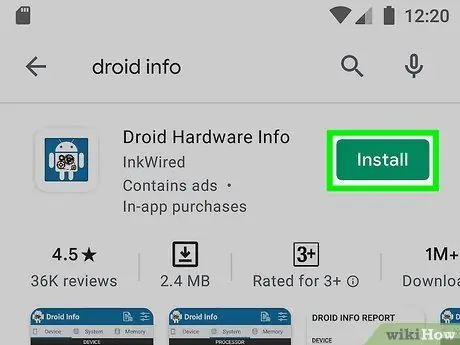
Krok 2. Pobierz i uruchom Droid Hardware Info
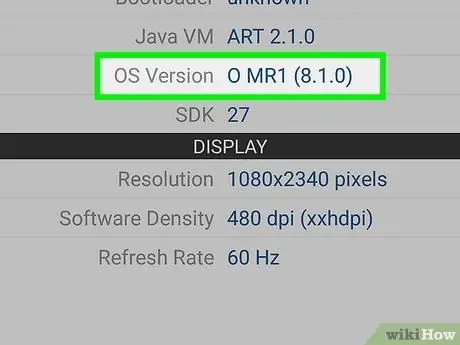
Krok 3. Zanotuj wersję systemu operacyjnego i DPI w telefonie
Dobrym pomysłem jest zapisanie obu tych informacji, aby ich nie zapomnieć
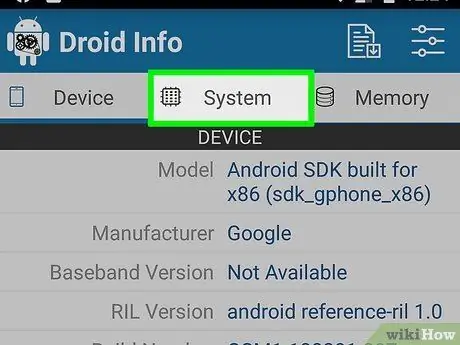
Krok 4. Dotknij System w aplikacji Droid Hardware Info
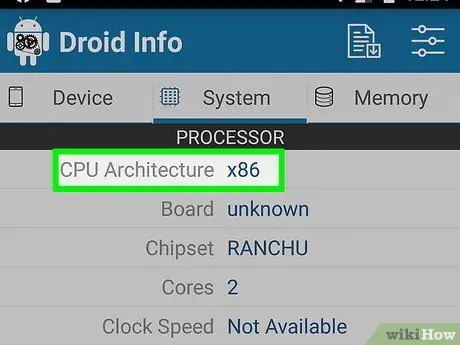
Krok 5. Zwróć uwagę na architekturę procesora Androida
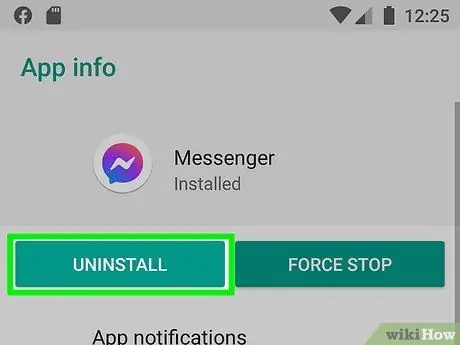
Krok 6. Usuń aplikację, którą chcesz obniżyć
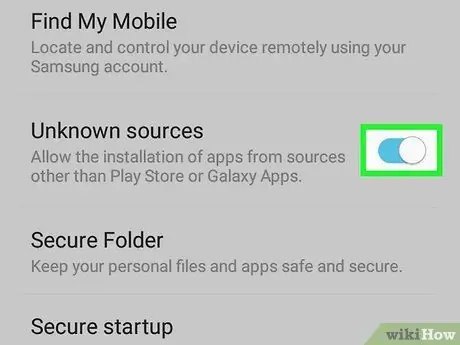
Krok 7. Zezwól instalatorowi APK na instalowanie aplikacji z nieznanych źródeł
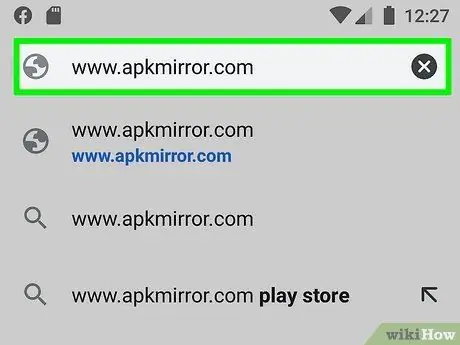
Krok 8. Otwórz https://www.apkmirror.com w przeglądarce internetowej
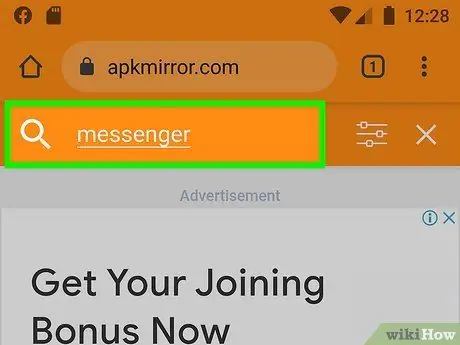
Krok 9. Dotknij ikony lupy i wprowadź nazwę aplikacji
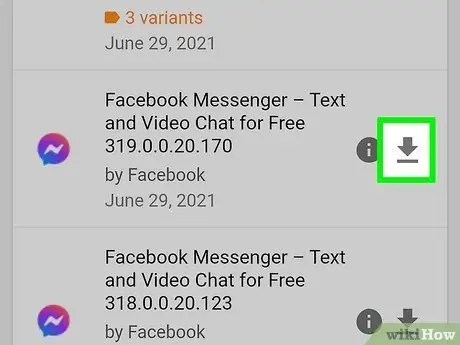
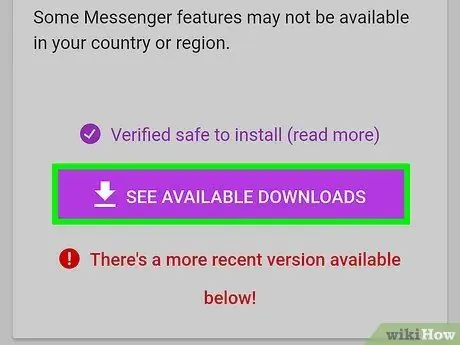
Krok 11. Dotknij ZOBACZ DOSTĘPNE APK i dotknij numeru wersji odpowiadającej Twojemu telefonowi
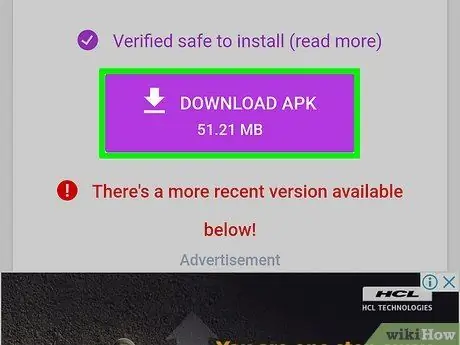
Krok 12. Przewiń ekran w dół i dotknij POBIERZ APK
Dotykać ok jeśli pojawi się pytanie, czy chcesz pobrać ten typ pliku.
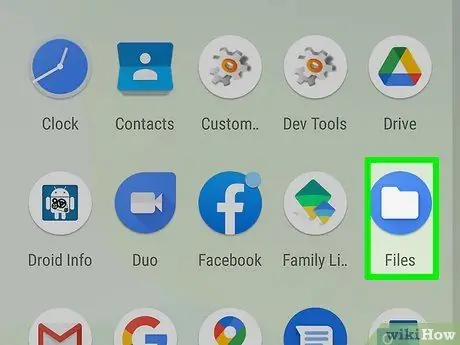
Krok 13. Otwórz aplikację „Moje pliki”
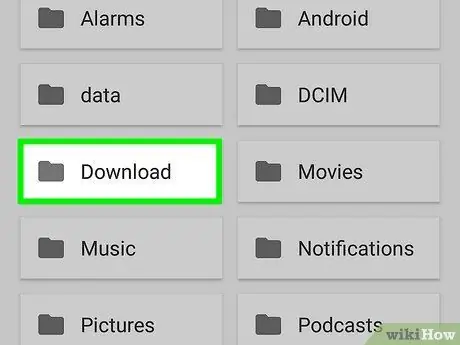
Krok 14. Otwórz folder „Pobrane”
Urządzenia Samsung Galaxy mają również folder o nazwie „Pliki instalacyjne” przeznaczony specjalnie dla plików APK. Plik APK można znaleźć w tym folderze lub w folderze „Pobierz”
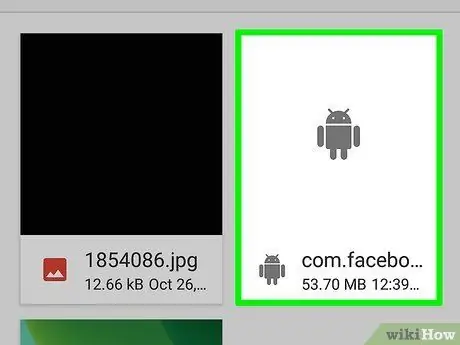
Krok 15. Dotknij pliku APK aplikacji, którą chcesz zainstalować
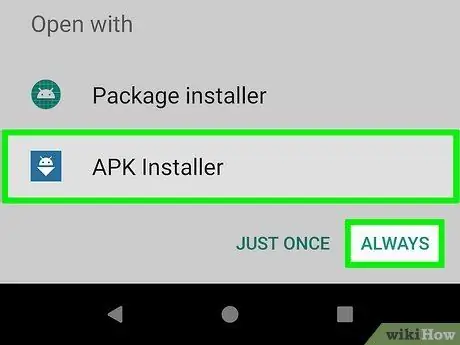
Krok 16. Dotknij aplikacji APK Installer i dotknij Zawsze
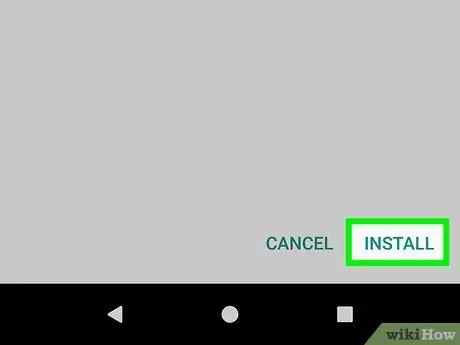
Krok 17. Dotknij opcji Zainstaluj
Metoda 3 z 3: Instalowanie aplikacji w starej wersji w systemie Android 7.0 i wcześniejszych
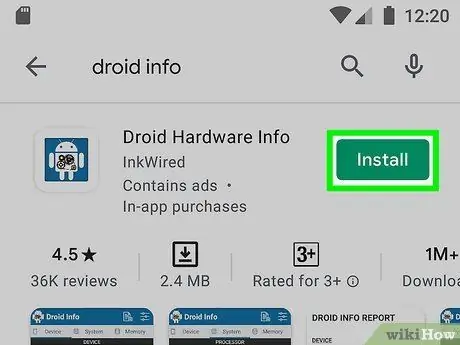
Krok 1. Pobierz i uruchom Droid Hardware Info
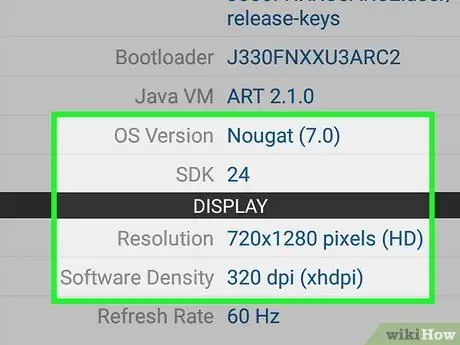
Krok 2. Zanotuj wersję systemu operacyjnego i DPI telefonu
Aby nie zapomnieć, powinieneś zapisać te informacje
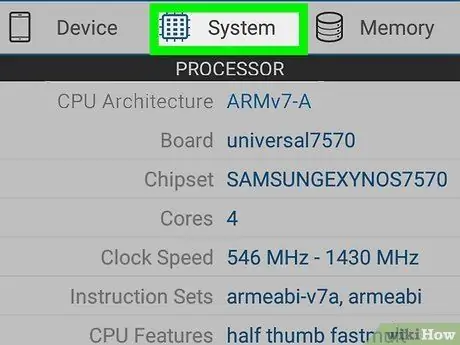
Krok 3. Stuknij System w aplikacji Droid Hardware Info
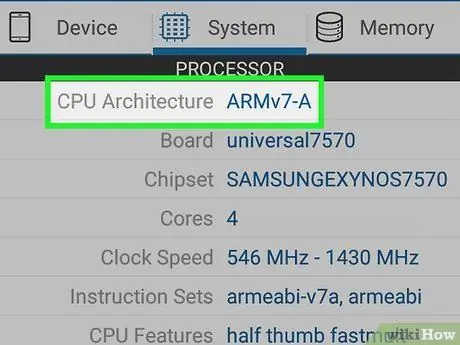
Krok 4. Zwróć uwagę na architekturę procesora (procesora) systemu Android
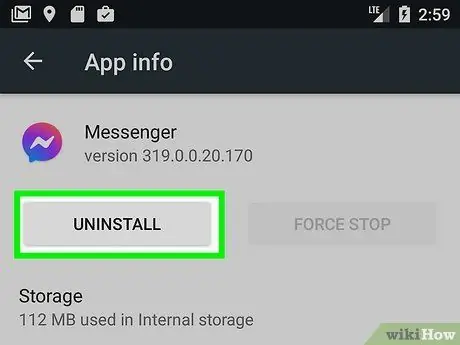
Krok 5. Usuń aplikację, którą chcesz obniżyć (downgrade)
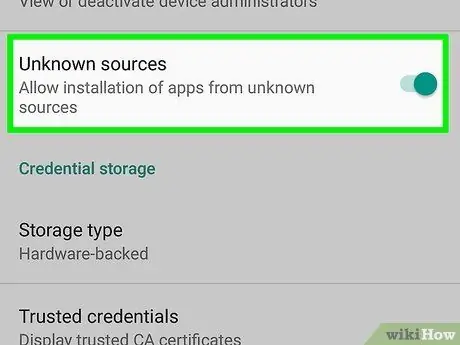
Krok 6. Włącz „Nieznane źródła”
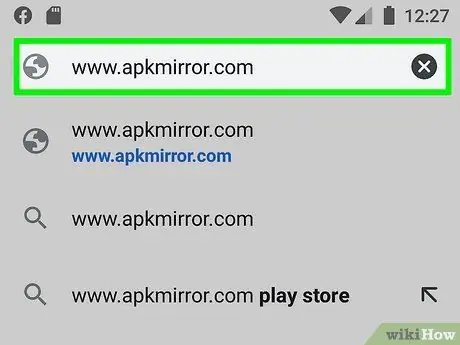
Krok 7. Odwiedź https://www.apkmirror.com za pomocą przeglądarki internetowej
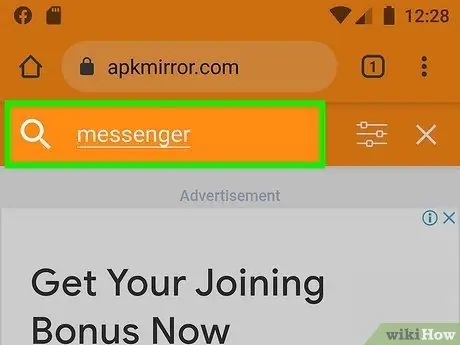
Krok 8. Dotknij ikony lupy i wprowadź nazwę aplikacji
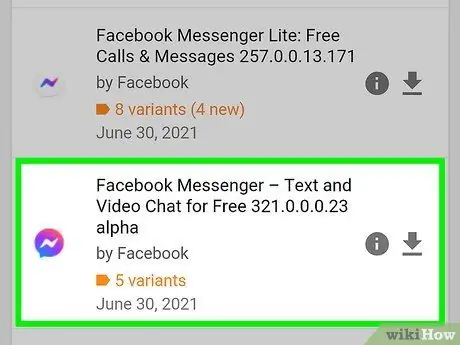
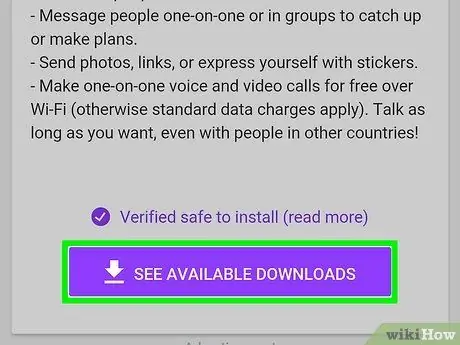
Krok 10. Dotknij ZOBACZ DOSTĘPNE APK i dotknij numeru wersji odpowiadającej Twojemu telefonowi
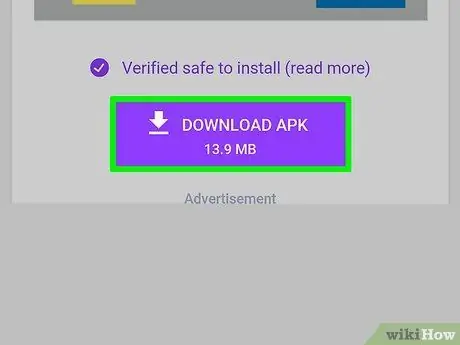
Krok 11. Przewiń ekran w dół i dotknij POBIERZ APK
Dotykać ok po wyświetleniu monitu, gdy pojawi się zastrzeżenie z pytaniem, czy naprawdę chcesz pobrać ten plik.
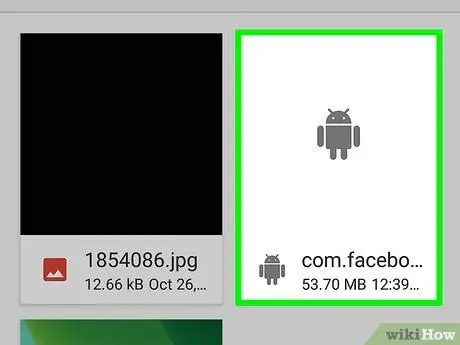
Krok 12. Otwórz folder pobierania i dotknij nowo pobranej aplikacji
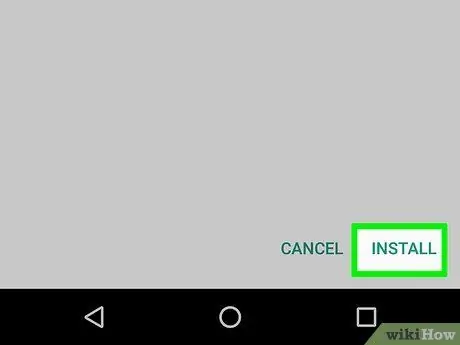
Krok 13. Stuknij Zainstaluj, który znajduje się w prawym dolnym rogu ekranu






