Ta wikiHow uczy, jak ukryć lub zmienić numer telefonu, który pojawia się na telefonie innej osoby, gdy dzwonisz do tej osoby za pomocą urządzenia z Androidem. Jeśli Twój operator na to pozwala, możesz ukryć swój numer telefonu w ustawieniach wybierania na urządzeniu z Androidem. Jeśli nie jest to dozwolone, użyj aplikacji zmieniającej identyfikator rozmówcy o nazwie Dingtone, którą można uzyskać bezpłatnie w Sklepie Play.
Krok
Metoda 1 z 2: Korzystanie z ustawień na urządzeniu z Androidem
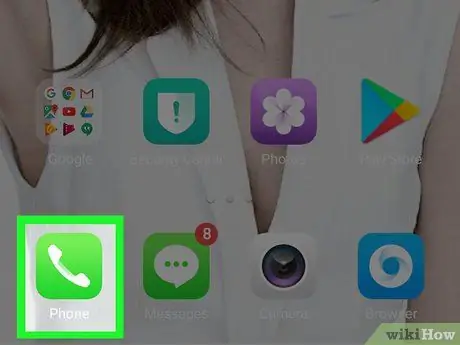
Krok 1. Otwórz aplikację Telefon na urządzeniu z Androidem
Stuknij ikonę Telefon, która wygląda jak telefon stacjonarny na zielonym lub niebieskim tle.
Nie wszyscy operatorzy umożliwiają ukrywanie identyfikatora dzwoniącego w ustawieniach urządzenia. Jeśli nie możesz tego zrobić, wypróbuj inne metody opisane na dole artykułu
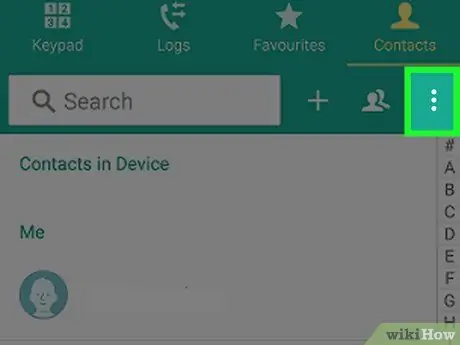
Krok 2. Dotknij WIĘCEJ lub ⋮.
Znajduje się w prawym górnym rogu. Wyświetlone zostanie menu rozwijane.
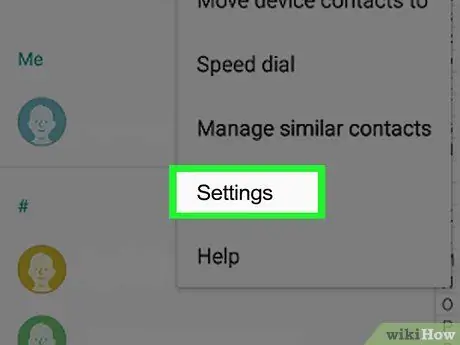
Krok 3. Dotknij Ustawienia
Ta opcja znajduje się w menu rozwijanym. Spowoduje to otwarcie ustawień rozmówcy.
Niektóre telefony Samsung wymagają dotknięcia połączenie aby kontynuować.
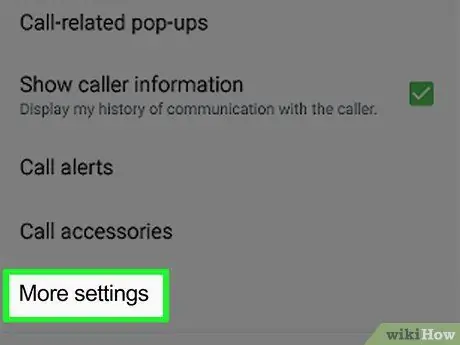
Krok 4. Przewiń ekran w dół, a następnie dotknij Więcej ustawień
Znajdziesz go na dole strony.
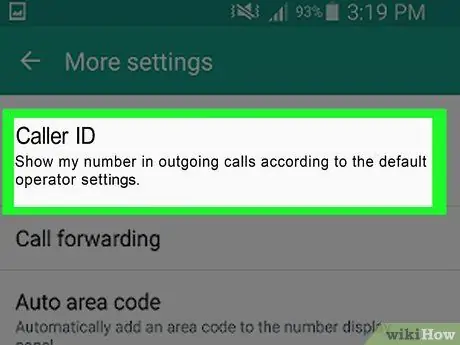
Krok 5. Dotknij Pokaż mój identyfikator rozmówcy
Jest na górze strony. Spowoduje to wyświetlenie wyskakującego menu lub menu rozwijanego.
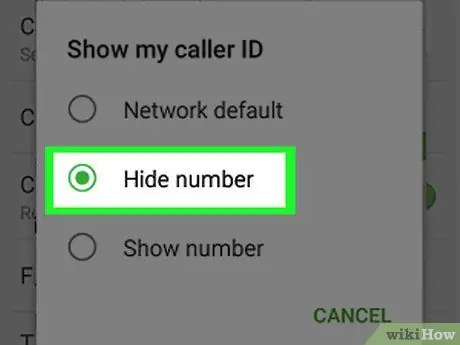
Krok 6. Stuknij w Ukryj numer w menu podręcznym
W ten sposób Twój identyfikator dzwoniącego będzie ukryty tak długo, jak pozwala na to Twój operator i/lub obszar.
Jeśli nie widzisz tej opcji, Twój operator nie pozwoli Ci ukryć identyfikatora rozmówcy. Skontaktuj się z operatorem komórkowym, jeśli chcesz korzystać z tej funkcji, ponieważ większość urządzeń z systemem Android obsługuje tę funkcję. Jednak może być konieczne uiszczenie opłaty, aby ją uzyskać
Metoda 2 z 2: Korzystanie z usługi Dingtone
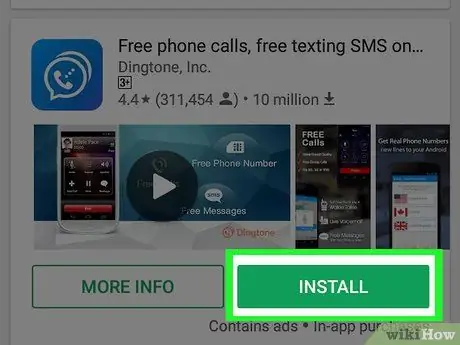
Krok 1. Pobierz Dingtone
Jest to darmowa aplikacja, którą można pobrać ze sklepu Google Play, chociaż za nadgodziny trzeba będzie zapłacić, jeśli zadzwonisz po terminie. Czas połączenia jest wart 15 kredytów. Pobierz aplikację, wykonując następujące czynności:
-
otwarty Sklep Google Play
- Dotykać pole wyszukiwania
- zaznacz " dzwonek ".
- Dotykać Dingtone
- Dotykać ZAINSTALOWAĆ
- Dotykać ZAAKCEPTOWAĆ na żądanie.
- Dotykać OTWARTY pojawiające się.
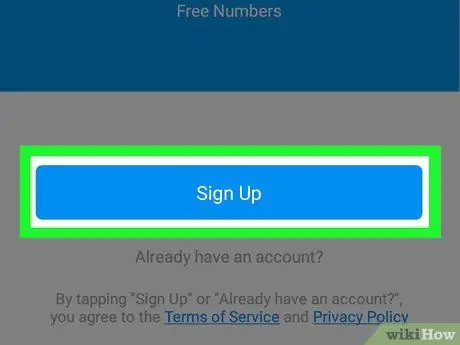
Krok 2. Dotknij Zarejestruj się
To niebieski przycisk na dole ekranu.
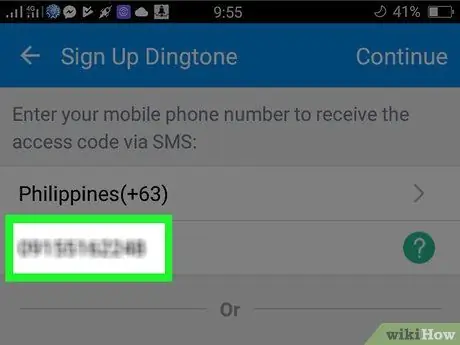
Krok 3. Wpisz swój numer telefonu
Stuknij pole „Dotknij, aby wprowadzić swój numer telefonu”, a następnie wpisz numer telefonu, którego aktualnie używasz.
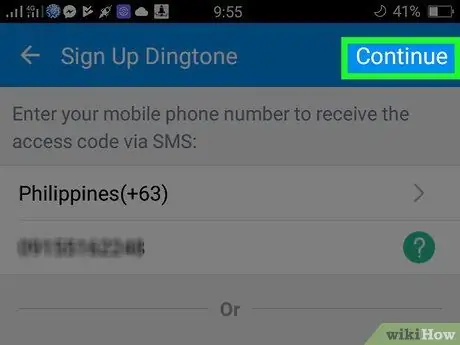
Krok 4. Dotknij Kontynuuj
Ten przycisk znajduje się w prawym górnym rogu.
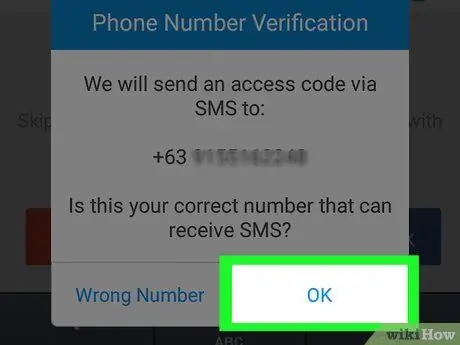
Krok 5. Po wyświetleniu monitu dotknij OK
Dingtone wyśle wiadomość tekstową z kodem weryfikacyjnym na Twój numer telefonu.
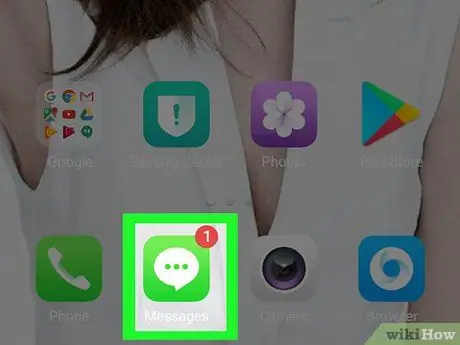
Krok 6. Otwórz aplikację Wiadomości na urządzeniu z Androidem
Nie zamykaj Dingtone, gdy to robisz.
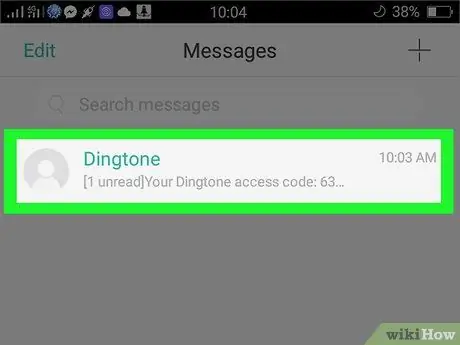
Krok 7. Otwórz wiadomość tekstową wysłaną przez Dingtone
Dotknij wiadomości tekstowej od usługi Dingtone, która zaczyna się od frazy „Twój kod dostępu do usługi Dingtone:”.
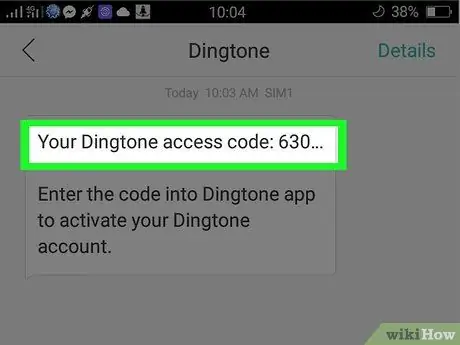
Krok 8. Zapisz numer weryfikacyjny
Czterocyfrowy numer znajdujący się w wiadomości tekstowej to kod do weryfikacji numeru telefonu i utworzenia konta Dingtone.
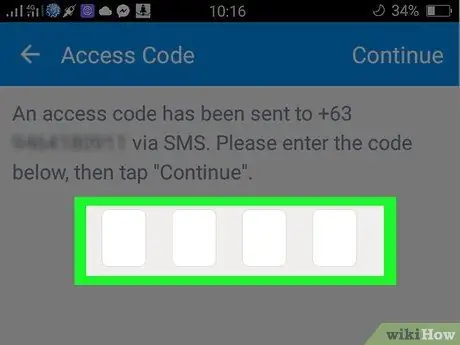
Krok 9. Wróć do Dingtone, a następnie wpisz numer weryfikacyjny
Stuknij pole w lewym górnym rogu ekranu, a następnie wpisz numer weryfikacyjny.
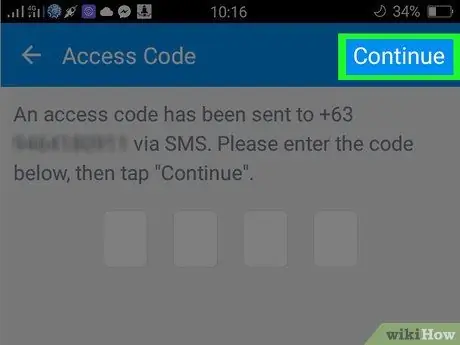
Krok 10. Dotknij Kontynuuj
Znajduje się w prawym górnym rogu.
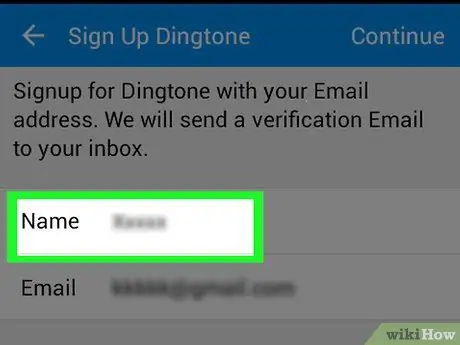
Krok 11. Wprowadź żądaną nazwę, a następnie dotknij opcji Kontynuuj
Wpisz nazwę, której chcesz użyć w polu tekstowym u góry ekranu.
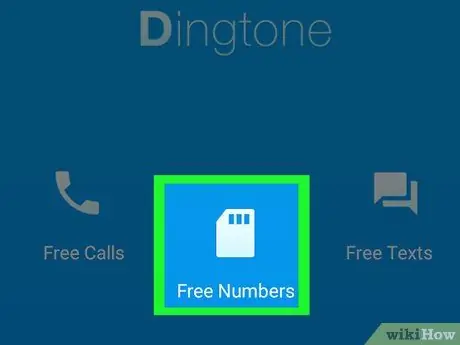
Krok 12. Po wyświetleniu monitu dotknij Uzyskaj BEZPŁATNY numer telefonu
Wyświetlone zostanie menu podręczne.
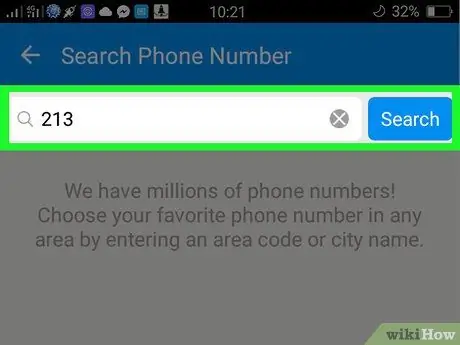
Krok 13. Wprowadź numer kierunkowy i dotknij Szukaj
Zrób to u góry ekranu. Wprowadzony numer kierunkowy musi pochodzić z miasta lub obszaru należącego do numeru telefonu, którego chcesz użyć.
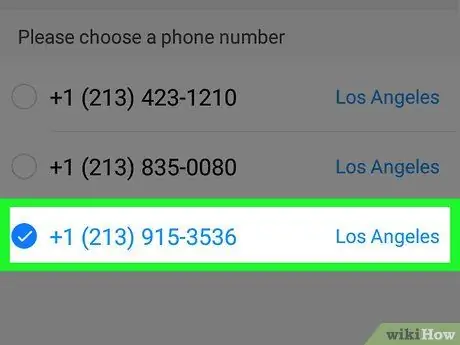
Krok 14. Wybierz żądany numer, a następnie dotknij opcji Kontynuuj
Wybrany numer telefonu zostanie ustawiony jako identyfikator dzwoniącego Dingtone.
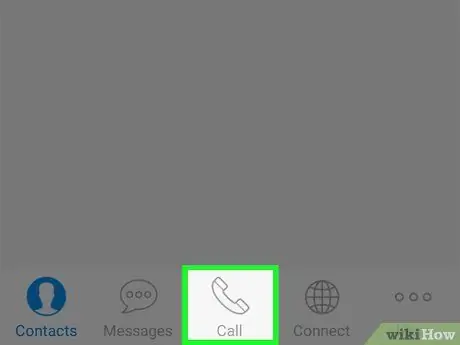
Krok 15. Dotknij Zakończ, a następnie dotknij Zadzwonić.
Spowoduje to otwarcie strony z infografiką w Dingtone.
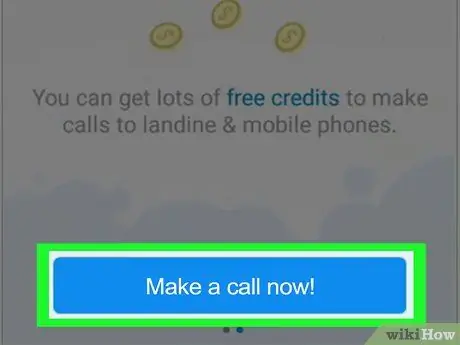
Krok 16. Przesuń ekran urządzenia od prawej do lewej, a następnie dotknij Zadzwoń teraz
Spowoduje to otwarcie aplikacji dzwoniącej Dingtone.
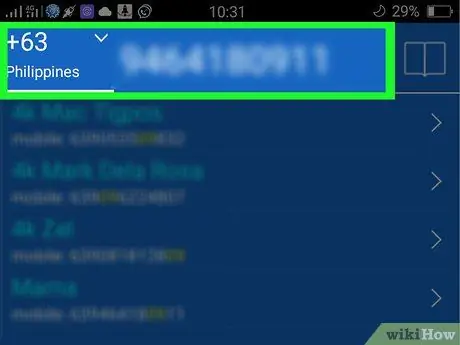
Krok 17. Zadzwoń do wybranej osoby
Wpisz numer osoby, do której chcesz zadzwonić, a następnie naciśnij zielony przycisk telefonu, aby do niej zadzwonić. Będziesz używać numeru telefonu Dingtone, a nie swojego rzeczywistego numeru.






