Ta wikiHow uczy, jak wybrać alternatywną trasę podczas wyszukiwania wskazówek w Mapach Google na Androida.
Krok
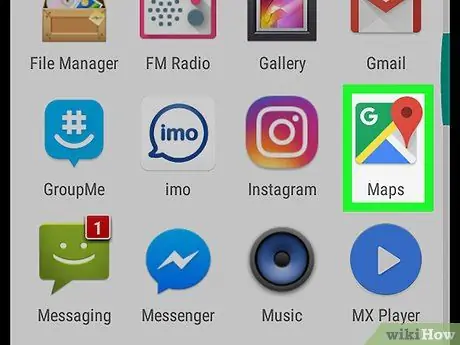
Krok 1. Otwórz Mapy na Androida
Ta ikona mapy zwykle znajduje się na ekranie głównym lub w puli aplikacji.
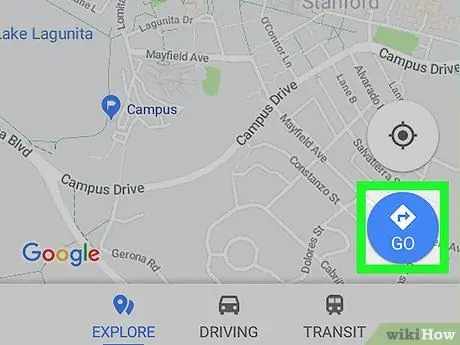
Krok 2. Stuknij Idź
Jest to niebieski przycisk z kółkiem w prawym dolnym rogu mapy.
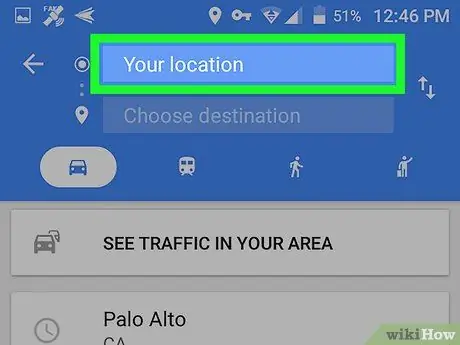
Krok 3. Stuknij swoją lokalizację
To jest pierwsze pole u góry ekranu.
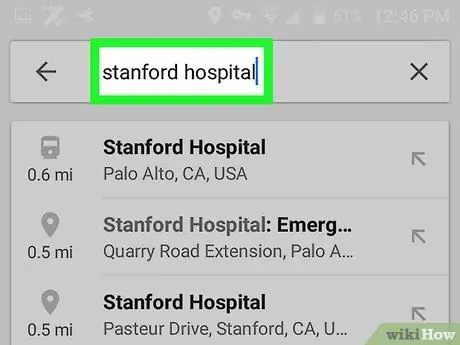
Krok 4. Wybierz punkt początkowy
Wpisz adres lub miejsce typowe dla tego obszaru, a następnie dotknij wyników wyszukiwania. Możesz także wybrać jedną z sugerowanych lokalizacji, a następnie dotknąć Twoja lokalizacja (Twoja lokalizacja), aby wpisać, gdzie aktualnie się znajdujesz, lub Wybierz na mapie (Wybierz na mapie), aby dotknąć punktu na mapie.
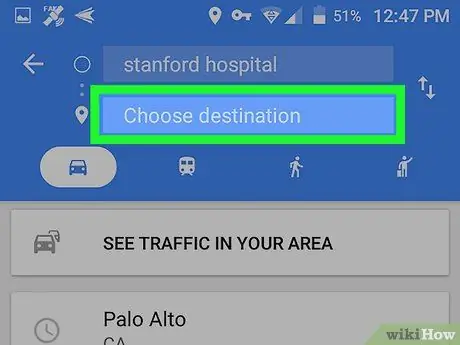
Krok 5. Stuknij Wybierz miejsce docelowe
To drugie pole u góry ekranu.
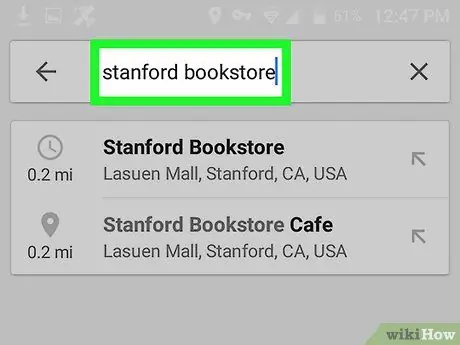
Krok 6. Wybierz miejsce docelowe
Wpisz typowy adres lub miejsce, a następnie dotknij go w wynikach wyszukiwania. Możesz także wybrać sugerowaną lokalizację lub dotknąć Wybierz na mapie (Wybierz na mapie), aby wybrać punkt na mapie. Następnie pojawi się mapa pokazująca najkrótszą trasę w niebieskiej linii, a drugą trasę w szarej linii.
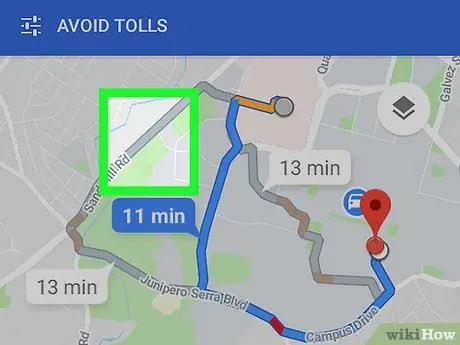
Krok 7. Stuknij w szarą trasę
Spowoduje to zmianę trasy, zmieniając szarą linię na niebieski, co oznacza, że trasa została wybrana.






