Ta wikiHow uczy, jak przeglądać zawartość schowka na urządzeniu z Androidem. Możesz wkleić schowek, aby zobaczyć, co jest w nim w tej chwili, lub pobrać program innej firmy ze Sklepu Play, który może rejestrować wszystko, co kopiujesz.
Krok
Metoda 1 z 2: Wklej schowek
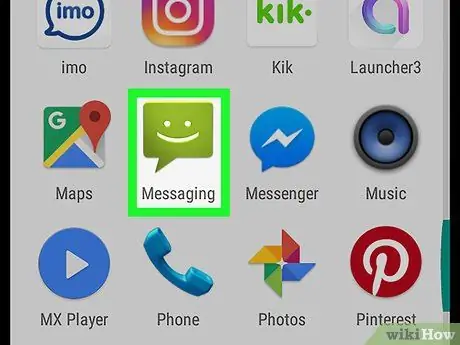
Krok 1. Uruchom aplikację do przesyłania wiadomości na urządzeniu
Jest to aplikacja, która może być używana do wysyłania wiadomości tekstowych na inne telefony z urządzenia. W zależności od modelu urządzenia aplikacja może nosić nazwę Wiadomości, Messenger, Wiadomości tekstowe lub Wiadomości na Androida.
Jeśli używasz tabletu, możesz uruchomić dowolną aplikację, która umożliwia robienie notatek, wysyłanie wiadomości lub pisanie dowolnego tekstu. Jeśli Twoje urządzenie nie ma odpowiedniej aplikacji, otwórz wiadomość e-mail (e-mail) i użyj pola tekstowego w treści wiadomości e-mail. Możesz także otworzyć Dysk Google i utworzyć nowy dokument
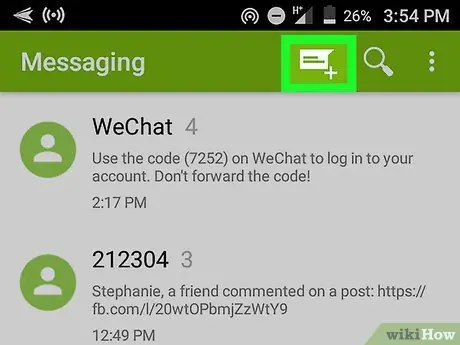
Krok 2. Utwórz nową wiadomość
W aplikacji wiadomości dotknij przycisku, aby utworzyć nową wiadomość z pustą stroną tekstową. Na większości urządzeń przycisk może być ikoną „ +lub ołówek.
Alternatywnie możesz utworzyć nową wiadomość w innej aplikacji do obsługi wiadomości lub czatu, takiej jak WhatsApp, Facebook Messenger lub Google Hangouts
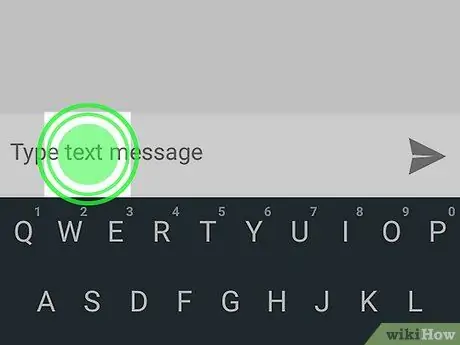
Krok 3. Dotknij i przytrzymaj pole wiadomości tekstowej
Jest to pole tekstowe na ekranie, w którym możesz wpisać wiadomość. Wyświetlone zostanie menu podręczne.
Na niektórych urządzeniach konieczne może być najpierw wpisanie odbiorcy wiadomości i naciśnięcie klawisza Następny więc możesz dotknąć pola wiadomości.
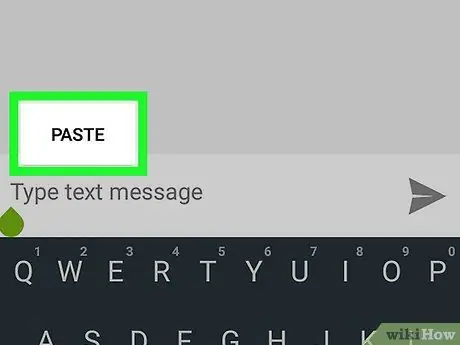
Krok 4. Stuknij przycisk Wklej
Jeśli coś znajduje się w schowku, w wyskakującym menu pojawi się opcja Wklej. Dotykając go, schowek zostanie wklejony w polu wiadomości.
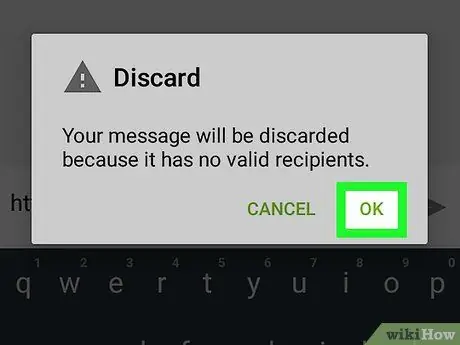
Krok 5. Usuń wiadomość
Teraz, gdy znasz już zawartość schowka, możesz teraz usunąć utworzoną wiadomość. W ten sposób możesz dowiedzieć się, co znajduje się w schowku na Twoim urządzeniu, bez konieczności wysyłania do kogoś wiadomości.
Metoda 2 z 2: Korzystanie z aplikacji Schowek
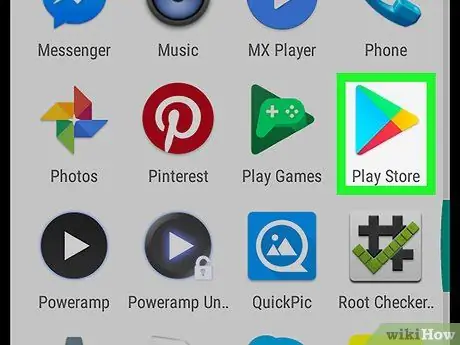
Krok 1. Otwórz Sklep Google Play
Ikona Sklep Play to kolorowa strzałka na liście aplikacji urządzenia.
Jeśli chcesz przeglądać Sklep Play, podłącz urządzenie do Internetu
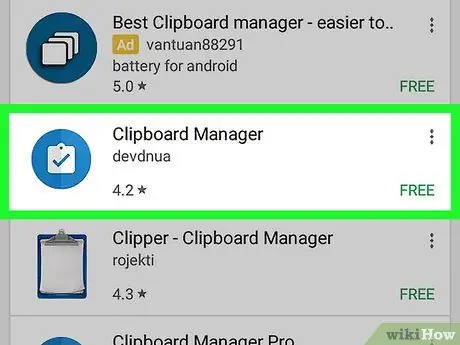
Krok 2. Wyszukaj i pobierz aplikację menedżera schowka w Sklepie Play
Menedżer schowka może być używany do śledzenia historii schowka, zapisując wszystko, co kopiujesz i wklejasz. Możesz zapoznać się z sekcją Wydajność to jest w kategoriach, lub za pomocą kolumny Szukaj znajduje się u góry ekranu, aby znaleźć menedżerów schowka (zarówno darmowych, jak i płatnych).
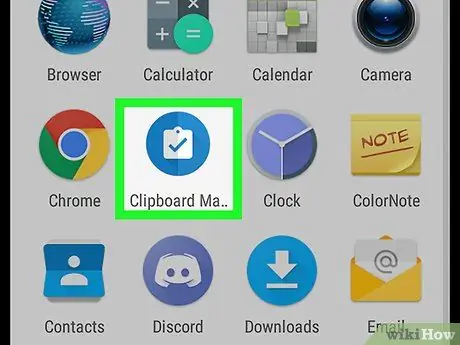
Krok 3. Uruchom aplikację menedżera schowka
Znajdź pobrany menedżer schowka na liście Aplikacje, a następnie otwórz aplikację, dotykając go.
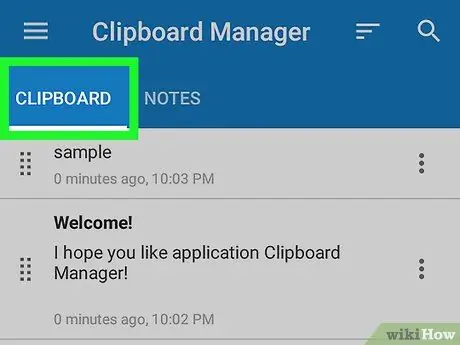
Krok 4. Sprawdź notatki ze schowka w aplikacji do zarządzania schowkiem
Aplikacja wyświetli listę wszystkiego skopiowanego do schowka.






