Ta wikiHow uczy, jak korzystać z funkcji śledzenia urządzeń w chmurze firmy Apple, aby znaleźć iPhone'a.
Krok
Część 1 z 3: Włączanie funkcji Znajdź mój iPhone
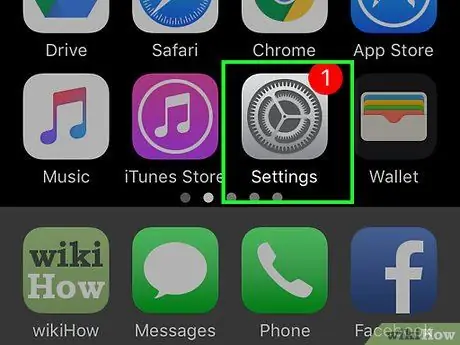
Krok 1. Otwórz menu ustawień („Ustawienia”)
To menu jest oznaczone szarą ikoną koła zębatego (⚙️) i jest zwykle wyświetlane na ekranie głównym.
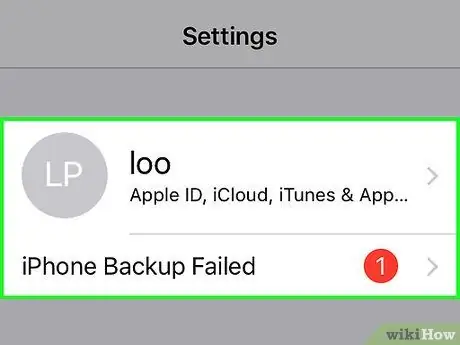
Krok 2. Dotknij swojego Apple ID
Identyfikator zostanie wyświetlony u góry menu i będzie zawierał imię i nazwisko oraz zdjęcie (jeśli zostało już przesłane).
- Jeśli nie jesteś zalogowany do swojego Apple ID, stuknij opcję „ Zaloguj się do (Twoje urządzenie) ”, wprowadź Apple ID i hasło, a następnie dotknij „ Zaloguj ”.
- Jeśli na Twoim urządzeniu działa starsza wersja systemu iOS, nie musisz wykonywać tego kroku.
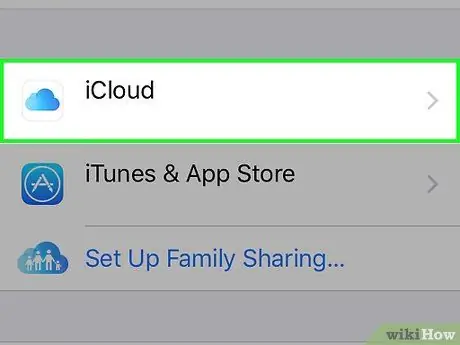
Krok 3. Stuknij opcję iCloud
Ta opcja znajduje się w drugim segmencie menu.
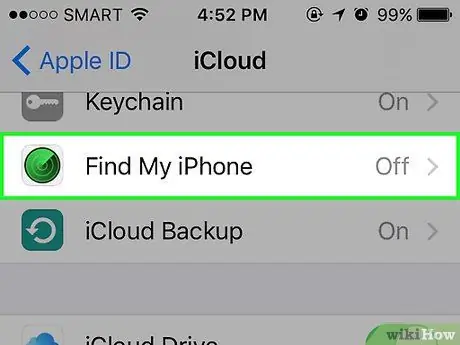
Krok 4. Przesuń palcem po ekranie i dotknij Znajdź mój iPhone
Ta opcja znajduje się w segmencie menu „APLIKACJE KORZYSTAJĄCE Z ICLOUD”.
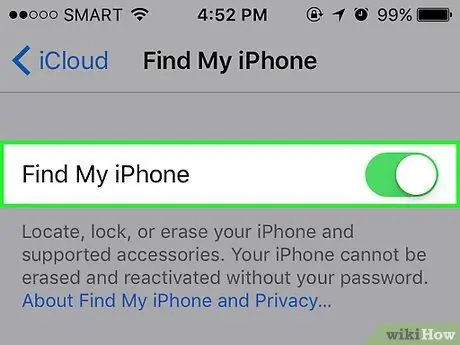
Krok 5. Przesuń przełącznik „Znajdź mój iPhone” do pozycji włączonej („Wł.”)
Kolor przełącznika zmieni się na zielony. Ta funkcja pozwala znaleźć lokalizację Twojego iPhone'a za pomocą innych urządzeń.
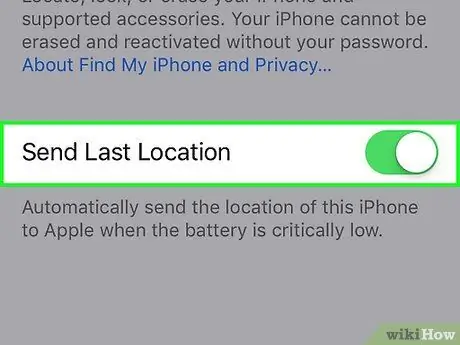
Krok 6. Przesuń przełącznik „Wyślij ostatnią lokalizację” do pozycji włączonej („Wł.”)
Teraz iPhone wyśle lokalizację do Apple, gdy moc urządzenia jest bardzo niska, zanim urządzenie się wyłączy.
Część 2 z 3: Korzystanie z innego iPhone'a lub iPada
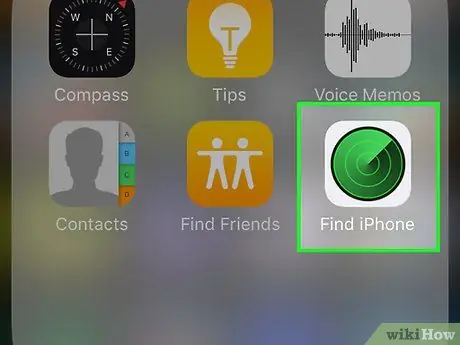
Krok 1. Otwórz Znajdź mój iPhone na innym urządzeniu
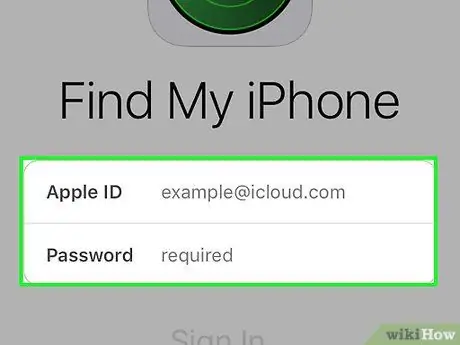
Krok 2. Zaloguj się przy użyciu swojego Apple ID
Użyj identyfikatora Apple ID i hasła używanego na własnym telefonie.
Jeśli korzystasz z aplikacji na urządzeniu innej osoby, może być konieczne dotknięcie „ Wyloguj się ” najpierw w prawym górnym rogu strony aplikacji, aby móc zalogować się przy użyciu własnego identyfikatora Apple ID.
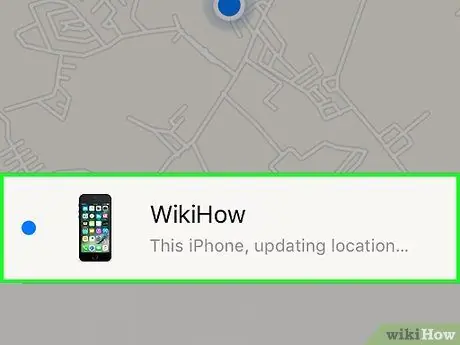
Krok 3. Dotknij swojego iPhone'a
Twój iPhone pojawi się na liście urządzeń na dole mapy. Lokalizacja iPhone'a zostanie wyświetlona na mapie.
Jeśli telefon jest wyłączony lub wyczerpie się zasilanie, aplikacja pokaże ostatnią lokalizację urządzenia
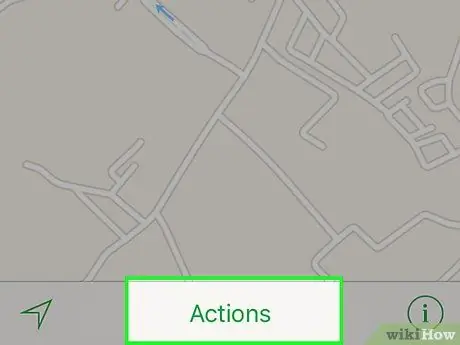
Krok 4. Dotknij przycisku Akcje
Znajduje się w dolnej środkowej części ekranu.
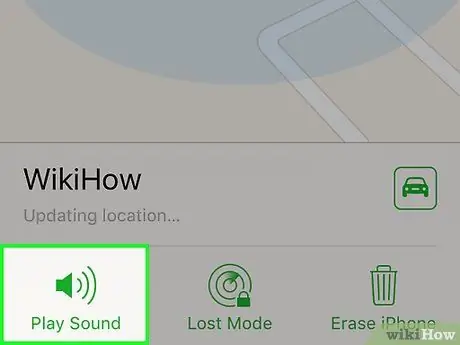
Krok 5. Dotknij Odtwórz dźwięk
Znajduje się w lewym dolnym rogu ekranu. Jeśli telefon nadal znajduje się w pobliżu, odtworzy dźwięk, aby łatwiej go znaleźć.
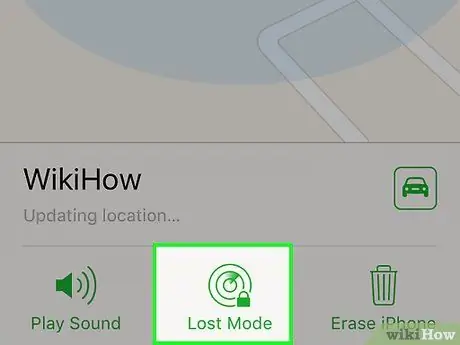
Krok 6. Dotknij Tryb utracony
Znajduje się w dolnej środkowej części ekranu. Użyj tej opcji, jeśli Twój iPhone gdzieś się zagubił i może zostać znaleziony przez kogoś innego. Możesz również skorzystać z tej opcji, jeśli uważasz, że ktoś ukradł Twoje urządzenie.
- Wprowadź kod blokady telefonu. Użyj serii liczb losowych, które nie są z Tobą powiązane. Oznacza to, że nie należy używać numeru karty ubezpieczenia społecznego, daty urodzenia, numeru prawa jazdy ani żadnego innego numeru osobistego.
- Wyślij wiadomość, a numer kontaktowy zostanie wyświetlony na ekranie telefonu.
- Jeśli iPhone jest w sieci, zostanie natychmiast zablokowany i nie będzie można go zresetować bez kodu blokady. Możesz zobaczyć aktualną lokalizację telefonu, a także zmiany w jego lokalizacji.
- Jeśli iPhone znajduje się poza siecią, zostanie zablokowany po włączeniu. Otrzymasz e-mail z powiadomieniem i będziesz mógł śledzić pozycję telefonu.
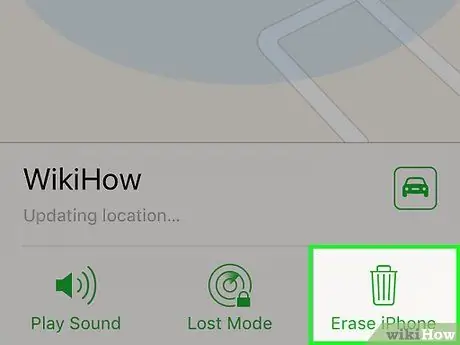
Krok 7. Dotknij Wymaż iPhone'a
Znajduje się w prawym dolnym rogu ekranu. Użyj tej opcji, jeśli obawiasz się, że nie będziesz w stanie przywrócić urządzenia. Możesz również skorzystać z tej opcji, jeśli uważasz, że dane osobowe na Twoim urządzeniu mogą być niewłaściwie wykorzystane.
- Ta opcja usunie wszystkie dane z iPhone'a. Oznacza to, że nie będziesz już mógł korzystać z funkcji Znajdź mój iPhone w celu zlokalizowania urządzenia.
- Twórz pliki kopii zapasowej z iPhone'a na iCloud lub iTunes okresowo, na wypadek, gdyby kiedykolwiek zajdzie potrzeba przywrócenia usuniętych danych.
Część 3 z 3: Korzystanie z iCloud.com
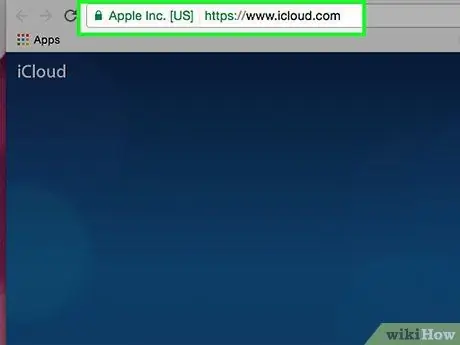
Krok 1. Odwiedź iCloud.com
Użyj linku lub wpisz www.icloud.com w przeglądarce.
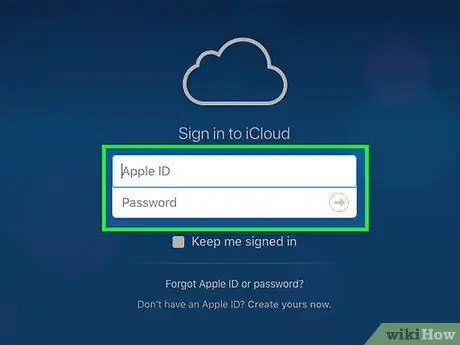
Krok 2. Wprowadź identyfikator Apple ID i hasło
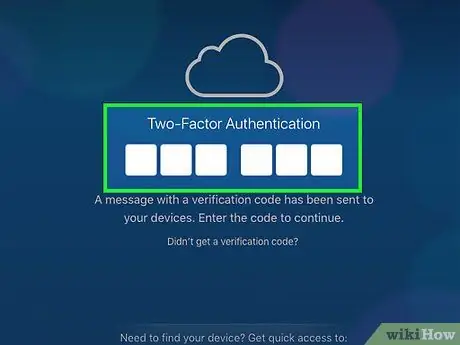
Krok 3. Kliknij przycisk „➲”
Znajduje się na prawo od pola hasła.
Jeśli masz włączone uwierzytelnianie dwuskładnikowe, kliknij lub dotknij „ Pozwolić ” na innym urządzeniu i wprowadź otrzymany 6-cyfrowy kod weryfikacyjny w polu w oknie przeglądarki.
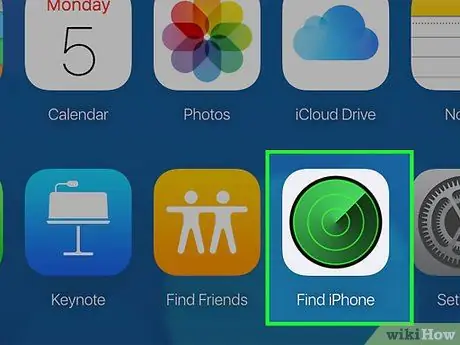
Krok 4. Kliknij Znajdź iPhone'a
Ta aplikacja jest oznaczona zieloną ikoną radaru.
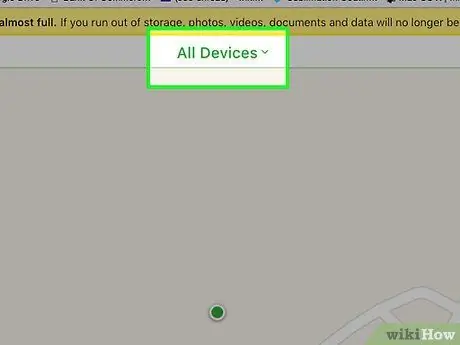
Krok 5. Kliknij Wszystkie urządzenia
Znajduje się w górnej środkowej części ekranu.
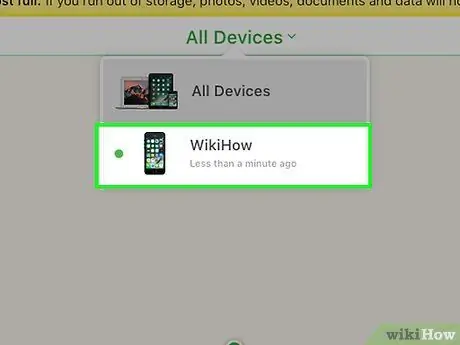
Krok 6. Kliknij swojego iPhone'a
Jeśli urządzenie jest włączone, jego ikona (w tym etykieta „IPhone firmy [Twoje imię]”) pojawi się w menu rozwijanym.
- Lokalizacja telefonu zostanie pokazana na mapie.
- Jeśli telefon jest wyłączony lub wyczerpie się zasilanie, witryna pokaże ostatnią znaną lokalizację telefonu.
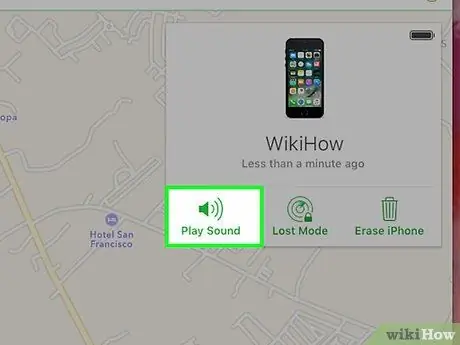
Krok 7. Kliknij przycisk Odtwórz dźwięk
Znajduje się w lewym dolnym rogu okna dialogowego po prawej stronie okna. Jeśli telefon nadal znajduje się w pobliżu, odtworzy dźwięk, który pomoże Ci go znaleźć.
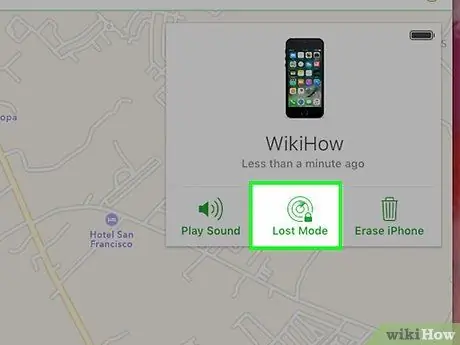
Krok 8. Kliknij przycisk Tryb utracony
Znajduje się w dolnej środkowej części okna dialogowego po prawej stronie okna. Użyj tej opcji, jeśli Twój iPhone gdzieś się zagubił i może zostać znaleziony przez kogoś innego. Możesz również skorzystać z tej opcji, jeśli uważasz, że ktoś ukradł Twoje urządzenie.
- Wprowadź kod blokady telefonu. Użyj serii liczb losowych, które nie są z Tobą powiązane. Oznacza to, że nie należy używać numeru karty ubezpieczenia społecznego, daty urodzenia, numeru prawa jazdy ani żadnego innego numeru osobistego.
- Wyślij wiadomość, a numer kontaktowy zostanie wyświetlony na ekranie telefonu.
- Jeśli iPhone jest w sieci, zostanie natychmiast zablokowany i nie będzie można go zresetować bez kodu blokady. Możesz zobaczyć aktualną lokalizację telefonu, a także zmiany w jego lokalizacji.
- Jeśli iPhone znajduje się poza siecią, zostanie zablokowany po włączeniu. Otrzymasz e-mail z powiadomieniem i będziesz mógł śledzić pozycję telefonu.
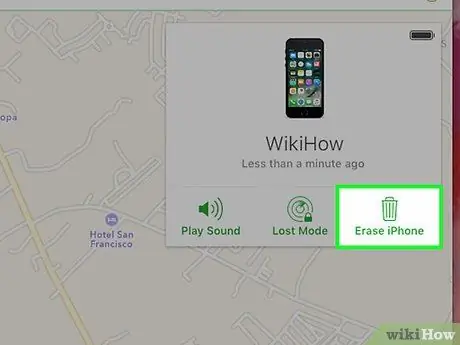
Krok 9. Kliknij przycisk Wymaż iPhone'a
Znajduje się w prawym dolnym rogu okna dialogowego po prawej stronie okna. Użyj tej opcji, jeśli obawiasz się, że nie będziesz w stanie przywrócić urządzenia. Możesz również skorzystać z tej opcji, jeśli uważasz, że dane osobowe na Twoim urządzeniu mogą zostać niewłaściwie wykorzystane.
- Ta opcja usunie wszystkie dane z iPhone'a. Oznacza to, że nie będziesz już mógł korzystać z funkcji Znajdź mój iPhone w celu zlokalizowania urządzenia.
- Twórz pliki kopii zapasowej z iPhone'a na iCloud lub iTunes okresowo, na wypadek, gdyby kiedykolwiek zajdzie potrzeba przywrócenia usuniętych danych.
Ostrzeżenie
- Nie zapomnij hasła do iPhone'a!
- Z funkcji Znajdź mój iPhone nie można korzystać, jeśli iPhone jest wyłączony.






