Aby zwolnić miejsce na komputerze, możesz usunąć pliki, których już nie używasz, takie jak pliki tymczasowe lub pobieranie z wyprzedzeniem. Pliki tymczasowe to pliki, które są tworzone podczas nienaturalnego zamykania systemu Windows i można je bezpiecznie usunąć. Tymczasem pliki pobierania z wyprzedzeniem są tworzone, gdy program jest uruchamiany po raz pierwszy. Zaleca się, aby nie usuwać pliku, chyba że komputer jest zainfekowany wirusem/złośliwym oprogramowaniem lub jeśli jesteś zaawansowanym użytkownikiem komputera.
Krok
Metoda 1 z 2: Usuwanie plików tymczasowych
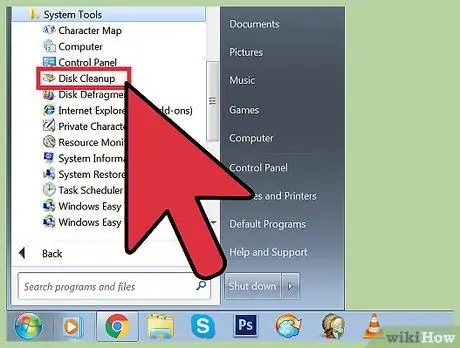
Krok 1. Otwórz Oczyszczanie dysku
Ta aplikacja, dostępna domyślnie od systemu Windows Vista, umożliwia usuwanie plików tymczasowych i pobieranie z wyprzedzeniem.
-
Wykonaj jedną z poniższych metod, aby otworzyć Oczyszczanie dysku:
- Kliknij Start > Wszystkie programy > Akcesoria > Narzędzia systemowe > Oczyszczanie dysku.
- Naciśnij klawisz Windows + R, a następnie wpisz „%windir%\system32\cleanmgr.exe” (bez cudzysłowów) w polu Otwórz w oknie dialogowym Uruchom.
-
Wybierz dysk, który chcesz wyczyścić. Ogólnie rzecz biorąc, Oczyszczanie dysku służy do czyszczenia dysku systemowego (C: lub innego dysku systemowego zgodnie z ustawieniami). Po wybraniu dysku program Oczyszczanie dysku przeskanuje dysk w poszukiwaniu różnych typów plików tymczasowych. Zobaczysz listę tymczasowych typów plików, które można usunąć po zakończeniu skanowania.
- Możesz znaleźć opcję Oczyść pliki systemowe w oknie Oczyszczanie dysku. Ta opcja wykonania dokładniejszego czyszczenia systemu może być używana tylko przez administratorów. Opcja Wyczyść pliki systemowe może dotrzeć do najgłębszych części systemu operacyjnego, takich jak nieaktualny katalog Windows Update.
- Sprawdź opcje Tymczasowe pliki internetowe i Pliki tymczasowe, a następnie kliknij OK.
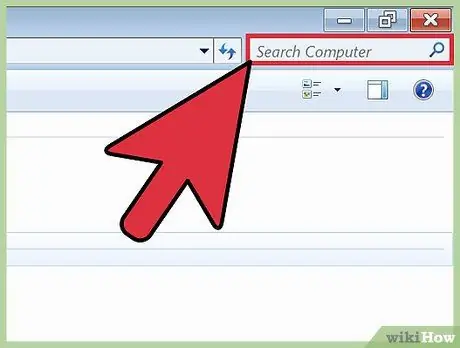
Krok 2. Otwórz okno Komputer lub Ten komputer, a następnie poszukaj pliku z rozszerzeniem „*.temp” na dysku C:
. Pliki z rozszerzeniem TEMP są plikami tymczasowymi. Gwiazdka w słowie kluczowym wyszukiwania nakazuje komputerowi wyszukanie wszystkich plików z tym rozszerzeniem.
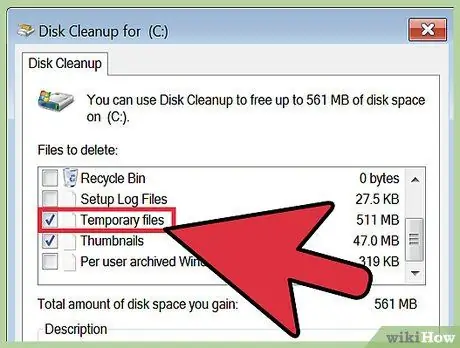
Krok 3. Poszukaj opcji Zwolnij miejsce na dysku w Panelu sterowania, a następnie kliknij łącze Zwolnij miejsce na dysku, usuwając niepotrzebne pliki
Zaznacz pole wyboru Pliki tymczasowe, a następnie kliknij OK.
Metoda 2 z 2: Usuwanie plików pobierania wstępnego
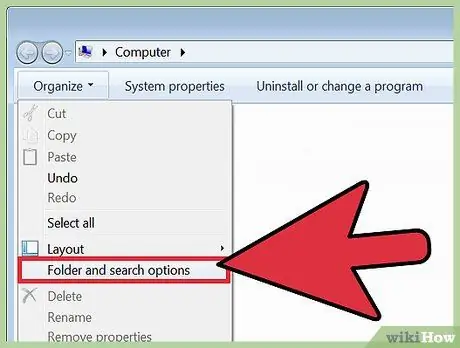
Krok 1. Otwórz Eksploratora Windows, a następnie kliknij Organizuj i wybierz Opcje folderów i wyszukiwania
Na karcie Widok wybierz opcję Pokaż ukryte pliki, foldery i dyski, a następnie kliknij Zastosuj. Aby zamknąć okno Opcje folderów, kliknij OK.
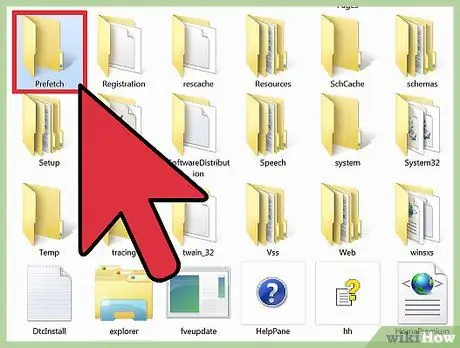
Krok 2. Otwórz dysk systemowy
Zasadniczo dysk systemowy ma literę dysku C:, chyba że sam go zmienisz. Po wyświetleniu zawartości dysku systemowego przejdź do folderu Windows> Prefetch i usuń pliki z żądanym rozszerzeniem PF.
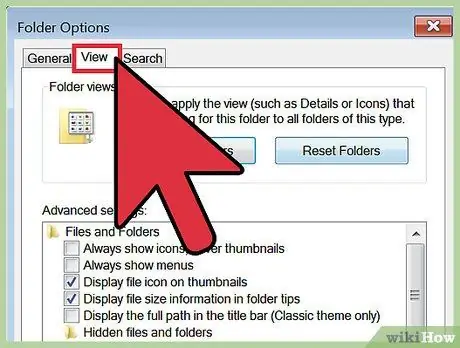
Krok 3. Otwórz ponownie Eksploratora Windows, a następnie kliknij Organizuj i wybierz Opcje folderów i wyszukiwania
Następnie kliknij kartę Widok.
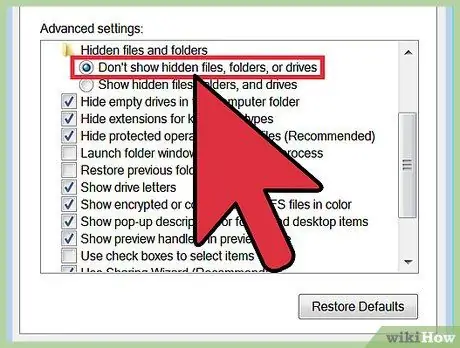
Krok 4. Wybierz opcję Nie pokazuj ukrytych plików, folderów ani dysków, a następnie kliknij Zastosuj
Aby zamknąć okno Opcje folderów, kliknij OK.
Porady
- Wyczyść Kosz, aby trwale usunąć pliki tymczasowe.
- Usunięcie plików pobierania z wyprzedzeniem może uszkodzić lub spowolnić działanie komputera. Unikaj usuwania pliku wstępnego pobierania, chyba że jesteś zaawansowanym użytkownikiem komputera.






