Ta wikiHow uczy, jak wylogować się z Facebooka i/lub Messengera za pomocą komputera, tabletu lub telefonu. Jeśli zapomnisz, że nie wylogowałeś się z udostępnionego lub publicznego komputera, użyj ustawień zabezpieczeń z Facebooka, aby wylogować się zdalnie. Zobacz Jak dezaktywować konto na Facebooku, jeśli chcesz całkowicie usunąć swoje konto na Facebooku.
Krok
Metoda 1 z 6: Wyloguj się z Facebooka na komputerze
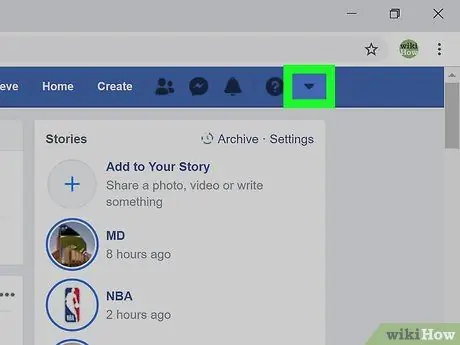
Krok 1. Kliknij strzałkę
Ta strzałka w dół znajduje się na niebieskim pasku w prawym górnym rogu strony. Spowoduje to wyświetlenie menu.
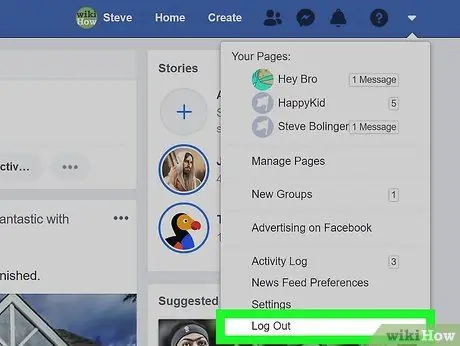
Krok 2. Kliknij Wyloguj się na dole menu
Jesteś teraz wylogowany z Facebooka.
Metoda 2 z 6: Wyloguj się z Facebooka na tablecie lub telefonie
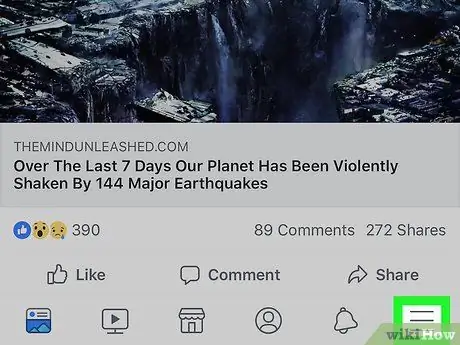
Krok 1. Dotknij menu
Na iPadzie lub iPhonie to menu znajduje się w prawym dolnym rogu ekranu. Na urządzeniach z Androidem znajdziesz go w prawym górnym rogu.
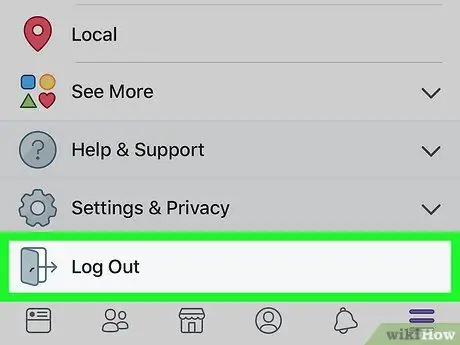
Krok 2. Przewiń ekran w dół i dotknij Wyloguj
Znajduje się na dole menu. Wyświetlony zostanie przycisk potwierdzenia.
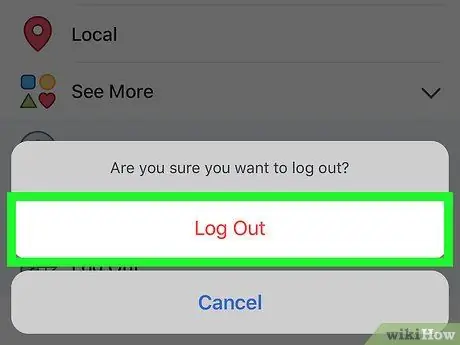
Krok 3. Dotknij Wyloguj, aby potwierdzić
Wyjdziesz z aplikacji Facebooka. Ekran logowania do Facebooka zostanie ponownie wyświetlony.
Jeśli konto Facebook zostało zsynchronizowane z urządzeniem z Androidem, konto nie jest teraz zsynchronizowane
Metoda 3 z 6: Zdalne wylogowanie za pomocą telefonu lub tabletu
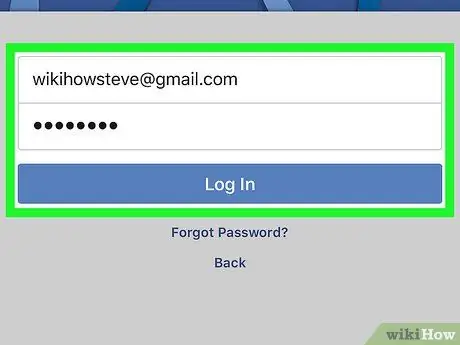
Krok 1. Zaloguj się do Facebooka na tablecie lub telefonie
Jeśli nie wylogowałeś się z Facebooka na innym urządzeniu (np. komputerze w pracy lub szkole, telefonie znajomego), użyj tej metody, aby się z niego wylogować. Aplikacja Facebook zwykle znajduje się w szufladzie aplikacji (na urządzeniach z systemem Android) lub na ekranie głównym (iPad/iPhone).
- Musisz być zalogowany na Facebooku przy użyciu tego samego konta, co konto, z którego chcesz się zdalnie wylogować. Jeśli używasz tabletu lub telefonu innej osoby, wyloguj się z jej konta, wykonując czynności opisane w tej metodzie, a następnie zaloguj się na własne konto.
- Ta metoda może być również wykorzystana do wylogowania się z Facebook Messenger.
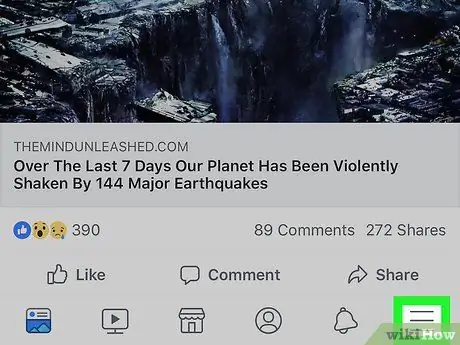
Krok 2. Dotknij menu
Na iPadzie lub iPhonie znajduje się w prawym dolnym rogu. Na urządzeniach z Androidem znajdziesz go w prawym górnym rogu ekranu.
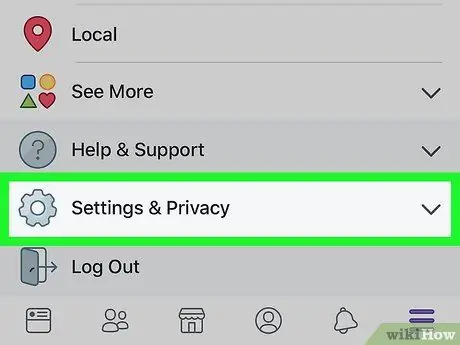
Krok 3. Przewiń ekran i dotknij Ustawienia i prywatność
Otworzy się kolejne menu.
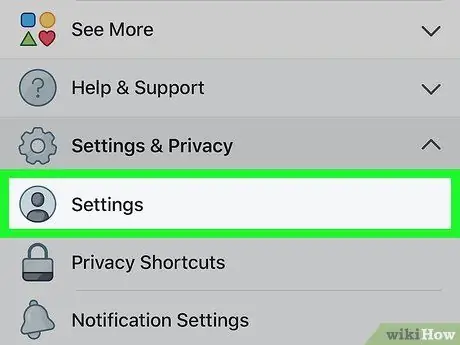
Krok 4. Dotknij Ustawienia
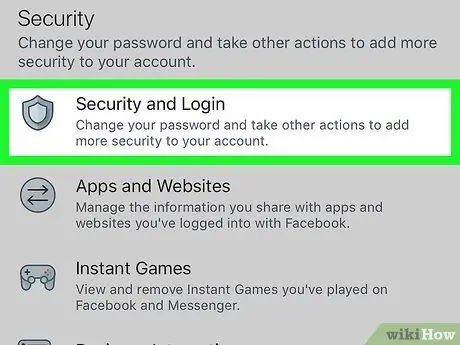
Krok 5. Wybierz Bezpieczeństwo i logowanie pod nagłówkiem „Bezpieczeństwo”
Być może będziesz musiał przewinąć ekran, aby go znaleźć.
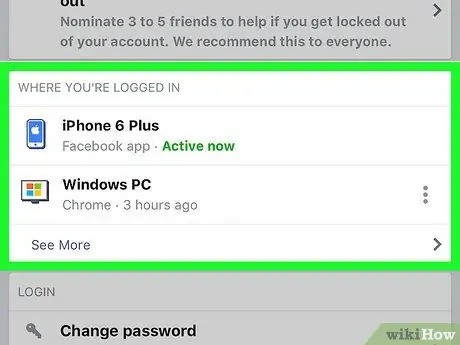
Krok 6. Spójrz na listę aktywnych logowań
Lista urządzeń, na których jesteś zalogowany (i ostatnio zalogowany), pojawi się pod nagłówkiem „Gdzie jesteś zalogowany”. W tym miejscu zostanie wyświetlona nazwa urządzenia (zgłoszona do Facebooka), przybliżona lokalizacja i data ostatniego dostępu. Znajdź sesję, którą chcesz zakończyć, korzystając z tych informacji.
- Dotykać Zobacz więcej aby rozwinąć listę.
- Po zalogowaniu się do aplikacji Messenger pod nazwą sesji pojawi się komunikat „Messenger”.
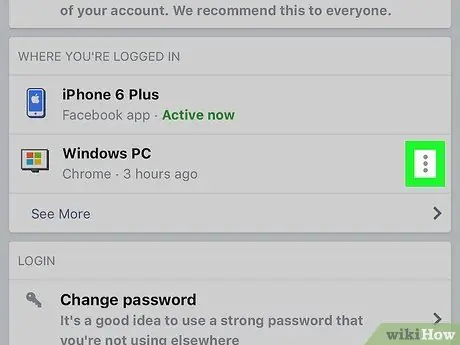
Krok 7. Dotknij obok sesji, którą chcesz zakończyć
Wyświetlone zostanie menu.
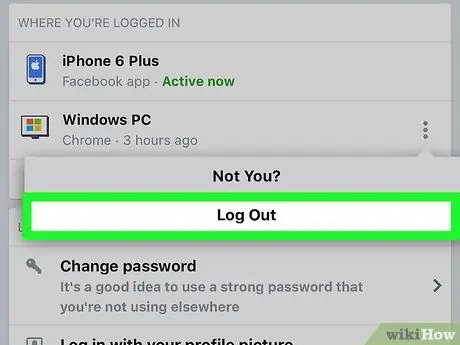
Krok 8. Dotknij Wyloguj
Spowoduje to wylogowanie Cię z Facebooka na wybranym urządzeniu. Jeśli ktoś przegląda Twoją stronę na Facebooku z aplikacji lub przeglądarki, strona zostanie natychmiast zamknięta.
Metoda 4 z 6: Zdalne wylogowanie za pomocą komputera
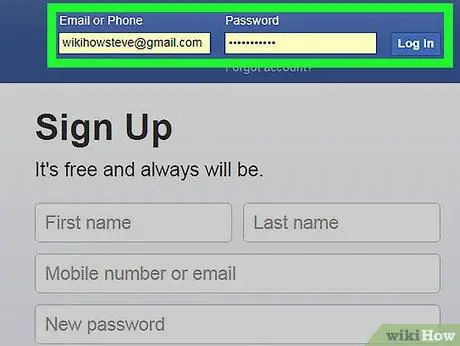
Krok 1. Zaloguj się do Facebook.com na komputerze
Jeśli nie wylogowałeś się z Facebooka na innym urządzeniu (np. na komputerze w pracy lub szkole, telefonie znajomego), użyj tej metody, aby wylogować się z sesji.
Ta metoda może być również wykorzystana do wylogowania się z Facebook Messenger na tablecie lub telefonie
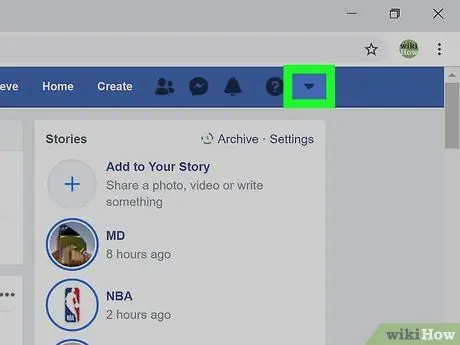
Krok 2. Kliknij małą strzałkę
Ta strzałka w dół znajduje się na niebieskim pasku w prawym górnym rogu. Otworzy się menu.
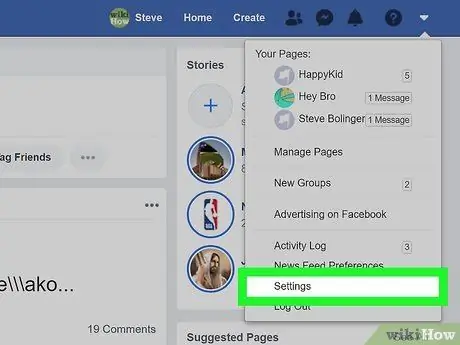
Krok 3. Kliknij Ustawienia na dole menu
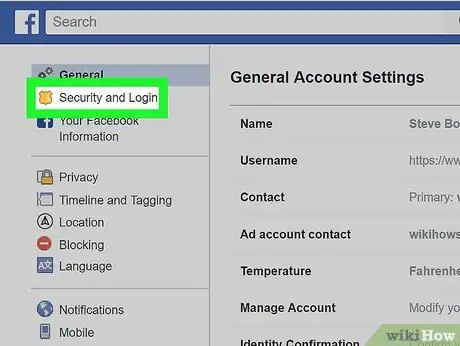
Krok 4. Kliknij Bezpieczeństwo i logowanie
Znajduje się u góry menu w lewej części strony.
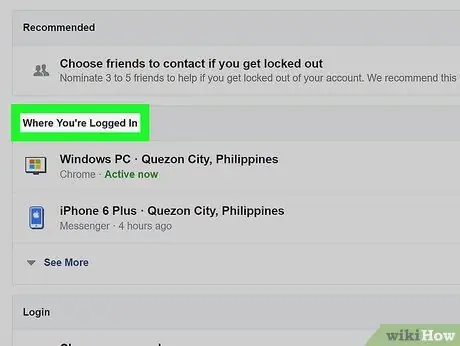
Krok 5. Spójrz na listę aktywnych logowań
Lista urządzeń, na których jesteś zalogowany (i ostatnio zalogowany), pojawi się pod nagłówkiem „Gdzie jesteś zalogowany”. W tym miejscu zostanie wyświetlona nazwa urządzenia (zgłoszona do Facebooka), przybliżona lokalizacja i data ostatniego dostępu. Znajdź sesję, którą chcesz zakończyć, korzystając z tych informacji.
- Kliknij Zobacz więcej aby rozwinąć listę.
- Po zalogowaniu się do aplikacji Messenger pod nazwą sesji pojawi się komunikat „Messenger”.
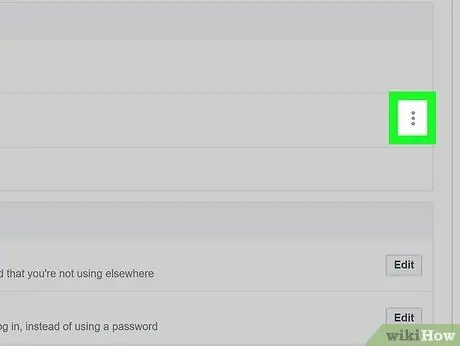
Krok 6. Kliknij obok sesji, którą chcesz zakończyć
Wyświetlone zostanie menu.
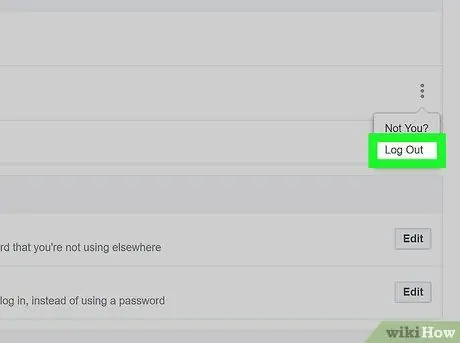
Krok 7. Wybierz opcję Wyloguj
Spowoduje to wylogowanie Cię z Facebooka na wybranym urządzeniu. Jeśli ktoś przegląda Twoją stronę na Facebooku z aplikacji lub przeglądarki internetowej, strona zostanie natychmiast zamknięta.
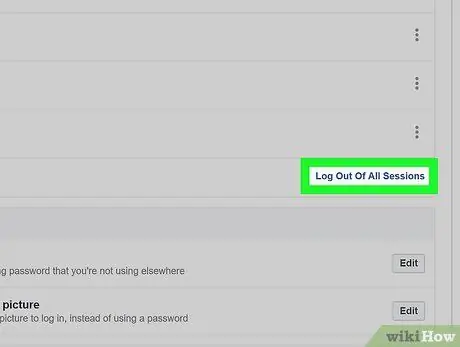
Krok 8. Kliknij Wyloguj się ze wszystkich sesji, jeśli chcesz wylogować się ze wszystkich urządzeń jednocześnie
Ta opcja znajduje się pod listą „Gdzie jesteś zalogowany”. Spowoduje to również wylogowanie Cię z urządzenia, którego obecnie używasz.
Metoda 5 z 6: Wyloguj się z Messengera na tablecie lub telefonie
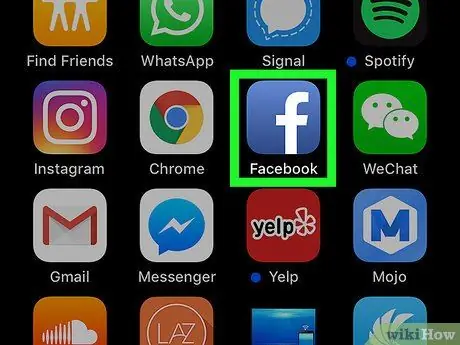
Krok 1. Uruchom aplikację Facebook
Aplikacja Messenger nie zapewnia opcji wylogowania, ale możesz się wylogować za pomocą aplikacji Facebook. Uruchom Facebooka, dotykając niebieskiej ikony „f” na ekranie głównym.
Na urządzeniach z systemem Android, na których nie zainstalowano aplikacji Facebook, zapoznaj się z metodą „Wyloguj się z programu Messenger na urządzeniach z systemem Android bez Facebooka”
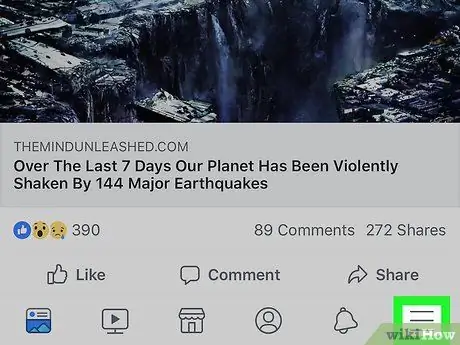
Krok 2. Dotknij menu
Na iPadzie lub iPhonie znajduje się w prawym dolnym rogu. Na urządzeniach z Androidem znajdziesz go w prawym górnym rogu.
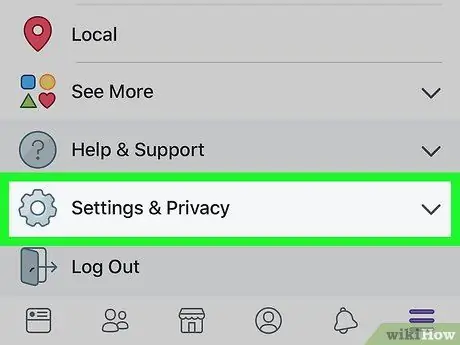
Krok 3. Przewiń ekran i dotknij Ustawienia i prywatność
To otworzy kilka innych opcji.
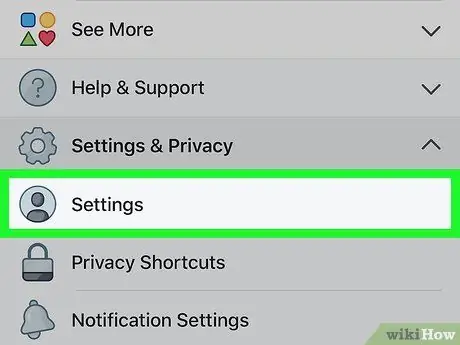
Krok 4. Dotknij Ustawienia
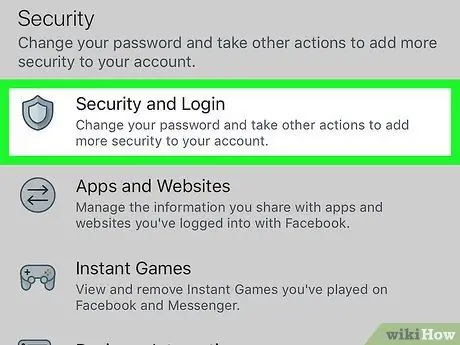
Krok 5. Przewiń ekran w dół i dotknij Bezpieczeństwo i logowanie
Ta opcja znajduje się pod nagłówkiem „Bezpieczeństwo”.
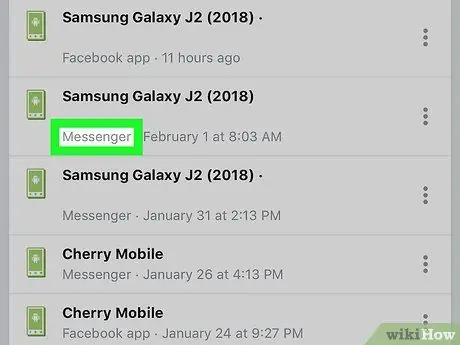
Krok 6. Znajdź żądaną sesję Messenger
Lista urządzeń, na których jesteś zalogowany (i ostatnio zalogowany) do Facebooka lub Messengera, pojawi się w sekcji „Gdzie jesteś zalogowany”. Logowanie do Messengera pokaże "Messenger" pod nazwą urządzenia.
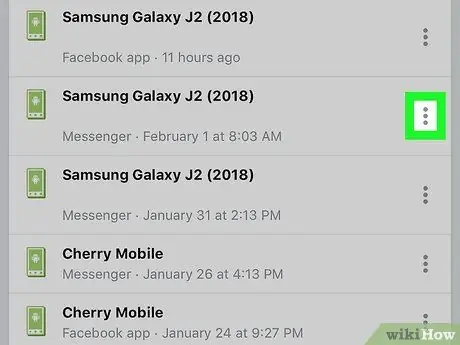
Krok 7. Dotknij obok sesji Messenger
Otworzy się menu.
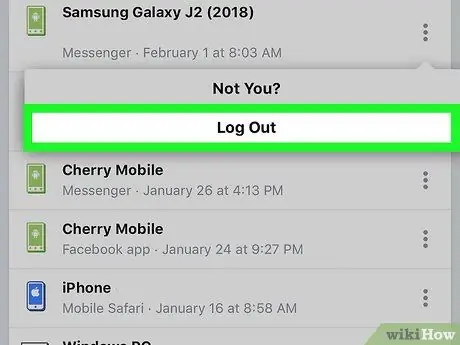
Krok 8. Dotknij Wyloguj
Spowoduje to wylogowanie się z Messengera bez opuszczania głównej aplikacji Facebooka.
Metoda 6 z 6: Wyloguj się z Messengera na urządzeniach z Androidem bez Facebooka
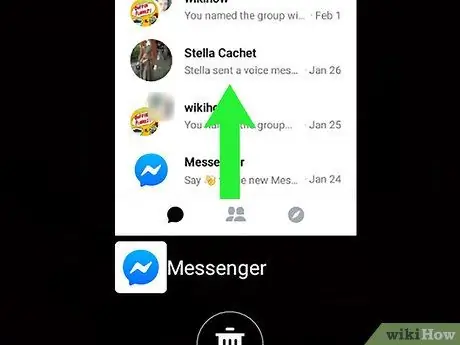
Krok 1. Zamknij Messengera
Aplikacja Messenger nie udostępnia opcji wylogowania, ale można to rozwiązać, usuwając dane aplikacji z urządzenia z systemem Android. Zamknij wszystkie otwarte komunikatory, wykonując następujące czynności:
- Stuknij mały kwadrat w prawym dolnym rogu (na urządzeniach innych niż Samsung) lub dwa nakładające się kwadraty w lewym dolnym rogu ekranu (Samsung).
- Przesuń palcem w dół lub w górę na ekranie, aby przewinąć listę ostatnich aplikacji, aż aplikacja Messenger pojawi się na środku.
- Zamknij Messengera, przesuwając palcem w prawo lub w lewo.
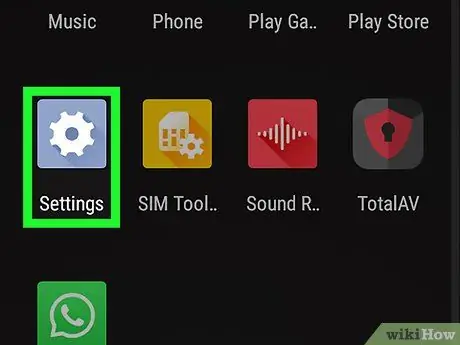
Krok 2. Otwórz Ustawienia
na urządzeniach z Androidem. Zrób to, przesuwając palcem w dół z paska powiadomień, a następnie dotykając ikony koła zębatego w prawym górnym rogu. Krok 3. Przewiń ekran i dotknij Aplikacje lub Menedżer aplikacji. Wyświetlane opcje różnią się w zależności od modelu urządzenia. Jeśli zostaniesz poproszony o potwierdzenie, po prostu zrób to, postępując zgodnie z instrukcjami wyświetlanymi na ekranie. Zostaniesz wylogowany z Facebook Messenger.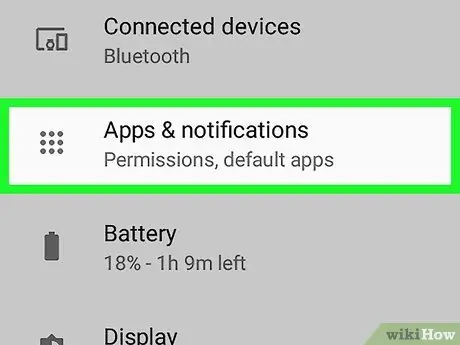
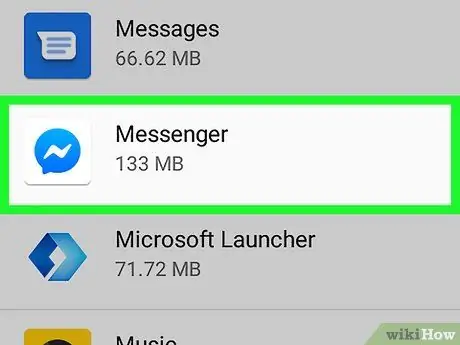
Krok 4. Przewiń ekran w dół i dotknij Messenger

Krok 5. Przewiń ekran w dół i dotknij Pamięć
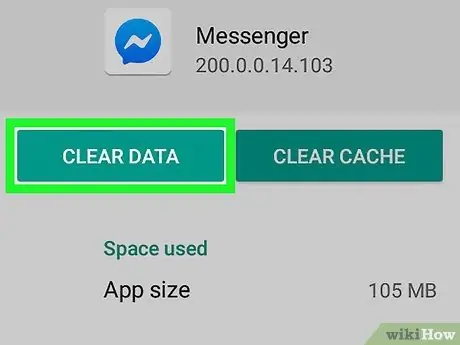
Krok 6. Dotknij Wyczyść dane






