Ta wikiHow uczy, jak wylogować się z konta WhatsApp na komputerze, urządzeniu z systemem Android lub urządzeniu z systemem iOS. Chociaż w aplikacji mobilnej WhatsApp nie ma przycisku „Wyloguj”, nadal możesz wylogować się z konta, usuwając dane aplikacji (Android) lub samą aplikację (iPhone i iPad).
Krok
Metoda 1 z 3: Dla urządzeń z Androidem
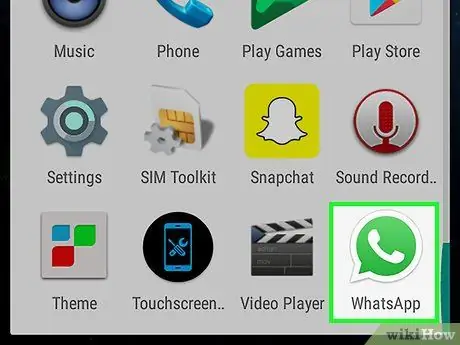
Krok 1. Otwórz WhatsApp
Ta aplikacja jest oznaczona zieloną ikoną dymka czatu, która pojawia się na ekranie głównym lub w szufladzie aplikacji.
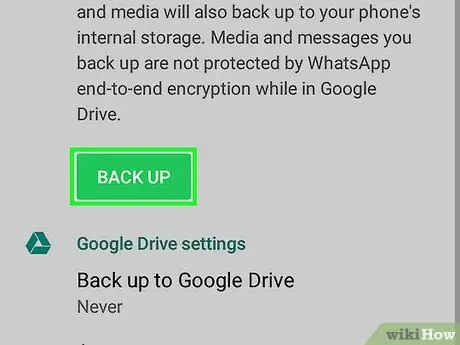
Krok 2. Skopiuj swoje dane
Ponieważ WhatsApp nie ma wbudowanego przycisku („Wyloguj”), musisz się wylogować, usuwając dane aplikacji z urządzenia. Aby mieć pewność, że nie stracisz historii czatów, najpierw skopiuj dane aplikacji na swoje konto Google. Aby go skopiować:
- Dotknij przycisku w prawym górnym rogu ekranu.
- Dotykać " Ustawienia ” na dole menu rozwijanego.
- Dotykać " Czaty ”.
- Dotykać " Kopia zapasowa czatu ”.
- Wybierać " Utworzyć kopię zapasową ”.
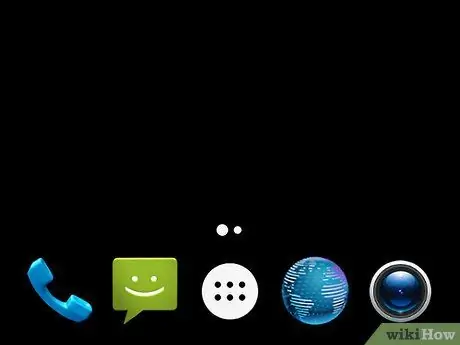
Krok 3. Naciśnij przycisk „Dom”
To okrągły przycisk w dolnej środkowej części ekranu. Następnie zostaniesz przeniesiony do ekranu głównego urządzenia.
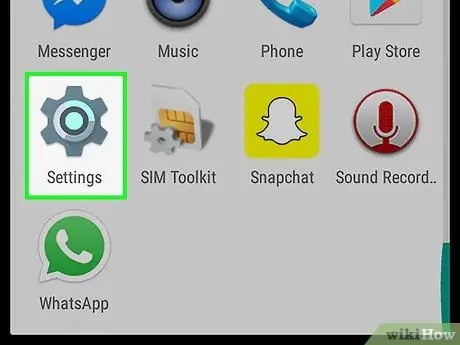
Krok 4. Otwórz menu ustawień urządzenia Ustawienia systemu Android
To menu jest oznaczone szarą ikoną koła zębatego na ekranie głównym lub stronie aplikacji.
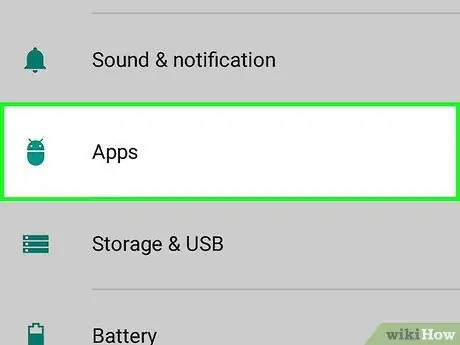
Krok 5. Przesuń palcem po ekranie i dotknij Aplikacje
Ta opcja znajduje się w sekcji „Urządzenia”.
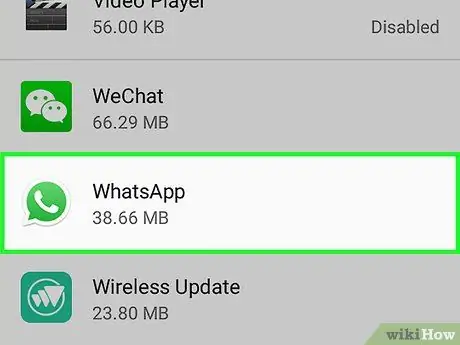
Krok 6. Przesuń palcem po ekranie i dotknij WhatsApp
Aplikacje na tej stronie są wymienione w kolejności alfabetycznej, więc może być konieczne przeciągnięcie wystarczająco daleko, aby znaleźć aplikację WhatsApp.
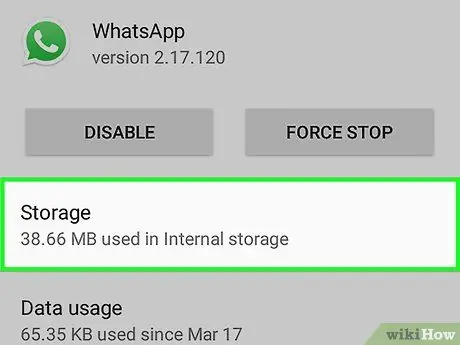
Krok 7. Dotknij Pamięć
Jeśli nie widzisz opcji „Pamięć”, ale znajdujesz przycisk „Wyczyść dane”, przejdź do następnego kroku.
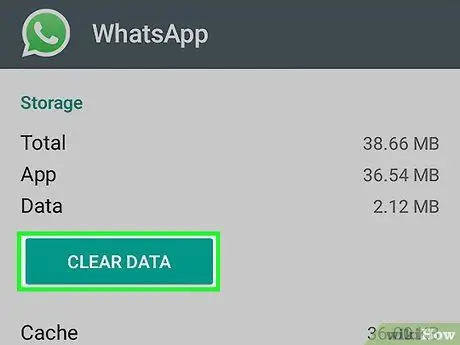
Krok 8. Dotknij przycisku Wyczyść dane
Jeśli zobaczysz komunikat z prośbą o usunięcie ustawień i plików aplikacji, dotknij „OK”. Jeśli nie, przejdź do następnego kroku.
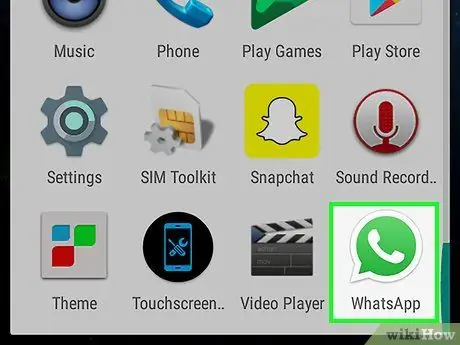
Krok 9. Otwórz WhatsApp
Po otwarciu zostanie wyświetlona strona logowania. Oznacza to, że pomyślnie wylogowałeś się ze swojego konta.
Jeśli chcesz ponownie zalogować się na swoje konto, otwórz WhatsApp i wprowadź nazwę użytkownika i hasło do konta. Zostaniesz poproszony o dotknięcie przycisku „ Przywrócić ”, aby przywrócić poprzednio utworzoną kopię danych.
Metoda 2 z 3: Dla iPhone'a i iPada
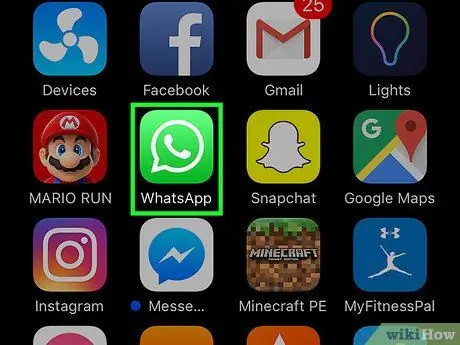
Krok 1. Otwórz WhatsApp
Ta aplikacja jest oznaczona zieloną ikoną dymka, która pojawia się na ekranie głównym.
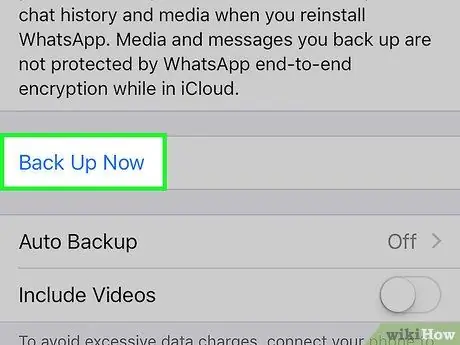
Krok 2. Najpierw skopiuj historię czatów
Ponieważ WhatsApp nie ma wbudowanego przycisku („Wyloguj”), musisz odinstalować aplikację, aby wylogować się z konta. Aby mieć pewność, że nie stracisz historii wiadomości, najpierw skopiuj historię do iCloud. Aby go skopiować:
- Dotykać " Ustawienia " Znajduje się w prawym dolnym rogu ekranu.
- Dotykać " Czaty ”.
- Wybierać " Kopia zapasowa czatu ”.
- Wybierać " Utwórz kopię zapasową teraz ”.

Krok 3. Naciśnij przycisk „Dom”
To duży okrągły przycisk w dolnej środkowej części urządzenia. Następnie zostaniesz przeniesiony na ekran główny.
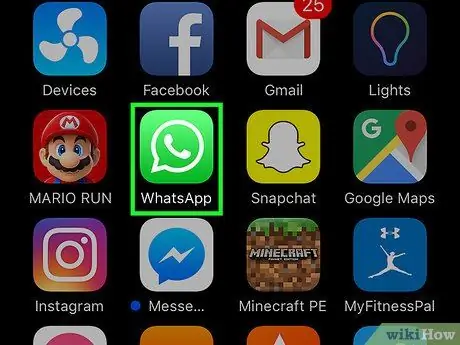
Krok 4. Dotknij i przytrzymaj ikonę WhatsApp
Możesz podnieść palec, gdy ikona zacznie się poruszać.
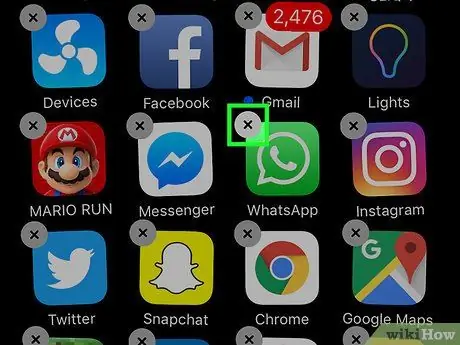
Krok 5. Dotknij przycisku „X” znajdującego się na ikonie WhatsApp
Następnie zostanie wyświetlone wyskakujące okno.
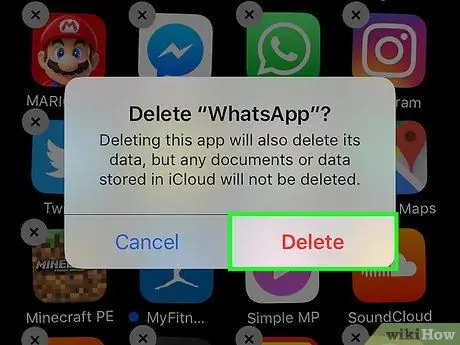
Krok 6. Dotknij przycisku Usuń
Następnie aplikacja zostanie usunięta z urządzenia.
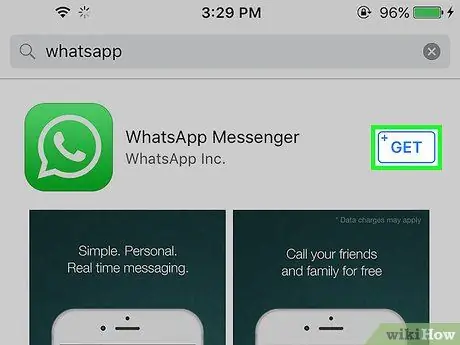
Krok 7. Pobierz WhatsApp, jeśli chcesz ponownie zalogować się na konto
Możesz go pobrać, wyszukując „WhatsApp” w App Store, a następnie dotykając ikony chmury, która pojawia się w wynikach wyszukiwania. Po ponownym zalogowaniu się na swoje konto zostaniesz poproszony o dotknięcie opcji „ Przywrócić ”, aby przywrócić dane/historię czatu.
Metoda 3 z 3: Dla WhatsApp Web lub Desktop
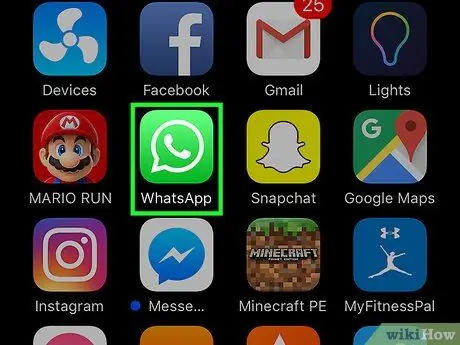
Krok 1. Otwórz WhatsApp za pomocą urządzenia mobilnego
Ta aplikacja jest oznaczona zieloną ikoną dymka czatu, która jest wyświetlana na ekranie głównym lub stronie aplikacji (Android).
- Użyj tej metody, aby wylogować się z konta WhatsApp (do którego zwykle uzyskuje się dostęp za pomocą aplikacji komputerowej lub internetowej wersji WhatsApp), gdy nie korzystasz z komputera.
- Jeśli korzystasz z komputera, możesz wylogować się ze swojego konta, klikając przycisk i wybierając „ Wyloguj ”.
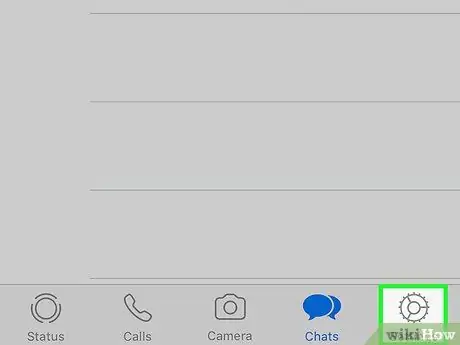
Krok 2. Dotknij przycisku Ustawienia
Znajduje się w prawym dolnym rogu aplikacji.
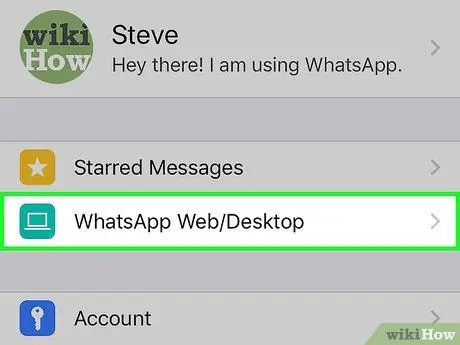
Krok 3. Dotknij WhatsApp Web / Desktop
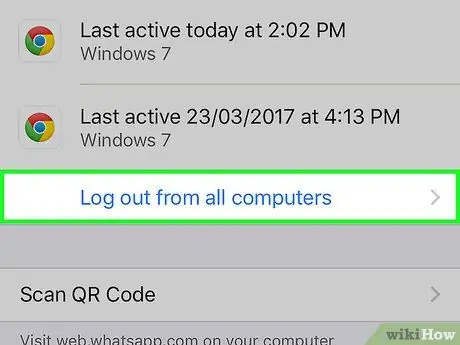
Krok 4. Dotknij Wyloguj się ze wszystkich komputerów
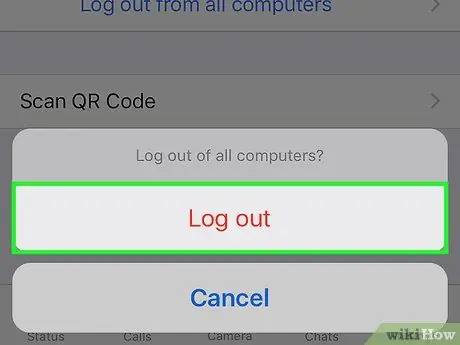
Krok 5. Dotknij Wyloguj, aby potwierdzić wybór
Sesje WhatsApp, które są nadal aktywne na komputerze, zostaną zamknięte.






