Chcesz robić zakupy w sklepach App Store w innych krajach, a może chcesz zobaczyć, co pokazują sklepy iTunes w innych krajach? Apple umożliwia przełączanie krajów zarówno w iTunes, jak i App Store, o ile możesz zweryfikować, czy masz adres w tym kraju. Jeśli chcesz zmienić kraj, ale nie mieszkasz w kraju, do którego chcesz się przełączyć, możesz wyszukiwać, ale nie możesz kupować.
Krok
Metoda 1 z 4: Zmień kraj na iPhonie, iPadzie lub iPodzie touch
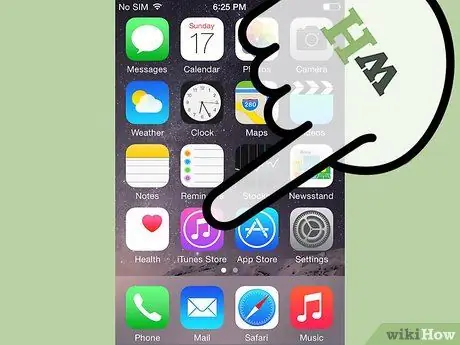
Krok 1. Otwórz iTunes App Store na iPhonie, iPadzie lub iPodzie touch
Ta metoda będzie działać tylko wtedy, gdy masz kartę kredytową z adresem rozliczeniowym w kraju, w którym chcesz zmienić swoje konto. Alternatywnie można użyć karty podarunkowej wydanej w regionie pochodzącym z kraju, którego chcesz użyć do przełączania kont.
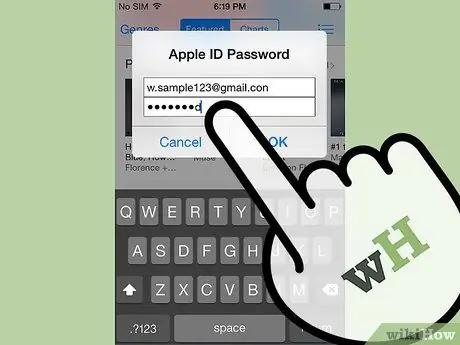
Krok 2. Przejdź do strony funkcji (lub strony głównej) i kliknij Apple ID
Jeśli nie jesteś zalogowany, kliknij w Zaloguj się i wprowadź swoją nazwę użytkownika i hasło Apple ID.
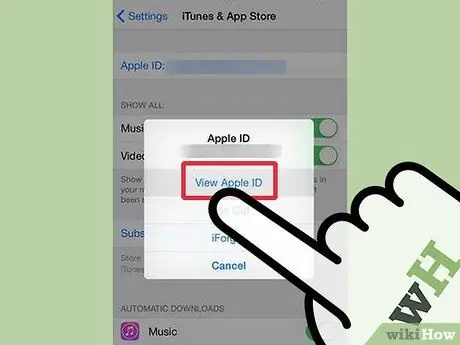
Krok 3. Kliknij Wyświetl Apple ID lub Wyświetl konto
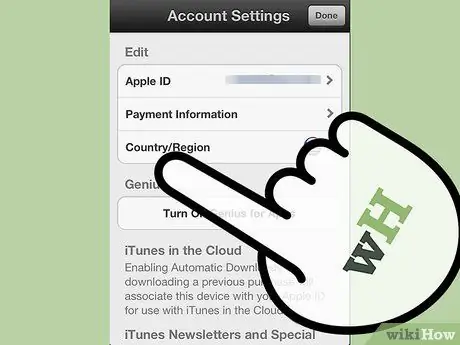
Krok 4. Kliknij Kraj/Region
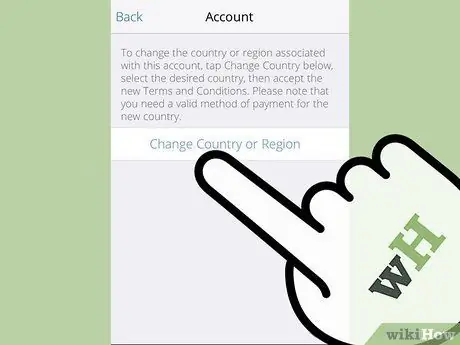
Krok 5. Kliknij Zmień kraj lub region
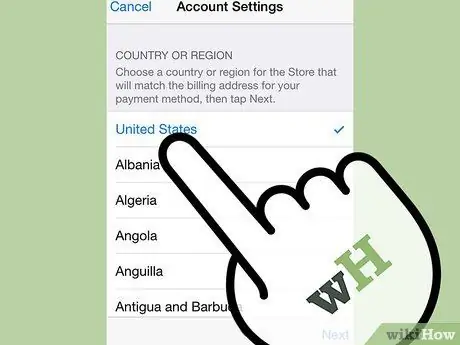
Krok 6. Wprowadź kraj, którego chcesz użyć do zmiany konta
Pamiętaj, że musisz mieć ważną kartę kredytową z adresem rozliczeniowym w kraju, w którym chcesz zmienić swoje konto. Jeśli wybrałeś kraj, stuknij Dalej.
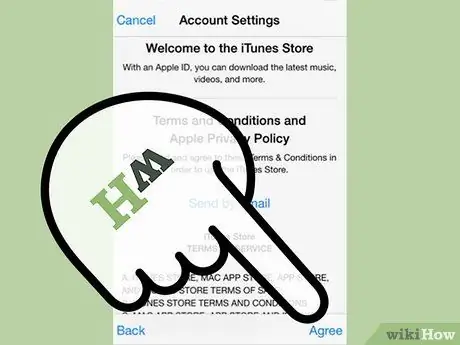
Krok 7. Zaakceptuj warunki Apple
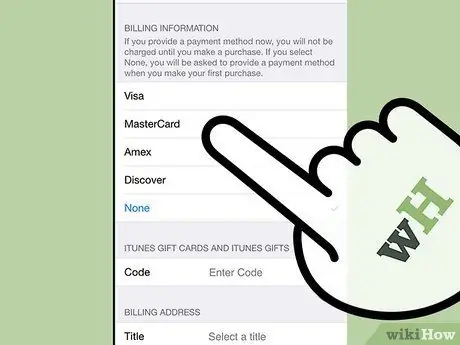
Krok 8. Wprowadź informacje o karcie kredytowej i rozliczeniach
Informacje rozliczeniowe karty kredytowej muszą odpowiadać krajowi, na który chcesz się przełączyć.
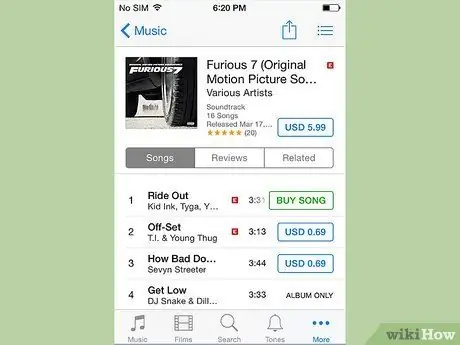
Krok 9. Gotowe
Teraz będzie można wyszukiwać i kupować utwory i aplikacje w nowym sklepie iTunes lub App Store.
Metoda 2 z 4: Zmień kraj na Mac lub PC
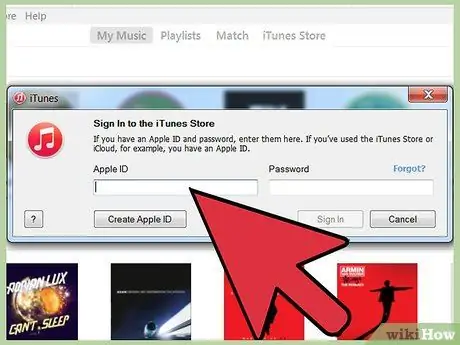
Krok 1. Zaloguj się do iTunes lub App Store przy użyciu swojego Apple ID
Po otwarciu iTunes lub App Store, jeśli jeszcze tego nie zrobiłeś, kliknij Zaloguj się i wprowadź swoją nazwę użytkownika i hasło Apple ID.
W przeciwieństwie do tego, co mogłoby się wydawać, nie możesz po prostu zmienić kraju lub regionu swojego konta, zmieniając flagi u dołu strony funkcji lub strony głównej. Umożliwi to tylko przeglądanie wybranych iTunes lub App Store w tym kraju (patrz Metoda 3), ale zostaniesz wylogowany z konta. Więc nie będziesz mógł dokonać zakupu
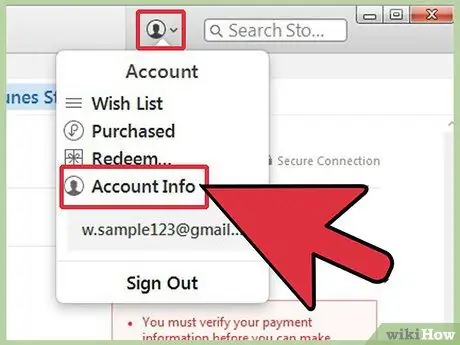
Krok 2. Po zalogowaniu kliknij Konto na prawym pasku narzędzi
Możesz zostać poproszony o ponowne wprowadzenie swojego Apple ID.
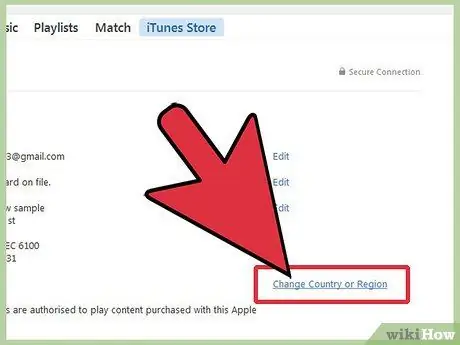
Krok 3. Kliknij łącze Zmień kraj lub region na stronie Konto
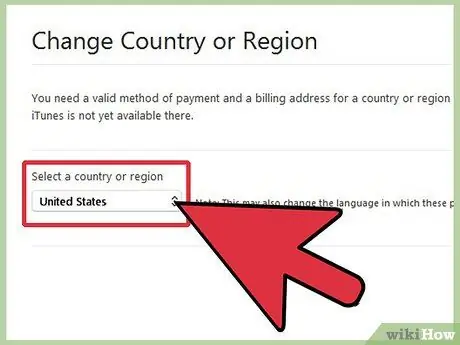
Krok 4. Wybierz kraj, do którego chcesz się przełączyć
Pamiętaj, że możesz przełączyć się tylko do kraju, w którym masz lokalny adres rozliczeniowy na ważnej karcie kredytowej lub masz lokalną kartę podarunkową. Nie możesz zmienić kraju, jeśli nie masz lokalnej karty kredytowej lub bonu podarunkowego. Kliknij Zmień po wybraniu kraju.
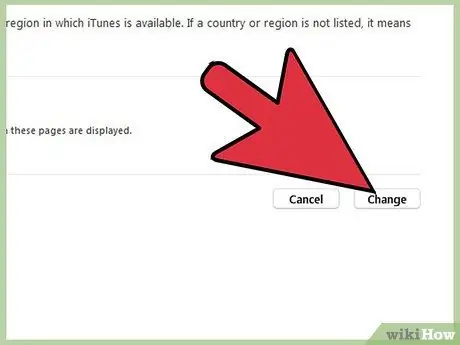
Krok 5. Naciśnij przycisk Kontynuuj, gdy zostaniesz przekierowany na stronę Witamy w sklepie iTunes Store
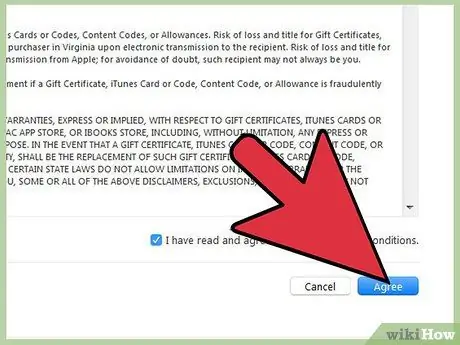
Krok 6. Przeczytaj i zaakceptuj Regulamin i Politykę prywatności firmy Apple
Zaznacz pole wyboru „Przeczytałem i zgadzam się z tymi warunkami”. Kliknij Zgadzam się.
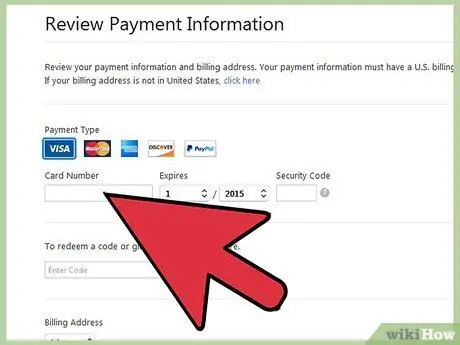
Krok 7. Wprowadź prawidłową metodę płatności
Jeśli masz kartę kredytową, wprowadź ją teraz. Akceptowane będą również ważne lokalne karty podarunkowe.
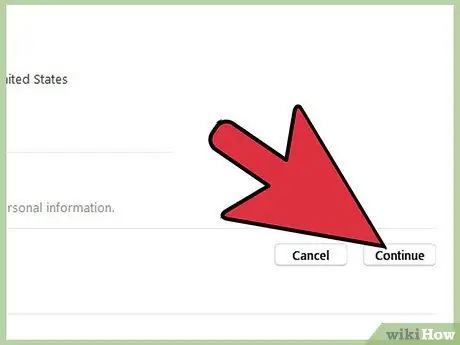
Krok 8. Wprowadź adres rozliczeniowy powiązany z lokalną kartą kredytową
Kliknij Kontynuuj.
Metoda 3 z 4: Przeglądanie innego iTunes lub App Store
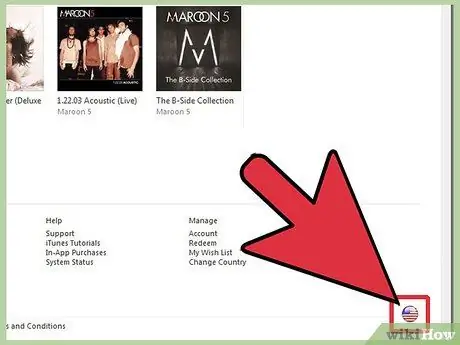
Krok 1. Otwórz sklep iTunes i przewiń w prawy dolny róg ekranu
Kliknij flagę u dołu ekranu. Flaga musi odpowiadać krajowi, w którym aktualnie mieszkasz.
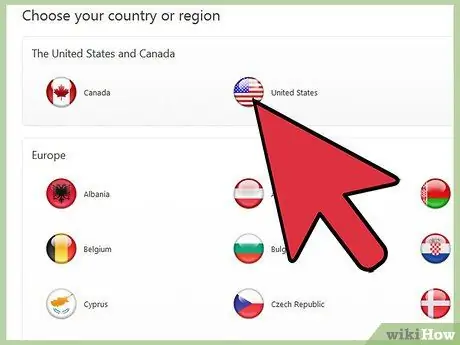
Krok 2. Przewiń listę flag i wybierz flagę kraju, który chcesz poznać
Zostaniesz przekierowany na stronę główną iTunes lub App Store danego kraju. Możesz przeglądać ofertę kraju, ale nie będziesz mieć możliwości kupowania muzyki, filmów ani aplikacji.
Metoda 4 z 4: Rozwiązywanie typowych problemów
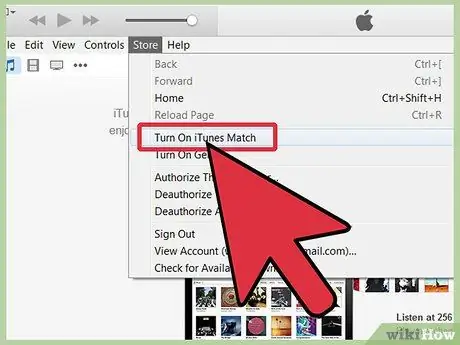
Krok 1. Rozwiązywanie problemów z aktywną subskrypcją iTunes Match
iTunes nie pozwoli ci na zmianę krajów lub regionów z aktywną subskrypcją Match, która przechowuje całą twoją muzykę w iCloud. Anuluj subskrypcję lub poczekaj, aż wygaśnie, a następnie możesz zmienić kraje. Aby anulować iTunes Match,
- Otwórz iTunes i kliknij łącze App Store u góry paska narzędzi
- Kliknij Zaloguj się i wprowadź swoją nazwę użytkownika i hasło Apple ID
- Kliknij Sklep → Wyświetl moje konto
-
Poszukaj sekcji „iTunes w chmurze” i kliknij „Wyłącz automatyczne odnawianie” obok iTunes Match.

Zmień kraj w iTunes lub App Store Krok 21 Krok 2. Rozwiąż problem z niepełnym przepustką
Jeśli masz przepustkę sezonową lub wielokrotną, musisz ją wypełnić, aby zmienić kraj. Musisz ukończyć karnet, oglądając odcinki powiązane z karnetem lub Poczekaj, aż przepustka wygaśnie.

Zmień kraj w iTunes lub App Store Krok 22 Krok 3. Rozwiąż problem niedokończonych wypożyczeń filmów
Odczekaj co najmniej 30 dni bez odnawiania dzierżawy, a będziesz mógł przełączyć konta.

Zmień kraj w iTunes lub App Store Krok 23 Krok 4. Rozwiąż problemy z saldem kredytu w sklepie
Niestety, zanim zmienisz konto, musisz wykorzystać wszystkie kredyty na saldzie swojego sklepu. Jeśli nie masz wystarczająco dużo pieniędzy, aby coś kupić, dodaj kartę kredytową do swojego konta; następnie kup coś nieco powyżej posiadanego kredytu. Kredyt zostanie wykorzystany, a pozostała kwota zostanie obciążona Twoją kartę kredytową. Bez kredytu będziesz mógł przełączać konta.

Zmień kraj w iTunes lub App Store Krok 24 Krok 5. Rozwiąż problemy z oczekującymi zwrotami środków w sklepie
Poczekaj kilka godzin, aż zwrot środków zostanie zastosowany na Twoim koncie, a następnie spróbuj ponownie się przełączyć. Zwrot pieniędzy zajmuje zwykle tylko kilka godzin.

Zmień kraj w iTunes lub App Store Krok 25 Krok 6. Dowiedz się, jak odzyskać swój identyfikator Apple ID i hasło
Jeśli masz problemy z przełączaniem krajów, ponieważ nie pamiętasz swojego Apple ID lub hasła, kliknij tutaj.

Zmień kraj w iTunes lub App Store Krok 26 Krok 7. Spróbuj zaktualizować do najnowszej wersji iTunes, jeśli nic więcej nie działa
Jeśli wypróbowałeś wszystkie sztuczki z książki i nadal nie możesz uzyskać tego, czego chcesz, spróbuj zaktualizować iTunes do najnowszej wersji.






