Brama domyślna to adres IP używanego routera. Po zainstalowaniu routera system operacyjny zwykle wykrywa go automatycznie. Jednak czasami trzeba zmienić domyślną bramę, zwłaszcza jeśli używasz więcej niż jednej karty sieciowej lub routera w sieci.
Krok
Część 1 z 2: Korzystanie z terminala
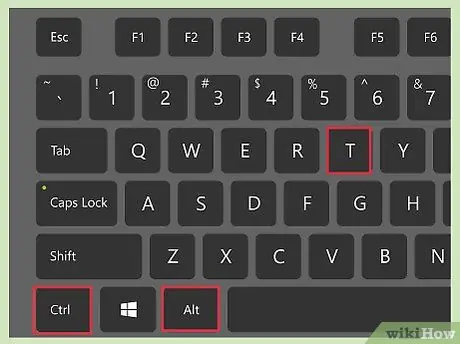
Krok 1. Otwórz Terminal
Z paska bocznego otwórz Terminal lub naciśnij Ctrl + Alt + T.
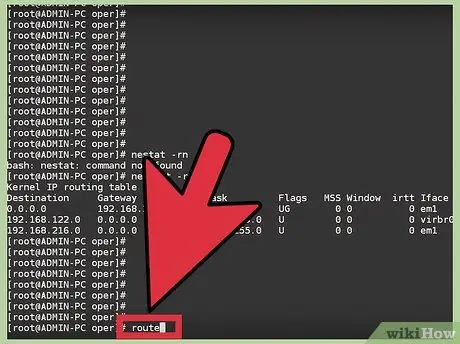
Krok 2. Wyświetl aktualną bramę domyślną
Możesz dowiedzieć się, która brama domyślna jest przypisana do którego interfejsu, wpisując trasę i naciskając Enter. Adres obok „default” to brama domyślna, natomiast interfejs, który z niej korzysta, pojawia się po prawej stronie tabeli.
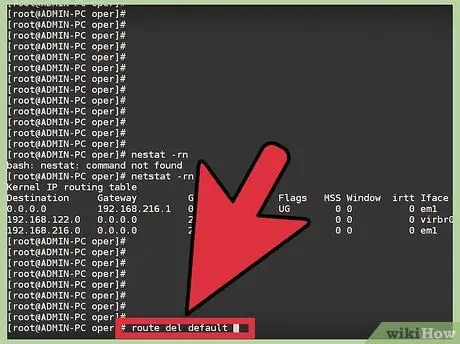
Krok 3. Usuń bieżącą bramę domyślną
Konflikty sieciowe pojawią się, jeśli zainstalowano więcej niż jedną bramę domyślną. Usuń istniejącą bramę domyślną, jeśli zamierzasz ją zastąpić.
Wpisz sudo route usuń mój domyślny adres IP karty. Na przykład, aby usunąć bramę domyślną 10.0.2.2 na adapterze eth0, wpisz sudo route delete default gw 10.0.2.2 eth0
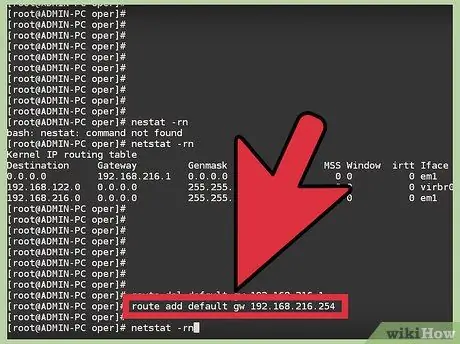
Krok 4. Wpisz
sudo route dodaj domyślny adres_IP adaptera gw.
Na przykład, aby zmienić domyślną bramę adaptera eth0 na 192.168.1.254, wpisz sudo route add default gw 192.168.1.254 eth0. Przed uruchomieniem tego polecenia zostaniesz poproszony o podanie hasła.
Część 2 z 2: Edycja plików konfiguracyjnych
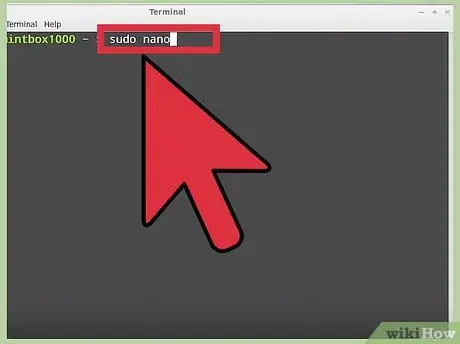
Krok 1. Otwórz plik konfiguracyjny z aplikacji edytora
Wpisz sudo nano /etc/network/interfaces, aby utworzyć plik w Nano. Celem edycji pliku konfiguracyjnego jest zapisanie zmian przy każdym ponownym uruchomieniu systemu.
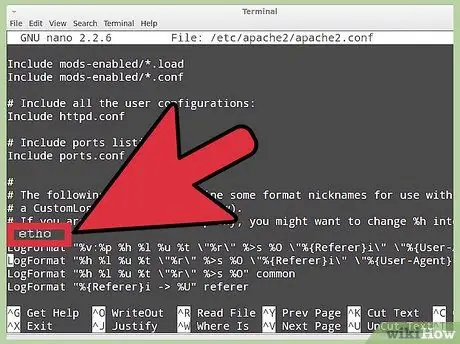
Krok 2. Znajdź odpowiednią sekcję
Znajdź sekcję na karcie, dla której chcesz zmienić bramę domyślną. W przypadku połączeń przewodowych ta sekcja to zwykle eth0.
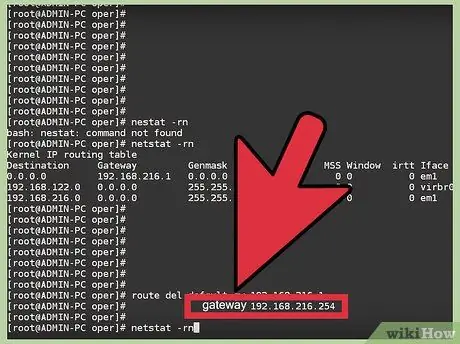
Krok 3. Dodaj
brama adres_IP do sekcji. Na przykład wpisz brama 192.168.1.254, aby ustawić bramę domyślną 192.168.1.254.
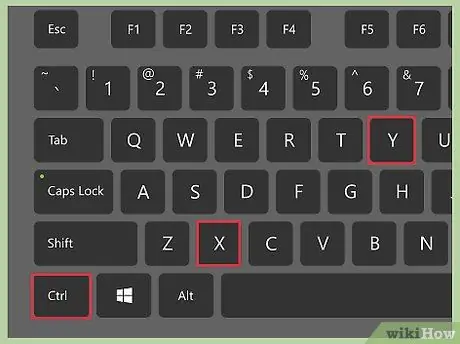
Krok 4. Zapisz zmiany, a następnie wyjdź
Naciśnij Ctrl + X, a następnie Y, aby go zapisać i wyjść.
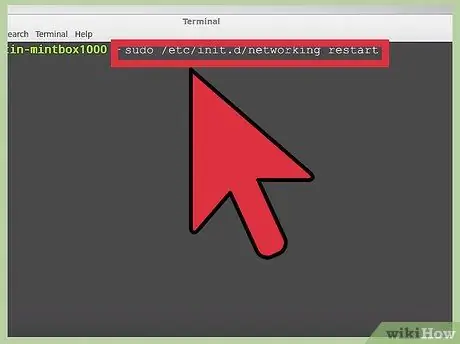
Krok 5. Ponownie włącz sieć
Włącz go ponownie, wpisując sudo /etc/init.d/networking restart.






