Ta wikiHow pokazuje, jak przeglądać zarchiwizowane wiadomości e-mail w Gmailu. Gmail umożliwia archiwizowanie starych e-maili, dzięki czemu nie gromadzą się i nie zapełniają skrzynki odbiorczej. Te e-maile zostaną ukryte w widoku skrzynki odbiorczej, ale nie zostaną usunięte na wypadek, gdybyś musiał je ponownie zobaczyć.
Krok
Metoda 1 z 2: Przez aplikację mobilną
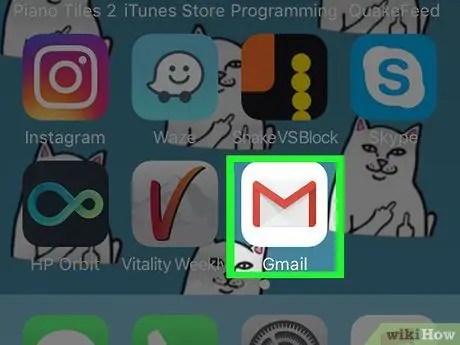
Krok 1. Otwórz Gmaila
Ta aplikacja jest oznaczona czerwoną ikoną „M”, która przypomina kopertę na białym tle.
Jeśli nie jesteś zalogowany do Gmaila, wprowadź swój adres e-mail i hasło do Gmaila, a następnie dotknij „ Zaloguj się ”.
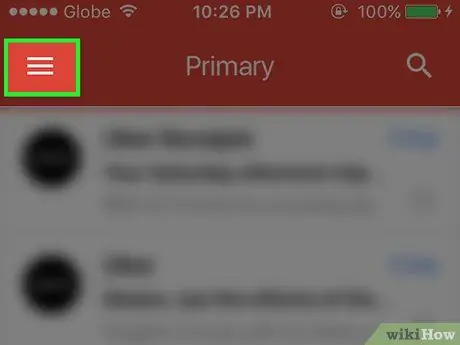
Krok 2. Dotknij przycisku
Znajduje się w lewym górnym rogu ekranu. Następnie zostanie wyświetlone wyskakujące menu.
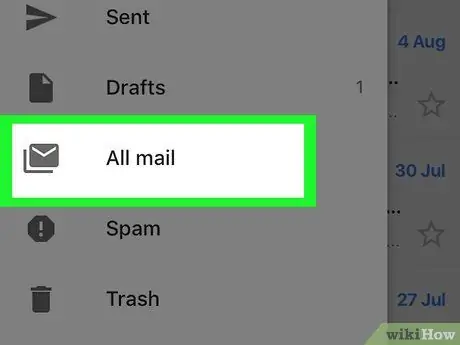
Krok 3. Wybierz Cała poczta
Znajduje się na dole ekranu.
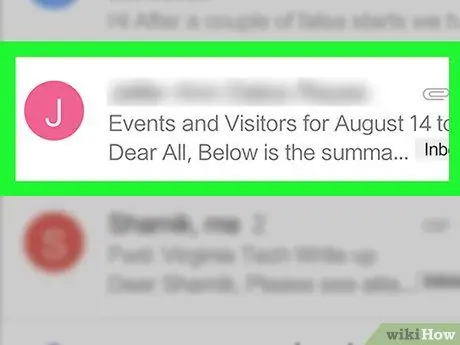
Krok 4. Znajdź zarchiwizowaną wiadomość e-mail
Foldery” Cała poczta ” zawiera wszystkie e-maile w Twojej skrzynce odbiorczej, a także wszelkie zarchiwizowane e-maile.
- Każda wiadomość e-mail, która nie ma znacznika „ Odebrane” w prawym górnym rogu wiersza tematu, jest wiadomością zarchiwizowaną.
- Możesz także dotknąć ikony lupy w prawym górnym rogu ekranu i wpisać nazwę odbiorcy/nadawcy wiadomości e-mail, temat lub określone słowo kluczowe, aby zawęzić wyszukiwanie.
Metoda 2 z 2: Za pośrednictwem witryny na komputery stacjonarne
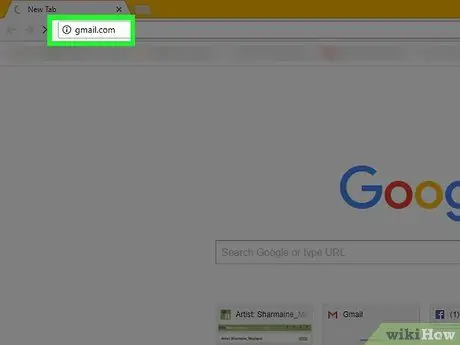
Krok 1. Odwiedź witrynę Gmail
Możesz go odwiedzić pod adresem https://www.mail.google.com/. Jeśli jesteś już zalogowany na swoje konto Gmail, zostaniesz przeniesiony bezpośrednio do Twojej skrzynki odbiorczej.
Jeśli nie jesteś zalogowany na swoje konto Gmail, kliknij „ ZALOGUJ SIĘ ” w prawym górnym rogu strony i wprowadź swój adres e-mail i hasło.
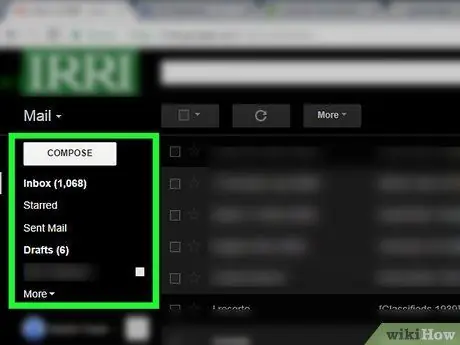
Krok 2. Kliknij listę wyboru skrzynki odbiorczej
Ta lista opcji to kolumna wyborów zaczynająca się od „ W pudełku ” i znajduje się po lewej stronie strony. Następnie kolumna zostanie rozszerzona o dodatkowe opcje.
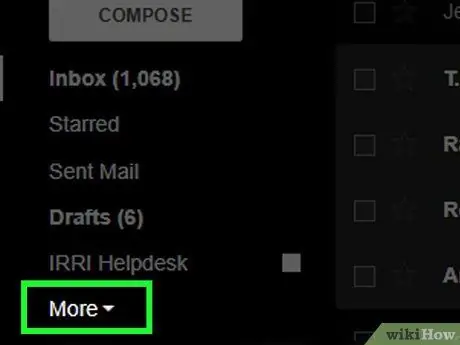
Krok 3. Kliknij przycisk Więcej
Znajduje się na dole listy opcji.
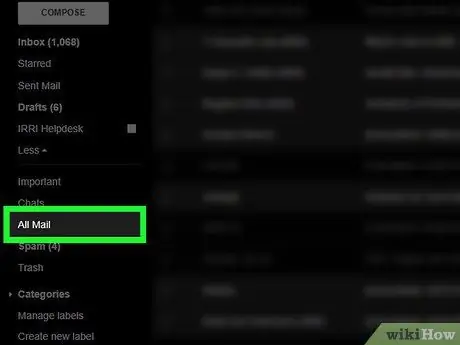
Krok 4. Kliknij Cała poczta
Ta opcja znajduje się na dole menu, w pobliżu „ Więcej Następnie zostaniesz przeniesiony do „ Cała poczta ”.
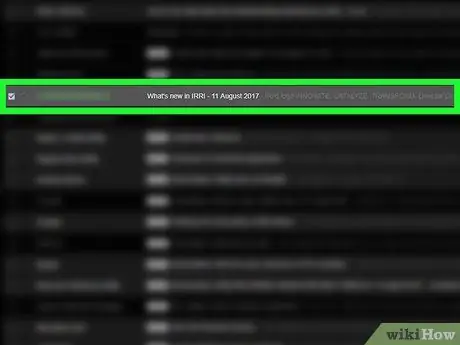
Krok 5. Poszukaj zarchiwizowanej wiadomości e-mail
Foldery” Cała poczta ” zawiera wszystkie e-maile w Twojej skrzynce odbiorczej, a także e-maile, które zostały zarchiwizowane.
- Każda wiadomość e-mail bez znacznika „ Odebrane” po lewej stronie wiersza tematu jest wiadomością zarchiwizowaną.
- Jeśli znasz konkretnego odbiorcę/nadawcę, temat lub słowo kluczowe z treści e-maila, możesz wpisać tę informację w pasku wyszukiwania u góry strony Gmaila.






