Ta wikiHow uczy, jak przeglądać zarchiwizowane czaty na Facebook Messengerze. Możesz uzyskać dostęp do zarchiwizowanych list czatów za pośrednictwem aplikacji mobilnej Facebook Messenger lub komputera.
Krok
Metoda 1 z 2: Przez aplikację mobilną
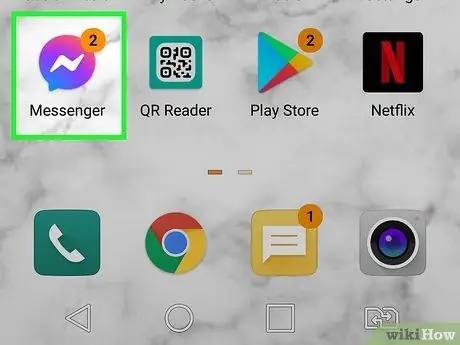
Krok 1. Otwórz Facebook Messengera
Stuknij ikonę aplikacji Facebook Messenger, która wygląda jak dymek z białą błyskawicą w środku. Te aplikacje można znaleźć na ekranie głównym, na liście aplikacji lub najpierw je wyszukując.
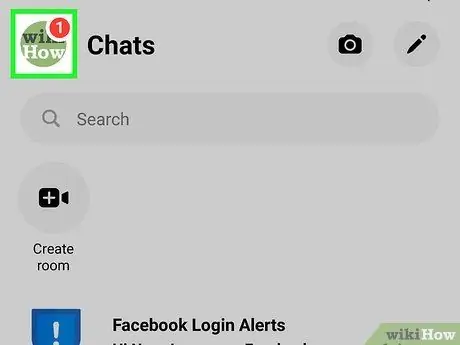
Krok 2. Dotknij zdjęcia profilowego
Zdjęcie zwykle znajduje się w lewym górnym rogu ekranu.
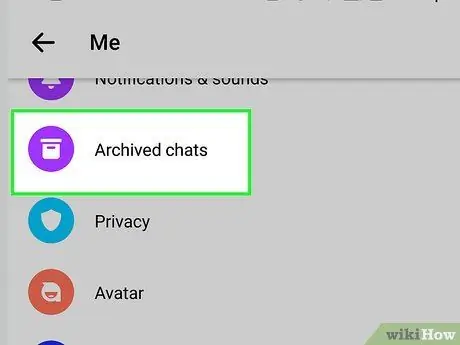
Krok 3. Wybierz Zarchiwizowane czaty („Zarchiwizowane czaty”)
Ta opcja znajduje się zwykle u góry strony, obok ikony pola pliku.
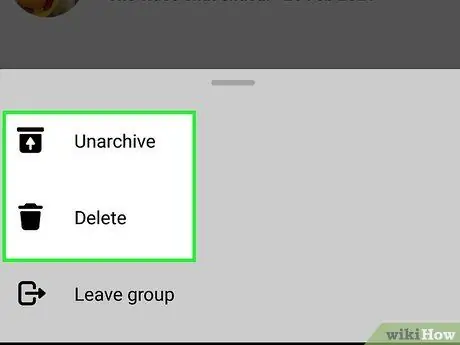
Krok 4. Uporządkuj zarchiwizowane wiadomości
Po znalezieniu archiwum wiadomości możesz zrobić kilka rzeczy:
- Dotknij dowolnej wiadomości, aby otworzyć jej zawartość.
- Aby zwrócić zarchiwizowane wiadomości do głównej skrzynki odbiorczej, możesz na nie odpowiedzieć. Możesz też wrócić do listy, przesunąć wiadomość w lewo, a następnie dotknąć Cofnij archiwizację.
- Przesuń wiadomość w lewo, dotknij Więcej, następnie Kasować aby usunąć go na stałe.
Metoda 2 z 2: Za pośrednictwem witryny komputerowej
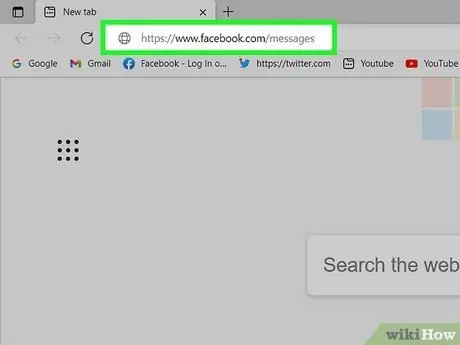
Krok 1. Przejdź do za pomocą przeglądarki internetowej komputera
Jeśli jesteś już zalogowany na swoje konto, załaduje się strona skrzynki odbiorczej Facebook Messenger. Wpisz swój adres e-mail i hasło, aby kontynuować, jeśli nie jesteś zalogowany na swoje konto.
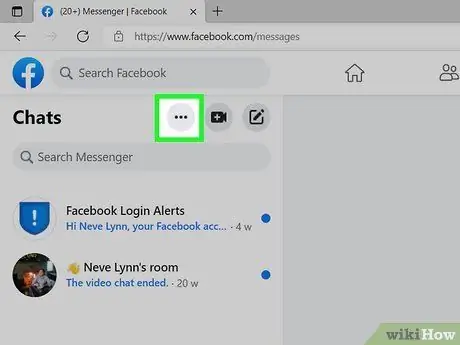
Krok 2. Wybierz •••
Ta ikona menu z trzema kropkami znajduje się w górnej części lewego panelu i pokazuje wszystkie czaty.
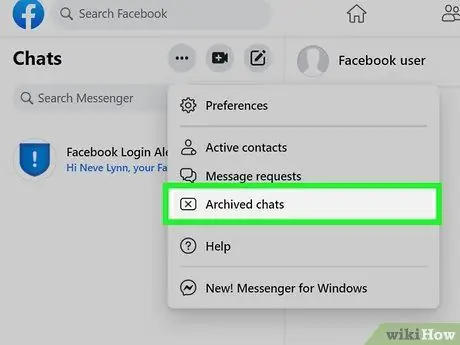
Krok 3. Wybierz Zarchiwizowane czaty („Zarchiwizowane czaty”)
Ta opcja pojawia się na środku rozwijanego menu, obok ikony „x” w prostokącie.
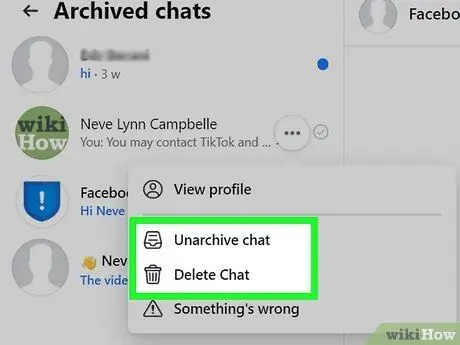
Krok 4. Uporządkuj zarchiwizowane wiadomości
Po znalezieniu archiwum wiadomości możesz zrobić kilka rzeczy:
- Dotknij dowolnej wiadomości, aby otworzyć jej zawartość.
- Aby zwrócić zarchiwizowane wiadomości do głównej skrzynki odbiorczej, możesz na nie odpowiedzieć. Możesz też wrócić do listy, przesunąć wiadomość w lewo, a następnie dotknąć Cofnij archiwizację.
- Przesuń wiadomość w lewo, dotknij Więcej, następnie Kasować aby usunąć go na stałe.
Porady
- Możesz archiwizować czaty za pomocą aplikacji mobilnej, dotykając i przytrzymując wpis czatu, a następnie wybierając „ Archiwum ” („Archiwum”).
- Użytkownicy komputerów stacjonarnych Facebook Messenger mogą wybrać czat z listy, wybrać ikonę koła zębatego po prawej stronie wpisu czatu i kliknąć „ Archiwum ” („Archiwum”), aby dodać czat do folderu zarchiwizowanych wiadomości.






