Możesz zmienić język interfejsu urządzenia z systemem Android na arabski w menu ustawień urządzenia („Ustawienia”). Z tego menu możesz również zmienić ustawienia klawiatury, aby można było pisać arabskie litery. Jeśli korzystasz z funkcji „OK, Google”, możesz dostosować ustawienia głosu, aby usługa mogła rozpoznawać i mówić po arabsku.
Krok
Część 1 z 3: Zmiana języka interfejsu
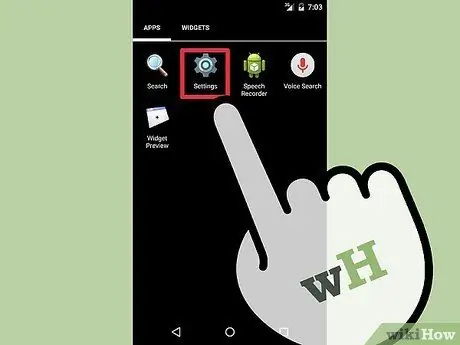
Krok 1. Dotknij ikony menu ustawień lub „Ustawienia”
Ta ikona jest wyświetlana w szufladzie aplikacji lub na stronie, do której można uzyskać dostęp za pomocą przycisku siatki u dołu ekranu głównego. Menu ustawień jest oznaczone ikoną koła zębatego.
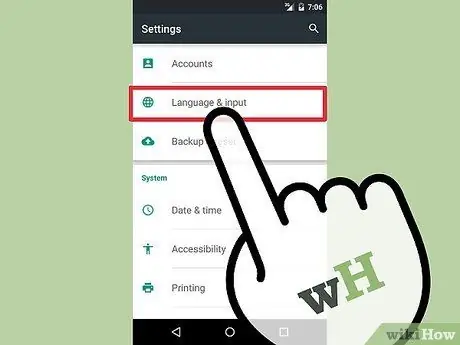
Krok 2. Dotknij opcji „Język i wprowadzanie”
Ta opcja jest czwartą opcją w trzeciej grupie ustawień („Osobiste”).
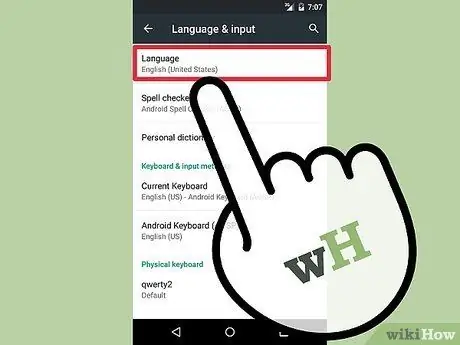
Krok 3. Dotknij opcji „Język”
Ta opcja jest pierwszą opcją w segmencie „Język i wprowadzanie”.
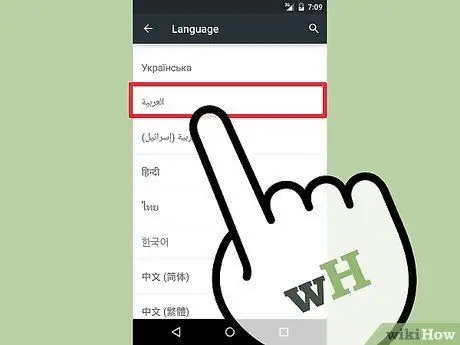
Krok 4. Wybierz arabski („arabski”) z listy języków
Nazwa języka jest wyświetlana w języku arabskim („العَرَبِيَّة”) i można ją znaleźć na dole listy.
Po dotknięciu opcji języka arabskiego interfejs urządzenia natychmiast się zmieni, a orientacja tekstu zostanie wyświetlona od prawej do lewej
Część 2 z 3: Zmiana języka wprowadzania
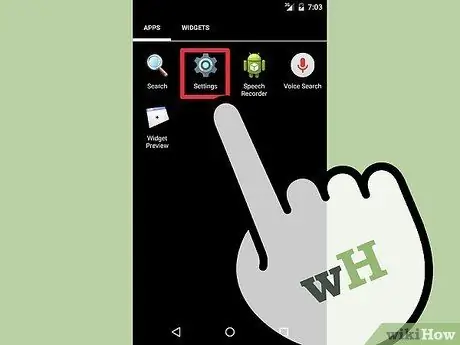
Krok 1. Dotknij ikony menu ustawień lub „Ustawienia”
Możesz zmienić ustawienia klawiatury, aby można było łatwo używać liter arabskich. Aby to zmienić, przejdź do menu ustawień urządzenia lub „Ustawienia”, które można znaleźć i uzyskać do nich dostęp z szuflady/strony aplikacji.
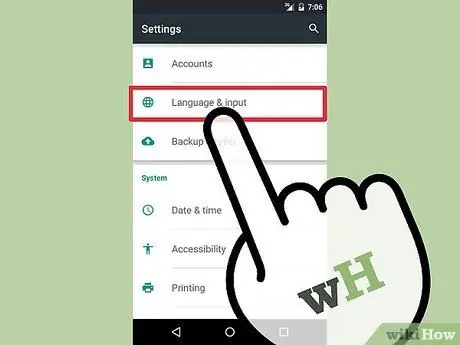
Krok 2. Dotknij „Język i wprowadzanie”
Zostaną wyświetlone opcje języka urządzenia.
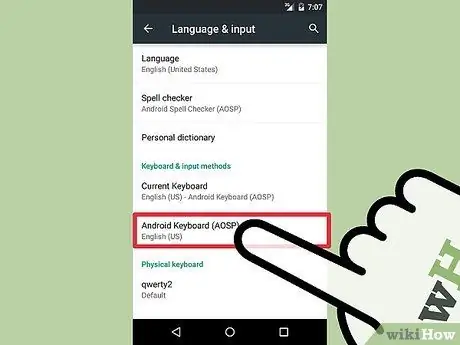
Krok 3. Dotknij używanej klawiatury
Jeśli na urządzeniu zainstalowano wiele klawiatur, wybierz tę, której używasz najczęściej. Proces zmiany języka będzie się różnić w zależności od wybranej klawiatury, ale generalnie proces nie różni się zbytnio.
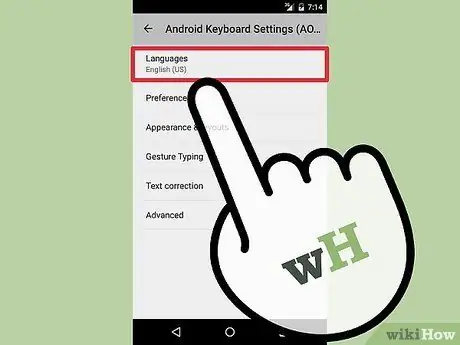
Krok 4. Dotknij „Języki” lub „Wybierz języki”
Wyświetlona zostanie lista dostępnych języków klawiatury.
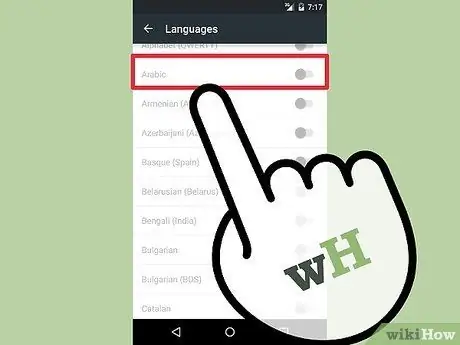
Krok 5. Zaznacz pole wyboru języka arabskiego lub „arabskiego”
W razie potrzeby mogą być dostępne odmiany dialektu marokańskiego („Maroko”).
Jeśli opcja arabski nie jest dostępna, możesz zainstalować inną klawiaturę na urządzeniu. Klawiaturę Google można pobrać bezpłatnie ze sklepu Google Play i obsługuje język arabski

Krok 6. Dotknij ikony aplikacji, która umożliwia wpisywanie tekstu
Po włączeniu wprowadzania arabskiego na urządzeniu musisz go wybrać. Otwórz aplikację, która umożliwia wpisywanie tekstu, dzięki czemu możesz zmienić język wprowadzania.
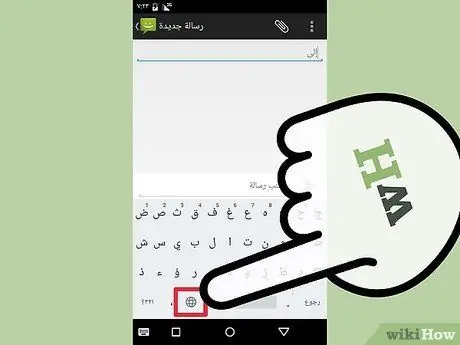
Krok 7. Dotknij ikony kuli ziemskiej, aby zmienić język wprowadzania
Za każdym razem, gdy dotkniesz ikony, przełączysz się na inny zainstalowany język. Nazwa wybranego języka zostanie wyświetlona w spacji.
Możesz także nacisnąć i przytrzymać spację, aby wyświetlić wszystkie dostępne opcje języka wprowadzania
Część 3 z 3: Zmiana języka funkcji „OK, Google”
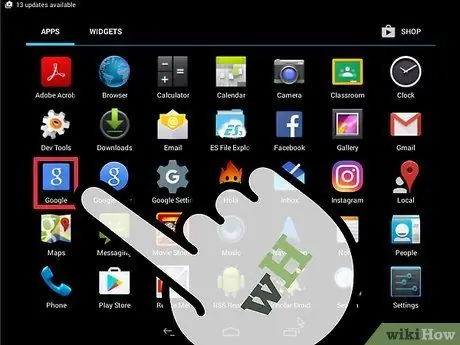
Krok 1. Dotknij ikony aplikacji Google
Możesz zmienić język usługi „OK, Google”, aby serwer mógł rozpoznawać i mówić po arabsku. Uzyskaj dostęp do tych ustawień za pośrednictwem aplikacji Google na urządzeniu.
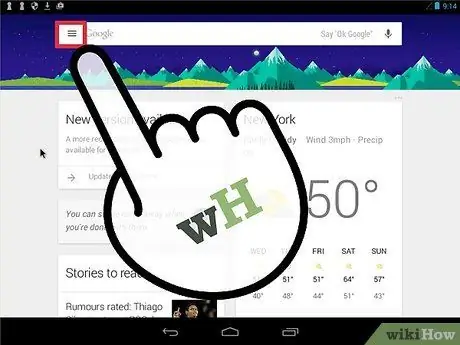
Krok 2. Dotknij przycisku menu (☰)
Znajduje się w lewym górnym rogu aplikacji Google. Możesz także przesunąć lewą stronę ekranu w prawo.
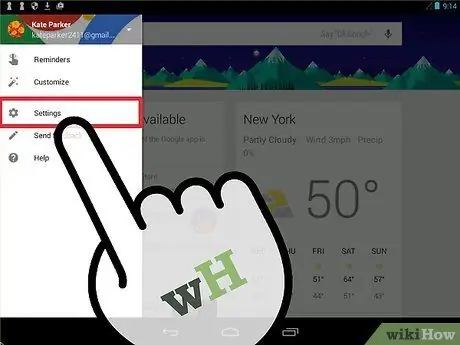
Krok 3. Dotknij "Ustawienia" w menu aplikacji Google
Pojawi się menu ustawień Google.
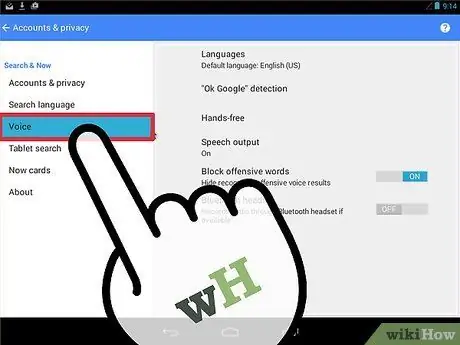
Krok 4. Dotknij „Głos”
Zostaną wyświetlone ustawienia dźwięku dla funkcji „OK, Google”.
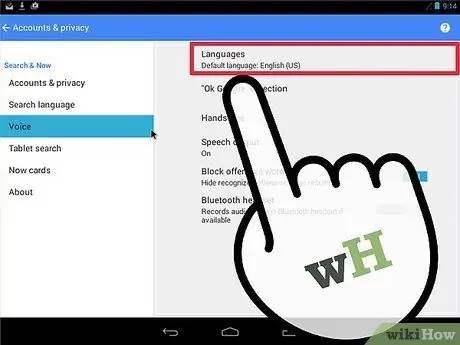
Krok 5. Wybierz „Języki”
Ta opcja znajduje się u góry menu „Głos”.
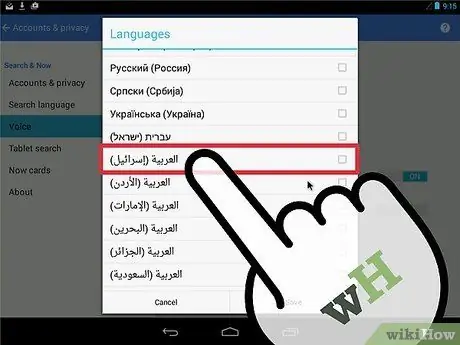
Krok 6. Przesuń palcem po ekranie, aby znaleźć opcję języka arabskiego
Masz do wyboru kilka rodzajów dźwięków.
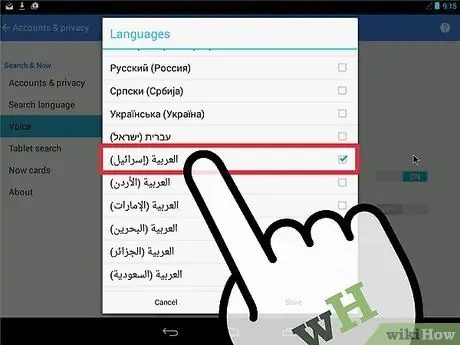
Krok 7. Zaznacz pole wyboru opcji dźwięku, której chcesz użyć
Głos ten odczytuje wyniki wyszukiwania lub polecenia „OK, Google” i umożliwia korzystanie z funkcji w języku arabskim (np. instruowanie urządzenia, aby aktywowało alarm).






