Chociaż Calibre nie jest oficjalnie dostępny na Androida, istnieje kilka sposobów uzyskania dostępu do książek przechowywanych w tej aplikacji na urządzeniach z Androidem. Najprostszym sposobem na to jest zainstalowanie aplikacji Calibre Companion, która jest oficjalnie polecana przez programistów Calibre. Za pomocą tej aplikacji możesz synchronizować książki przechowywane w Calibre przez sieć bezprzewodową (bezprzewodową). Następnie możesz użyć aplikacji do czytania eBooków, aby czytać książki na Calibre.
Krok
Część 1 z 4: Instalowanie wymaganych aplikacji
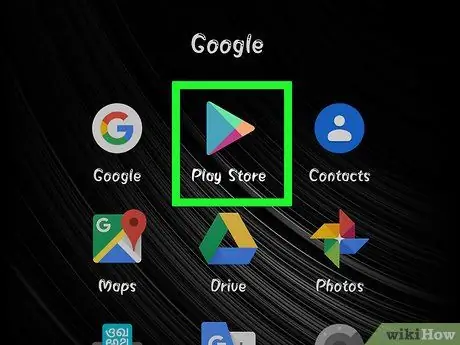
Krok 1. Stuknij w aplikację Sklep Google Play na urządzeniu z Androidem
Będziesz potrzebować aplikacji Calibre Companion oraz aplikacji do czytania e-booków, aby synchronizować i czytać e-booki.
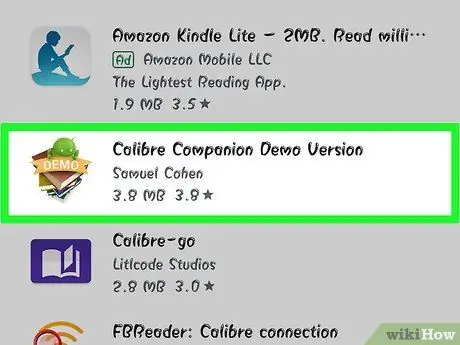
Krok 2. Wyszukaj aplikację „Caliber Companion” w Sklepie Play
Znajdziesz zarówno darmową wersję demonstracyjną Calibre Companion, jak i płatną wersję Calibre Companion. Wersja demonstracyjna Calibre Companion umożliwia synchronizację do dwudziestu książek naraz, podczas gdy płatna aplikacja Calibre Companion nie ma limitu liczby książek.
- Calibre Companion nie jest oficjalną aplikacją, ale została opracowana przez jednego z deweloperów Calibre. Własny zespół programistów Calibre poleca go ludziom.
- Calibre Companion i Calibre Companion Demo Version to jedyne aplikacje, których można użyć do tej metody.
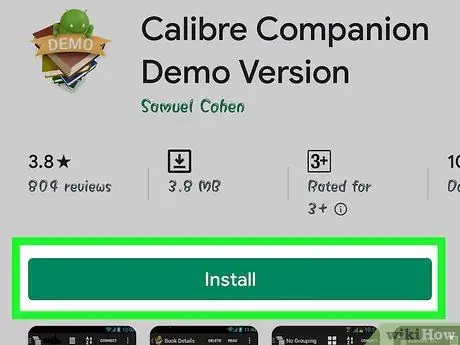
Krok 3. Stuknij przycisk „Zainstaluj” znajdujący się po prawej stronie logo aplikacji Calibre Companion Demo Version
Przed zakupem płatnej aplikacji Calibre Companion zalecamy wypróbowanie wersji demonstracyjnej Calibre Companion w celu przetestowania sieci.
Następnie ten artykuł będzie odnosić się do płatnej i bezpłatnej aplikacji Calibre jako Calibre Companion. Chociaż różne, sposób synchronizowania książek w tych dwóch aplikacjach jest taki sam
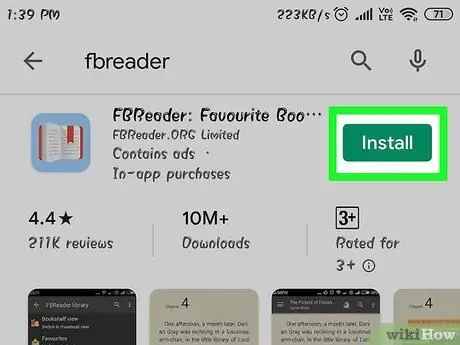
Krok 4. Wyszukaj i zainstaluj aplikację czytnika e-booków ze Sklepu Play
Aplikacja Calibre Companion działa tylko w przypadku synchronizowania e-booków na komputerze z urządzeniami z systemem Android. Pamiętaj, że do otwierania i czytania książek nadal będziesz potrzebować aplikacji do czytania e-booków. Oto kilka aplikacji do czytania e-booków, z których korzysta wiele osób:
- Czytnik Moon+
- FBReader
- AlReader
- Uniwersalny czytnik książek
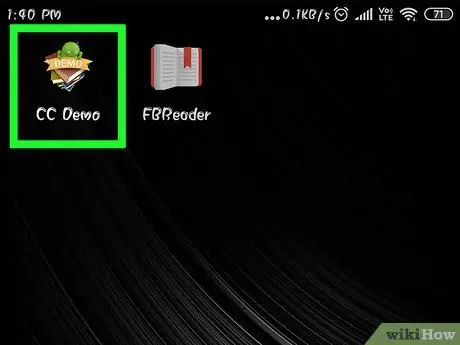
Krok 5. Stuknij w aplikację Calibre Companion na urządzeniu
Musisz przeprowadzić szybką konfigurację, gdy po raz pierwszy otworzysz aplikację Calibre Companion.
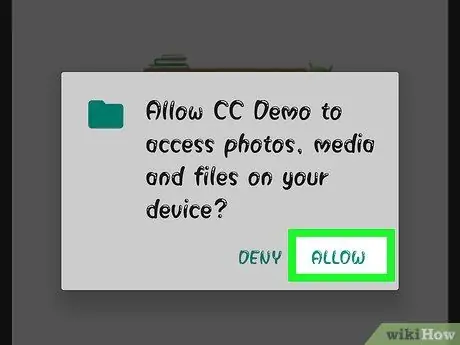
Krok 6. Stuknij przycisk „Kontynuuj” i przycisk „Zezwól”
Umożliwi to aplikacji Calibre Companion dostęp do urządzenia pamięci masowej w celu zapisania zsynchronizowanych książek.
Część 2 z 4: Konfigurowanie programu Calibre na komputerze
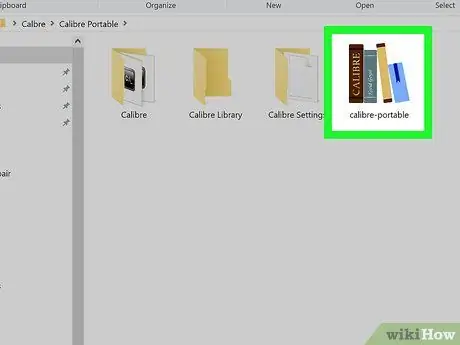
Krok 1. Uruchom program Calibre na komputerze
Musisz skonfigurować Calibre, aby łączyć się z urządzeniem z Androidem przez sieć bezprzewodową.
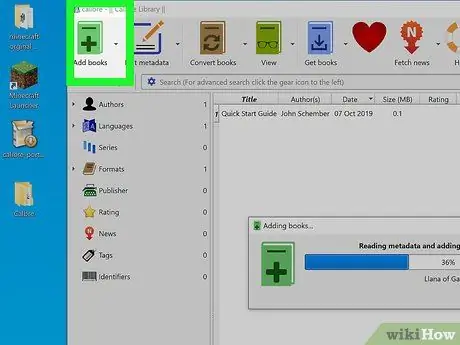
Krok 2. Dodaj książkę do Calibre
Jeśli jeszcze tego nie zrobiłeś, musisz dodać książkę do Calibre na swoim komputerze, zanim będzie można ją zsynchronizować z urządzeniem z Androidem.
- Kliknij przycisk „▼” po prawej stronie przycisku „Dodaj książki”, aby wyświetlić dodatkowe opcje. Następnie zdecyduj, czy chcesz dodawać książki pojedynczo, czy dołączyć wszystkie książki przechowywane w folderze.
- Znajdź plik książki lub folder, który chcesz dodać.
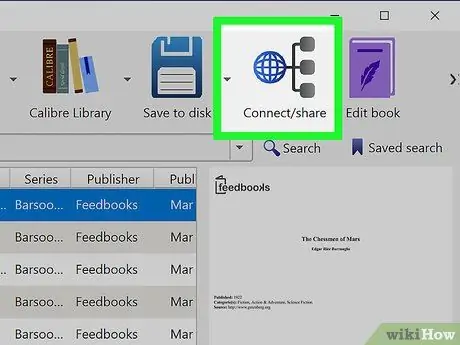
Krok 3. Kliknij przycisk „Połącz / udostępnij”
Aby znaleźć ten przycisk, konieczne może być kliknięcie przycisku „>>” po prawej stronie paska narzędzi.
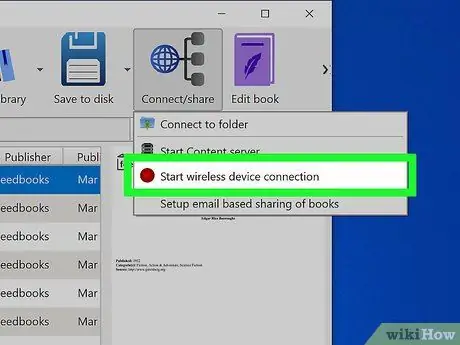
Krok 4. Kliknij opcję „Rozpocznij połączenie urządzenia bezprzewodowego”
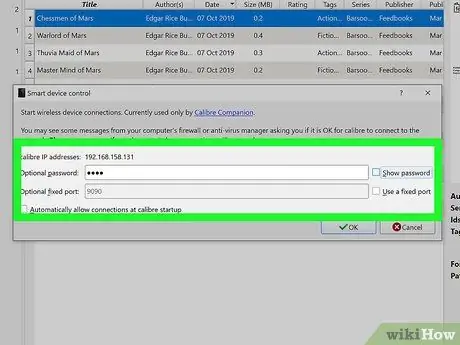
Krok 5. Utwórz hasło, jeśli chcesz
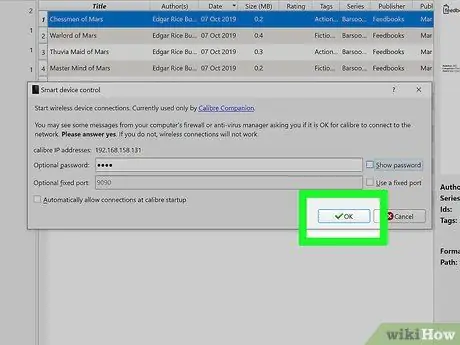
Krok 6. Kliknij przycisk „OK”
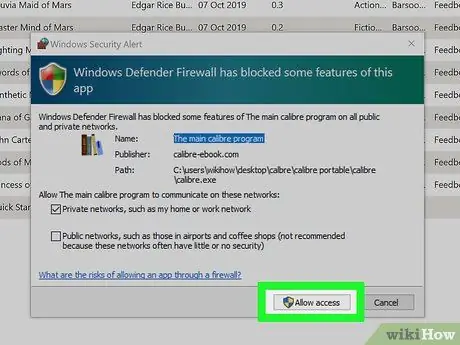
Krok 7. Kliknij przycisk „Zezwól”, gdy zostaniesz o to poproszony przez program zapory w systemie Windows
Jeśli na to nie zezwolisz, nie będziesz mógł połączyć komputera z urządzeniem z Androidem przez sieć bezprzewodową.
Część 3 z 4: Synchronizowanie książek
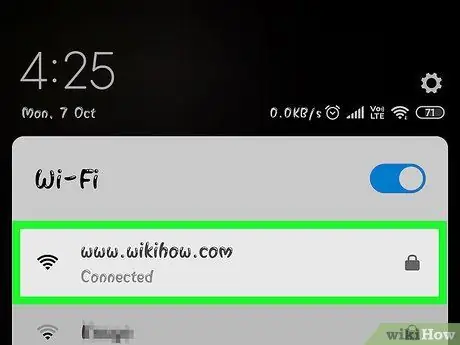
Krok 1. Podłącz urządzenie do tej samej sieci bezprzewodowej co komputer
Aby zsynchronizować książki przechowywane na komputerze, urządzenie musi być podłączone do tej samej sieci bezprzewodowej co komputer.
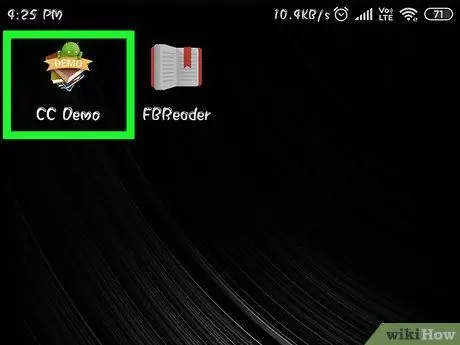
Krok 2. Stuknij aplikację Calibre Companion na urządzeniu
Jeśli otwierałeś go wcześniej, może nadal być otwarty.
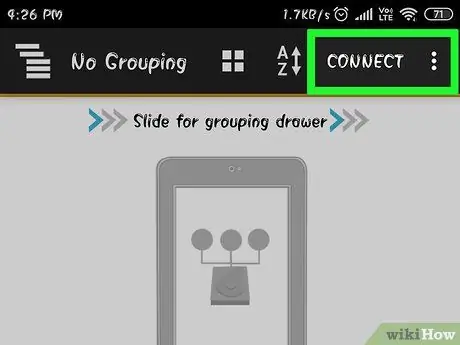
Krok 3. Stuknij przycisk „Połącz”
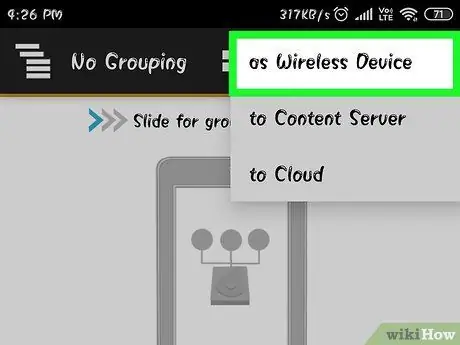
Krok 4. Stuknij opcję „jako urządzenie bezprzewodowe”
Jeśli aplikacja Calibre Companion nie może być połączona z Calibre zainstalowanym na twoim komputerze, zobacz następną metodę
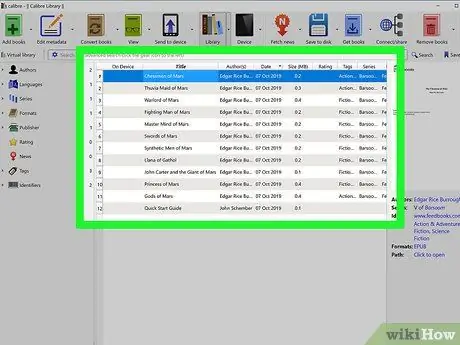
Krok 5. Wybierz książkę, którą chcesz wysłać na swoje urządzenie
Możesz wybrać pojedynczą książkę lub wybrać kilka książek jednocześnie, przytrzymując klawisz Command (w systemie Mac) lub Ctrl (w systemie Windows) i klikając żądane książki.
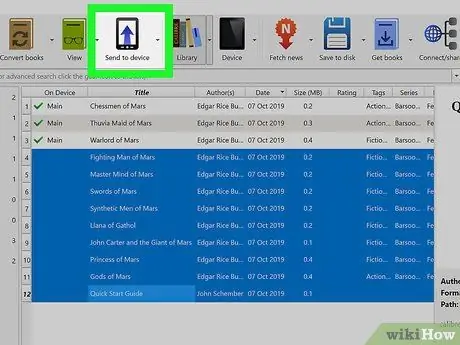
Krok 6. Kliknij przycisk „Wyślij do urządzenia”
Każda pomyślnie wysłana książka zostanie oznaczona znacznikiem wyboru w kolumnie „Na urządzeniu”.
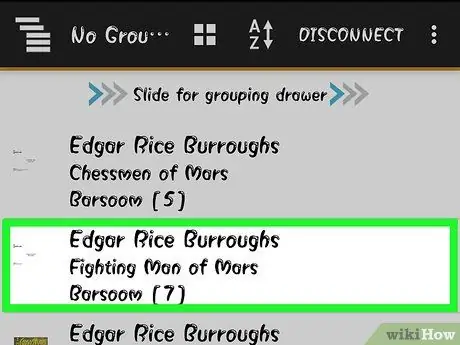
Krok 7. Stuknij książkę w aplikacji Calibre Companion
Dotknięcie go otworzy szczegóły książki.
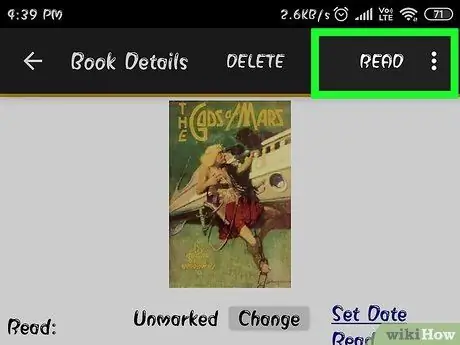
Krok 8. Stuknij przycisk „Czytaj”
" Znajduje się w prawym górnym rogu ekranu.
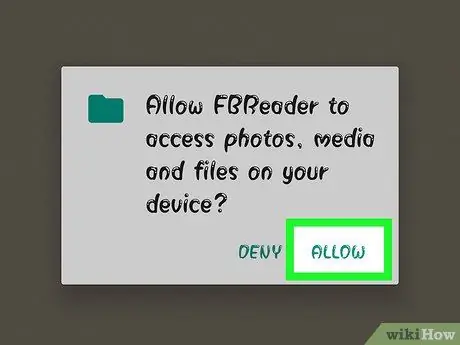
Krok 9. Stuknij aplikację czytnika e-booków, jeśli zostaniesz o to poproszony
Jeśli masz więcej niż jedną aplikację do czytania e-booków, zostaniesz poproszony o wybranie aplikacji, której chcesz użyć. Jeśli masz tylko jedną aplikację do czytania e-booków, książka zostanie natychmiast otwarta w tej aplikacji.
Część 4 z 4: Znajdowanie przyczyny błędu podczas synchronizacji książek
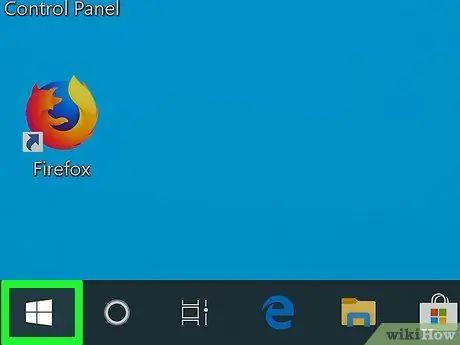
Krok 1. Kliknij przycisk Start
Ustawienia zapory w systemie Windows są zwykle najczęstszą przyczyną problemów podczas łączenia Calibre z urządzeniami z systemem Android.
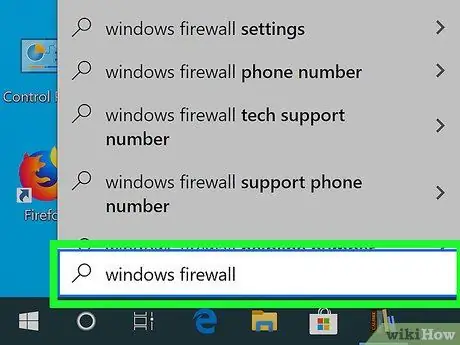
Krok 2. Wpisz „zapora systemu Windows” w menu Start
Ma to na celu zlokalizowanie Zapory systemu Windows.
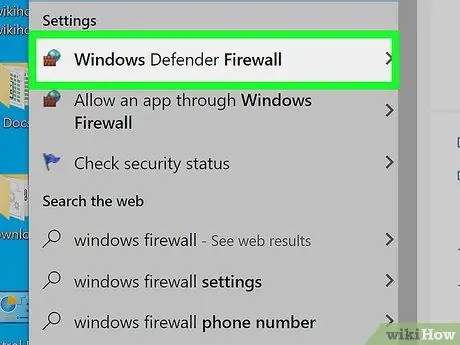
Krok 3. Kliknij „Zapora systemu Windows
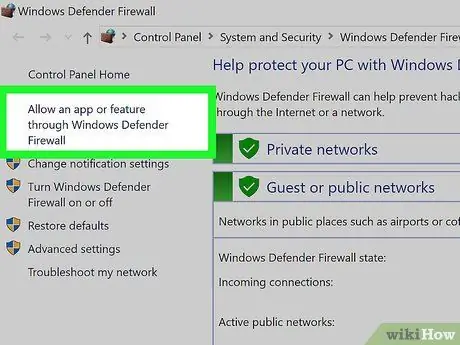
Krok 4. Kliknij link „Zezwalaj aplikacji lub funkcji przez Zaporę systemu Windows”
" Znajdziesz ten link po lewej stronie okna.
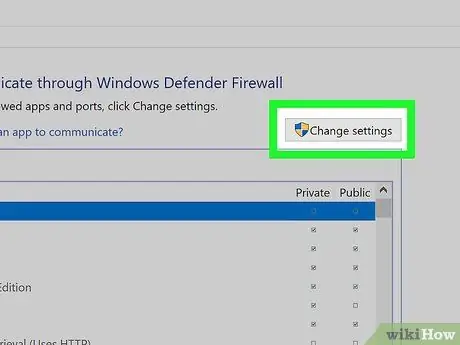
Krok 5. Kliknij przycisk „Zmień ustawienia”
Jeśli nie używasz konta administratora, zostaniesz poproszony o hasło administratora.
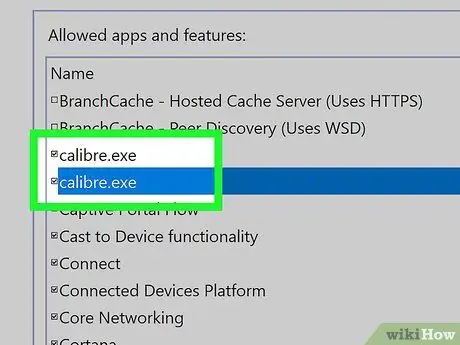
Krok 6. Zaznacz pole "caliber.exe" (program Calibre)
Umożliwi to Calibre łączenie się z urządzeniami z Androidem przez sieć bezprzewodową.
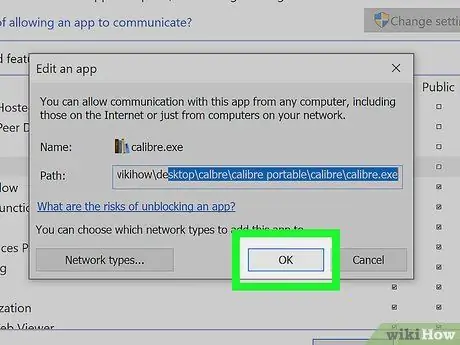
Krok 7. Kliknij przycisk „OK”
" Kliknięcie go zapisze ustawienia Zapory systemu Windows.
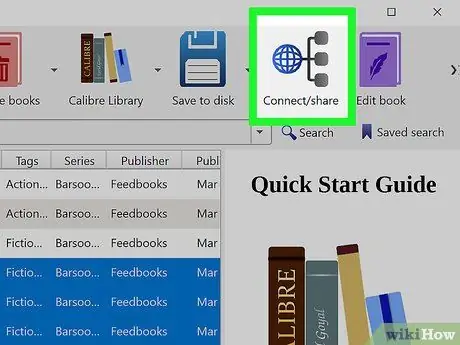
Krok 8. Spróbuj ponownie połączyć komputer z urządzeniem z Androidem
Powtórz poprzednią metodę, aby połączyć Calibre zainstalowane na komputerze z urządzeniem z Androidem.






