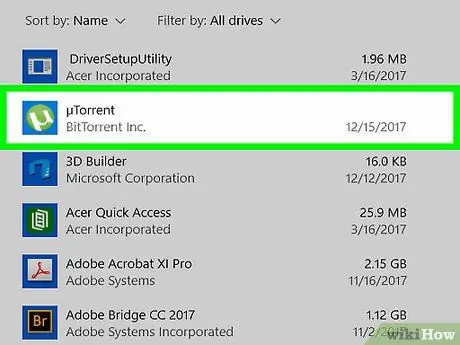Komputery i inne urządzenia z systemem Windows 8 mają unikalny wygląd i wygląd w porównaniu z urządzeniami z wcześniejszymi wersjami systemu Windows. Programy i aplikacje systemu Windows 8 można znaleźć, uzyskując dostęp do nowoczesnego interfejsu lub pulpitu.
Krok
Metoda 1 z 4: przez nowoczesny interfejs
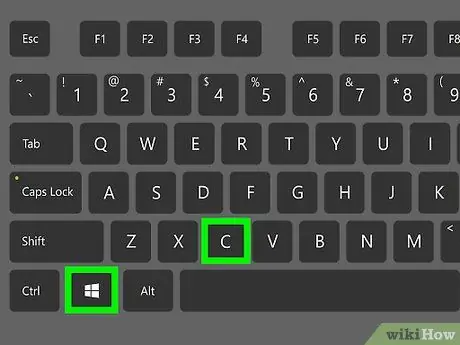
Krok 1. Naciśnij jednocześnie klawisze WIN + C na klawiaturze
Pojawi się menu Charms.
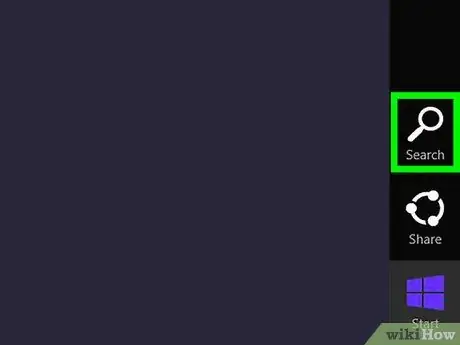
Krok 2. Kliknij „Wyszukaj”, a następnie wpisz nazwę programu, którego szukasz
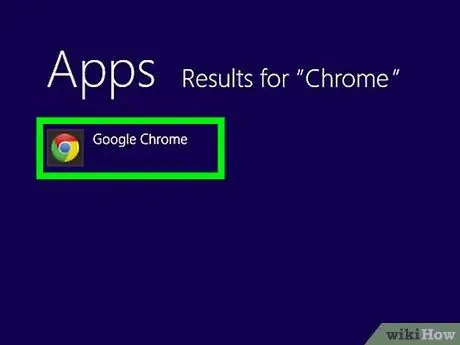
Krok 3. Gdy pojawią się wyniki wyszukiwania, kliknij żądany program
Metoda 2 z 4: Za pośrednictwem komputera stacjonarnego
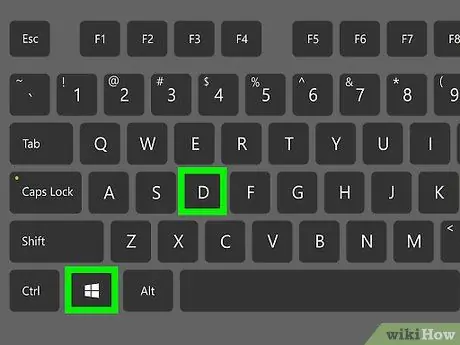
Krok 1. Naciśnij jednocześnie klawisze WIN + D, aby uzyskać dostęp do pulpitu Windows 8
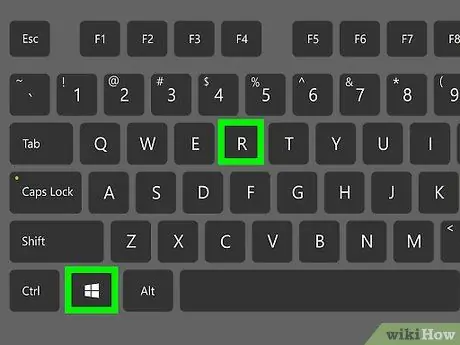
Krok 2. Naciśnij jednocześnie klawisze WIN + R, a następnie wpisz kryteria programu, którego szukasz
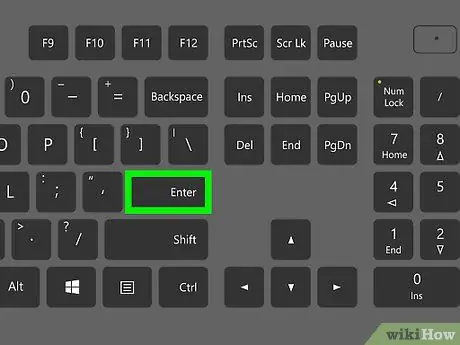
Krok 3. Naciśnij „Enter”, aby rozpocząć wyszukiwanie
System Windows 8 wyszuka programy i aplikacje, które są już zainstalowane na urządzeniu, zgodnie z wprowadzonymi kryteriami.
Metoda 3 z 4: Za pomocą Eksploratora plików na pulpicie
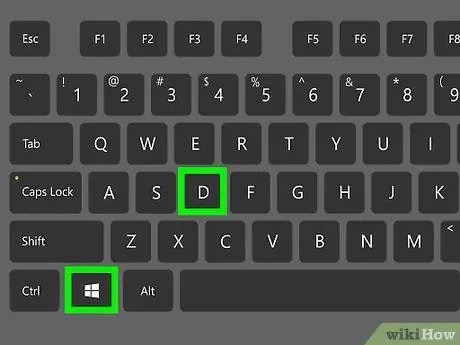
Krok 1. Naciśnij jednocześnie klawisze WIN + D, aby uzyskać dostęp do pulpitu Windows 8
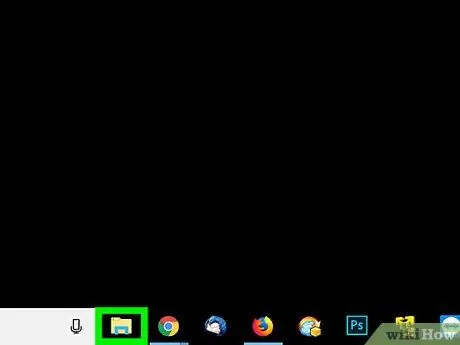
Krok 2. Kliknij ikonę „Folder” na pasku zadań
Otworzy się nowa sesja „Eksploratora plików”.
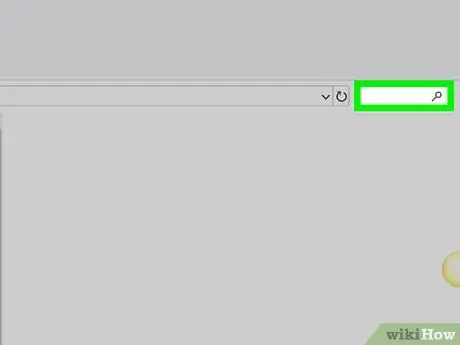
Krok 3. Kliknij sekcję „Wyszukaj biblioteki”, a następnie wpisz nazwę programu, którego szukasz
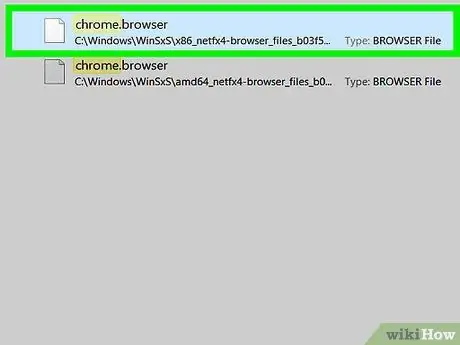
Krok 4. Wybierz odpowiedni program, gdy pojawią się wyniki wyszukiwania
Metoda 4 z 4: Wyszukiwanie aplikacji
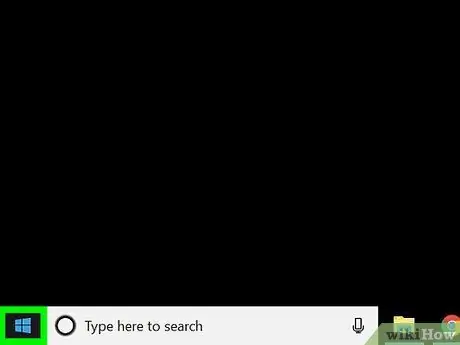
Krok 1. Kliknij prawym przyciskiem myszy pulpit ekranu głównego systemu Windows 8
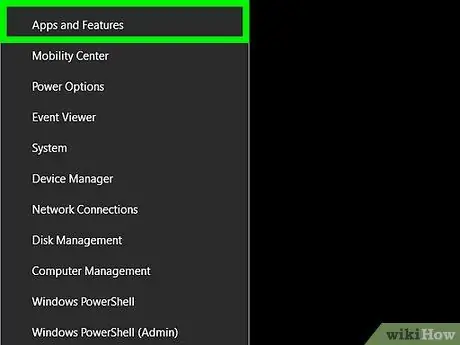
Krok 2. Kliknij „Wszystkie aplikacje”, które pojawi się w prawym dolnym rogu ekranu
Na ekranie pojawi się alfabetyczna lista wszystkich programów.