Niedziałający lub przestarzały zasilacz komputera musi zostać wymieniony. Korzystając z kilku prostych narzędzi i pomocy tego artykułu, możesz samodzielnie zmienić zasilanie swojego komputera i zaoszczędzić na kosztach drogich profesjonalnych usług.
Krok
Metoda 1 z 3: Diagnozowanie wadliwego zasilacza PC

Krok 1. Upewnij się, że komputer jest podłączony do gniazdka elektrycznego
Możliwe, że przewód zasilający komputera jest odłączony od gniazdka elektrycznego podczas pracy. Jeśli na monitorze i innym sprzęcie komputerowym jest widoczne zasilanie, może to oznaczać problem z zasilaniem.
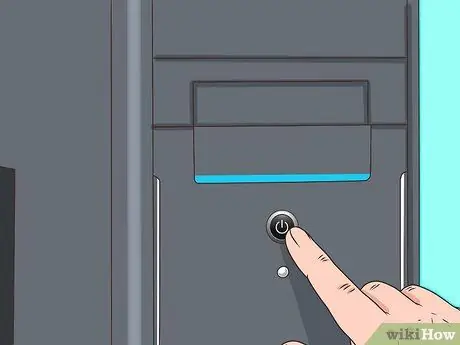
Krok 2. Naciśnij przycisk zasilania
Zakłócenia zasilania są najbardziej widoczne, gdy system komputerowy nie włącza się po naciśnięciu przycisku zasilania. Jeśli na monitorze nie ma dźwięku ani obrazu, zasilanie jest wyłączone. Może to być również spowodowane awarią przełącznika, która zwykle jest spowodowana spaleniem zasilacza.

Krok 3. Obserwuj, jak komputer przyspiesza (rozruch)
Znaczące różnice w czasie potrzebnym na samoistne przyspieszenie, zamknięcie i ponowne uruchomienie komputera mogą sygnalizować uszkodzenie komponentów komputera.
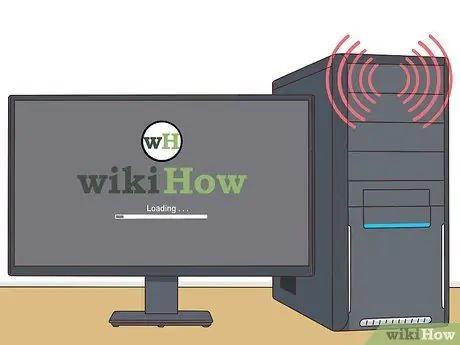
Krok 4. Sprawdź dźwięk „bip”
Jeśli system emituje krótkie, szybkie, powtarzające się sygnały dźwiękowe i nie przyspiesza podczas próby uruchomienia, może to oznaczać błąd zasilania.
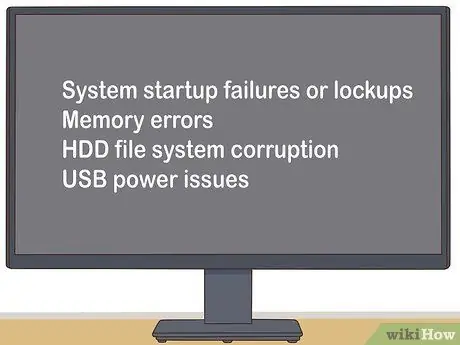
Krok 5. Monitoruj wszystkie awarie komputera
Jeśli wystąpi awaria lub blokada podczas uruchamiania systemu, błąd pamięci, uszkodzenie systemu plików dysku twardego lub problem z zasilaniem USB, jest to zwykle problem bezpośrednio związany z zasilaniem.

Krok 6. Sprawdź wentylator komputera
Jeśli wentylator komputera nie obraca się, może to być spowodowane przegrzaniem systemu lub wydzielaniem dymu, który może uszkodzić zasilacz.
Metoda 2 z 3: Odinstalowanie uszkodzonego zasilacza
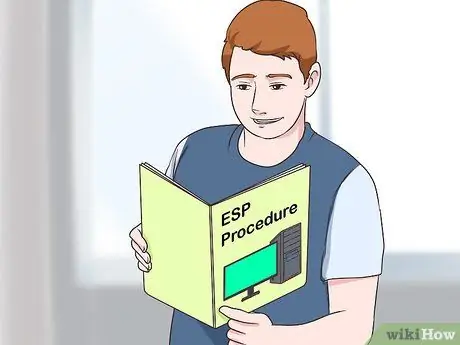
Krok 1. Dobrze poznaj procedurę ESD
Powinieneś to zrobić przed wykonaniem jakiejkolwiek naprawy komputera, która wymaga otwarcia komputera. W przypadku zaniedbania komputer może ulec uszkodzeniu.

Krok 2. Odłącz wszystkie zewnętrzne złącza (w tym kabel zasilający wewnątrz komputera)
Oznacza to, że musisz również odłączyć klawiaturę, mysz, kabel sieciowy i głośniki.

Krok 3. Zidentyfikuj zasilacz
To urządzenie jest połączone z większością elementów wewnątrz obudowy komputera i wygląda jak na powyższym obrazku:

Krok 4. Zdejmij obudowę komputera
Odkręć wszystkie śruby przymocowane z tyłu obudowy oraz w obudowie przytrzymującej zasilacz. Przechowuj wszystkie śruby w pustej misce.

Krok 5. Odłącz stary zasilacz od komputera
Ten proces jest zwykle prosty, ale przestrzeń wewnątrz komputera jest na tyle ciasna, że może być konieczne usunięcie innych komponentów. Jeśli nie masz pewności, czy jesteś w stanie usunąć pozostałe komponenty komputera, przed kontynuowaniem dobrze jest zasięgnąć profesjonalnej pomocy. Nie próbuj na siłę odłączać zasilacza.
Metoda 3 z 3: Wymiana uszkodzonego zasilacza PC

Krok 1. Kup nowy zasilacz tego samego typu
Większość zasilaczy stosowanych w nowoczesnych komputerach to odmiana „ATX”, ale w razie wątpliwości weź stary zasilacz do sklepu dla porównania.
Podstawowa zasada jest bardzo prosta: nowa jednostka musi dokładnie odpowiadać starej jednostce. Nowa jednostka może być nieco dłuższa, o ile nadal mieści się w obudowie komputera. Nie wahaj się poprosić sprzedawcę lub technika o pomoc w znalezieniu odpowiedniego zasilacza

Krok 2. Wyjmij nowy zasilacz z opakowania i upewnij się, że pasuje
Jeśli nowa jednostka ma duży zamontowany wentylator pod spodem, kołnierze mogą przeszkadzać. Włóż nowy zasilacz do obudowy starego zasilacza i zabezpiecz go śrubami.
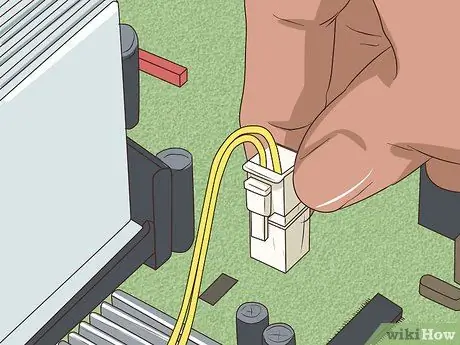
Krok 3. Użyj prawidłowej procedury ESD, aby podłączyć urządzenia w komputerze do nowego zasilacza
Połączenie powinno być takie samo jak poprzednio. Może być konieczne mocne naciśnięcie, aby prawidłowo podłączyć wtyczkę, ale jeśli czujesz, że naciskasz zbyt mocno, połączenie może zostać odwrócone. Większość złączy Molex jest łatwa do podłączenia, a jeśli jesteś pewny siebie i wystarczająco silny, możesz to zrobić. Spróbuj odwrócić złącze, jeśli wygląda na to, że naciskasz za mocno.

Krok 4. Upewnij się, że żadne nieużywane kable lub złącza nie zostały wciągnięte w wentylator komputera ani nie dotykają ruchomych części komputera
Jeśli wentylator komputera przestanie się poruszać z powodu poluzowanego złącza (lub innej przeszkody), procesor może się szybko rozpaść. Dobrym pomysłem jest związanie nieużywanych przewodów, aby zapobiec ich owinięciu się wokół wentylatora.

Krok 5. Zainstaluj i ponownie zamocuj obudowę komputera

Krok 6. Podłącz wszystkie zewnętrzne połączenia z tyłu komputera (kabel zasilający, mysz, klawiatura, monitor, kabel sieciowy, głośniki itp
) Naciśnij przycisk zasilania i wróć do korzystania z komputera.
Jeśli twój komputer też się nie włącza, stary zasilacz mógł również uszkodzić płytę główną
Porady
- Natychmiast zmień zasilanie, jeśli uważasz, że urządzenie zostanie uszkodzone. Zwykle wadliwe działanie zasilacza może być sygnalizowane pojawieniem się piskliwego skrzypienia lub grzechotania z miejsca, w którym zasilacz znajduje się wewnątrz komputera. Nie czekaj, aż zasilanie zostanie całkowicie wyłączone, ponieważ zakłócenia napięcia spowodują również uszkodzenie płyty głównej, dysku twardego lub innych komponentów.
- Kup wysokiej jakości dostawcę prądu. Przeprowadź badania przed zakupem dostawcy energii. Dostawcy energii o dużej mocy niekoniecznie są lepszej jakości. Większość domowych komputerów nie zużywa więcej niż 300 watów, mimo że sprzedawcy twierdzą inaczej. Dostawca energii musi być w stanie zaspokoić Twoje potrzeby w zakresie zasilania. Nie bądź oszczędny, bo później tego pożałujesz. Wadliwy zasilacz może również wpływać na inne komponenty, zwłaszcza na płytę główną.
- Jeśli zmieniałeś zasilacze wielokrotnie w krótkim czasie, możliwe, że gniazdko jest uszkodzone. Sytuację pogarszają tani dostawcy energii, ponieważ nie są one trwałe.
- Jeśli kupisz marginalny zasilacz, prawdopodobnie prąd rozruchowy dysku twardego przekroczy limit zasilania. Natężenie zasilania ma definicję „maksimum” na korzyść producenta. Jeśli dwaj dostawcy energii mają konstrukcje „włączone” i są wykonane przez tego samego producenta, dobrym pomysłem jest oszacowanie jakości na podstawie wagi. Radiatory (elementy chłodzące) i duże kondensatory mają zwykle większą masę.
- Jeśli nie masz testera zasilania, spróbuj zabrać go do sklepu komputerowego lub dużego sklepu ze sprzętem elektrycznym, aby tam go przetestować. Za ten test może zostać naliczona opłata.
Ostrzeżenie
- Nie wykonuj tych czynności na komputerze Dell! Niektóre komputery firmy Dell są zaprojektowane do korzystania z obcych złączy. Jeśli używasz standardowego zasilacza, zasilacz, płyta główna lub oba mogą ulec uszkodzeniu. Dotyczy to również niektórych komputerów marki Compaq i HP, więc najpierw to sprawdź. Dell używa tego samego złącza ATX, co normalny system, ale jest podłączony w niestandardowy sposób.
- Jeśli masz problemy z otwarciem złącza zasilania dysku twardego lub napędu CD/DVD, nie ciągnij go na siłę. Jeśli użyjesz siły, złącze nagle się poluzuje i możesz zostać przecięty przez ostre krawędzie. Lekko nim potrząśnij, aby po pociągnięciu nieco się poluzował.
- Wyładowania elektrostatyczne (ESD) są bardzo niebezpieczne dla sprzętu komputerowego. Upewnij się, że nosisz odpowiednio uziemioną antystatyczną opaskę na nadgarstek, aby usunąć ESD przed rozpoczęciem pracy z zasilaczem. Najprostszym sposobem jest założenie elektrostatycznej opaski na nadgarstek i przymocowanie zacisku krokodylkowego do obudowy komputera.
- Czasami wadliwy zasilacz może nadal przyspieszać działanie systemu, powodując jedynie niewielkie wąskie gardła i przestoje. W takim przypadku zalecamy ustalenie innych przyczyn zakłóceń przed zmianą zasilania. Chociaż najlepiej jest wymienić zasilacz, musisz upewnić się, że problem nie jest spowodowany przez coś innego.
- Niektórzy dostawcy energii zastępczej mają tak zwane złącza płyty głównej 20+4. To złącze jest kompatybilne z 20- lub 24-pinowymi złączami płyty głównej, dzięki czemu może obsługiwać szerszą gamę komputerów. Dodatkowe 4 piny zaciskają się na końcach standardowych klipsów z 20 portami. Dodatkowy 4-pinowy klips mógł być dołączony do opakowania, a klips może nie pasować do 20-pinowego złącza i system się nie włączy. Zanim zaczniesz obwiniać nowy zasilacz, sprawdź typ złącza na płycie głównej (pin 20 lub 24). Jeśli typ to pin 20, usuń dodatkowy 4-pinowy klips i ponownie przymocuj klips do płyty głównej. Zaciski powinny ściślej pasować do płyty głównej, a problem z uruchamianiem komputera powinien zostać rozwiązany.
- Nie próbuj otwierać i manipulować zawartością zasilacza, jeśli nie masz doświadczenia w obsłudze urządzeń wysokiego napięcia. Zasilacz ma kondensator, który może przez kilka minut utrzymywać niebezpieczny ładunek elektryczny. Skorzystaj z profesjonalnych usług, a jeszcze lepiej oddaj do recyklingu lub wymień na odnowionego dostawcę energii (naprawionego bezpośrednio i odsprzedanego przez producenta). Koszt naprawy zasilacza zazwyczaj przewyższa cenę jednostki zastępczej.






