Jedną z funkcji aplikacji Mapy Google na iOS i Androida jest zapisywanie map do użytku offline (poza siecią internetową). Niestety ta funkcja nie jest znana wielu osobom. W trybie offline możemy wyświetlać, przesuwać i powiększać mapę, ale nie możemy wyszukiwać i uzyskiwać wskazówek. Pobieranie map do użytku w trybie offline (w przypadku odbierania sygnału Wi-Fi) może zmniejszyć zużycie danych internetowych.
Krok
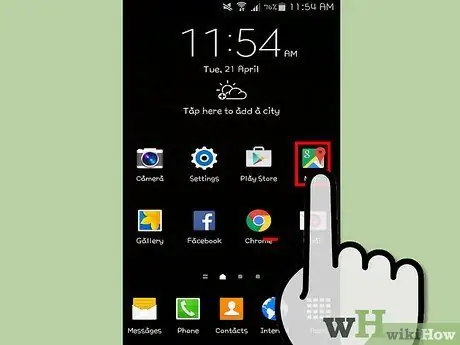
Krok 1. Uruchom aplikację Mapy Google na swoim urządzeniu
Stuknij ikonę aplikacji na ekranie głównym lub na liście aplikacji, aby ją uruchomić.
Możesz też uruchomić aplikację za pomocą lupy na swoim urządzeniu, a następnie wpisać „Mapy Google”
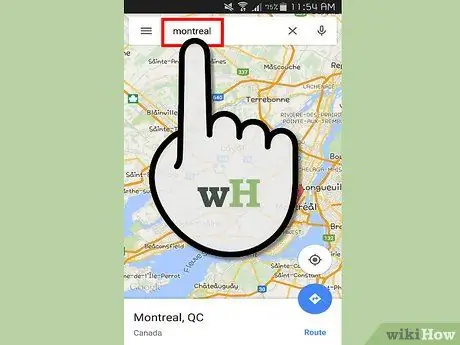
Krok 2. Znajdź miasto lub region, dla którego chcesz zapisać mapę
Na przykład „Montreal”, jeśli chcesz zapisać mapę miasta Montreal.
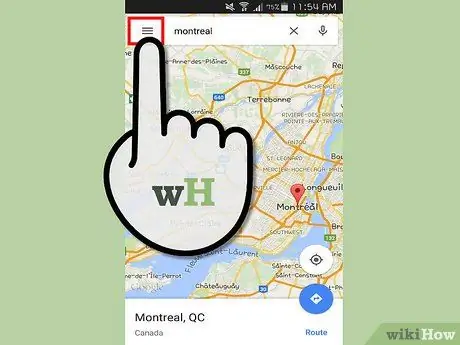
Krok 3. Stuknij ikonę menu
Ta ikona to trzy poziome linie w lewym górnym rogu. Ta ikona zawiera menu Map Google.
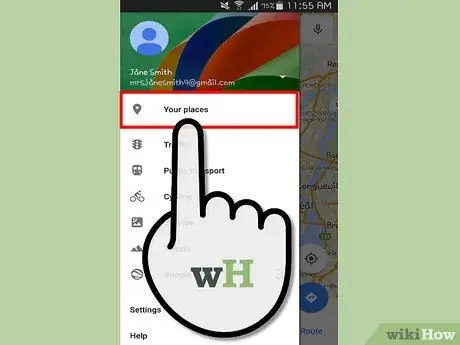
Krok 4. Stuknij w „Twoje miejsca”
Ten tekst znajduje się na samej górze menu. Dotykając go, możesz przeglądać mapy, które zostały zapisane lub były ostatnio przeglądane.
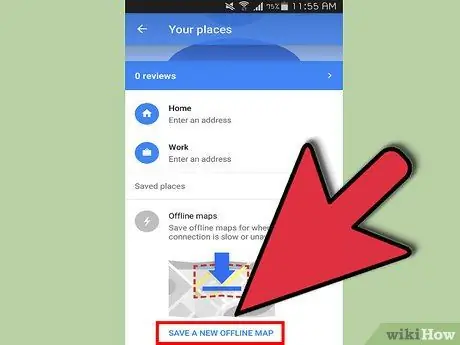
Krok 5. Wybierz „Mapy offline
” Przewiń na sam dół ekranu i kliknij „Zapisz nową mapę offline”.
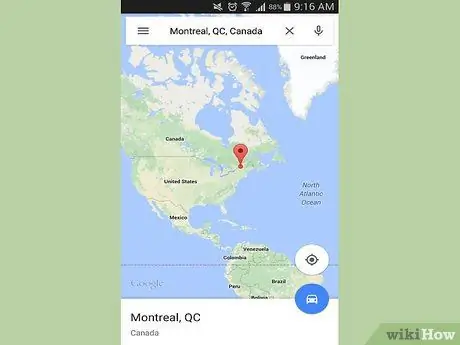
Krok 6. Powiększ
Powiększ mapę tak bardzo, jak to możliwe. Wszystkie informacje na ekranie zostaną zapisane. Na przykład nazwy ulic, szczegółowe informacje o drogach i parki miejskie. Powiększaj dalej, aż pojawi się powiadomienie „Obszar za duży, powiększ”. u góry ekranu.
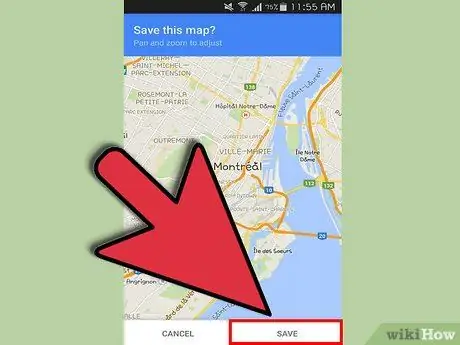
Krok 7. Zapisz mapę
Po dotknięciu „Mapy offline” zostaniesz poproszony o zapisanie mapy, która pojawi się na ekranie telefonu. Dotknij przycisku „Zapisz” u dołu ekranu, aby zapisać mapę. Nazwij mapę nazwą, która Twoim zdaniem jest odpowiednia. Teraz możesz otworzyć mapę bez połączenia z Internetem, aby zobaczyć nazwy ulic, parki itp.
Porady
- Obszar mapy offline jest ograniczony do 50 km x 50 km. Jeśli obszar mapy, który chcesz zapisać, jest zbyt duży, możesz go zmniejszyć. Aby obejść ten problem, możesz zapisać wiele map w trybie offline.
- Mapy offline mogą być używane tylko przez 30 dni. Mapy Google poproszą Cię o zaktualizowanie swoich map po upływie limitu czasu. Jeśli już go nie potrzebujesz, możesz go usunąć w menu „moje miejsca” wspomnianym powyżej.






