YouTube oferuje swoim użytkownikom kilka sposobów udostępniania filmów innym użytkownikom. Link do filmu możesz przesłać SMS-em, e-mailem lub w mediach społecznościowych, korzystając z aplikacji mobilnej i witryny YouTube na komputery. Jeśli zalogujesz się do YouTube za pomocą swojego konta Google, będziesz mieć również dostęp do wszystkich swoich kontaktów!
Krok
Metoda 1 z 5: Udostępnianie filmów za pośrednictwem aplikacji mobilnej YouTube
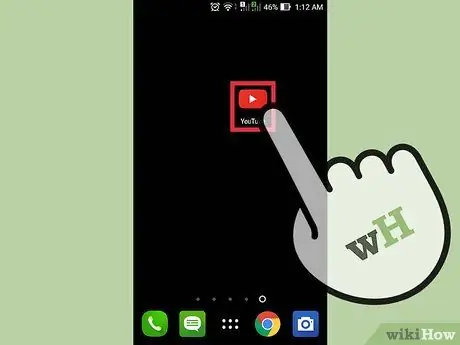
Krok 1. Uruchom aplikację YouTube na urządzeniu
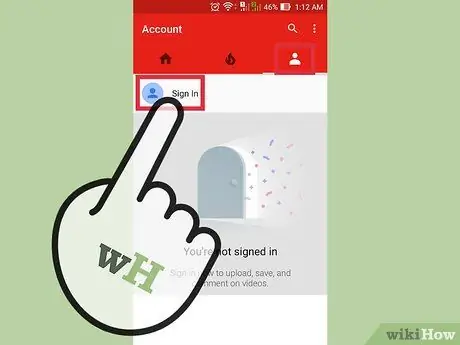
Krok 2. W razie potrzeby zaloguj się na swoje konto
Ten krok jest konieczny, jeśli chcesz udostępniać filmy na kontach w mediach społecznościowych lub innym użytkownikom YouTube.
- Kliknij ikonę konta. Ta ikona wygląda jak ludzkie popiersie.
- Kliknij Zaloguj się.
- Wpisz swój adres e-mail Google i kliknij Dalej.
- Wprowadź hasło do konta Google i kliknij Dalej.
- Po pomyślnym zalogowaniu zostaniesz automatycznie przeniesiony z powrotem na stronę główną.
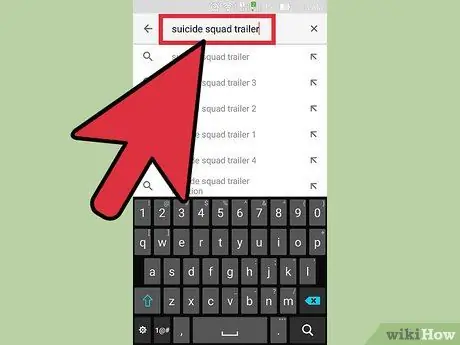
Krok 3. Znajdź film, który chcesz udostępnić
- Kliknij pasek wyszukiwania u góry strony.
- Wpisz słowo kluczowe wyszukiwania lub tytuł filmu na pasku.
- Kliknij przycisk lupy lub naciśnij Enter.
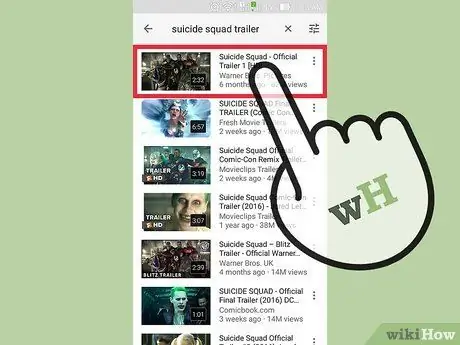
Krok 4. Przeglądaj wyniki wyszukiwania i kliknij film, który chcesz udostępnić
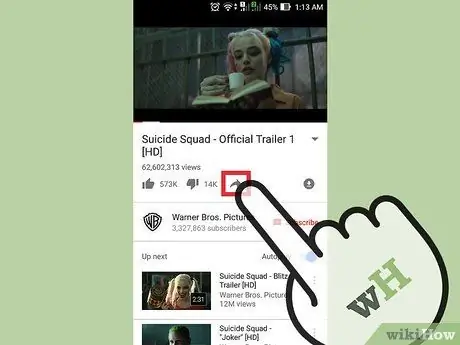
Krok 5. Kliknij ikonę udostępniania pod filmem
Ta ikona wygląda jak zwykła czarna strzałka skierowana w prawo. Możesz to zobaczyć po prawej stronie ikony „nie lubię”.
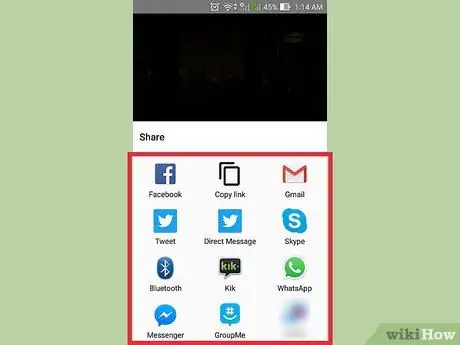
Krok 6. Wybierz metodę udostępniania wideo
Metody te obejmują:
- Skopiuj link
- Świergot
- Krótka wiadomość
- I inni
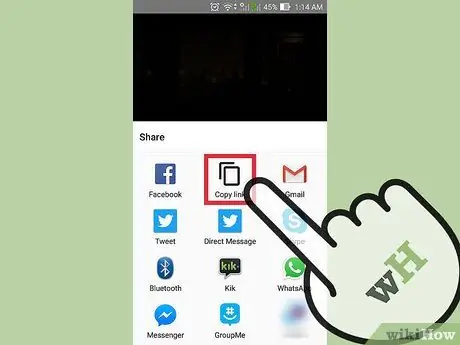
Krok 7. Skopiuj link
Dzięki tej opcji możesz skopiować i wkleić adres URL filmu do mediów społecznościowych, poczty e-mail, stron internetowych i nie tylko.
- Kliknij „Kopiuj link”. Adres URL filmu zostanie automatycznie zapisany w schowku urządzenia.
- Otwórz platformę, której chcesz użyć do wklejenia linku.
- Dotknij pola tekstowego, w którym chcesz wkleić link jeden raz.
- Wybierz „Wklej”.
- Udostępnij link znajomym.
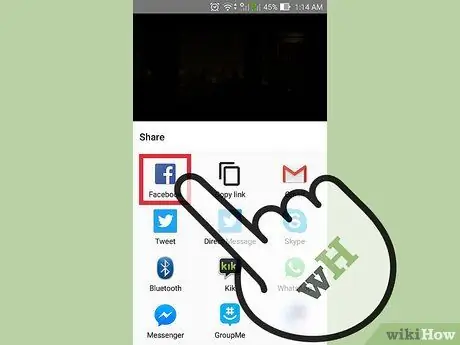
Krok 8. Udostępnij wideo na Facebooku
- Kliknij ikonę Facebooka. Automatycznie uruchomi się aplikacja Facebook. Na ekranie zostanie wyświetlone puste okno wpisu z załącznikami wideo.
- Dotknij „Opublikuj na Facebooku” („Wyślij do Facebooka”).
- Wybierz, komu i gdzie chcesz udostępnić film.
- Kliknij „Gotowe” („Zakończ”). Powrócisz do okna posta.
- Wpisz wiadomość lub opis, który chcesz umieścić w filmie, jeśli chcesz.
- Kliknij „ Opublikuj” („Wyślij”). Film zostanie wyświetlony na Twojej ścianie.
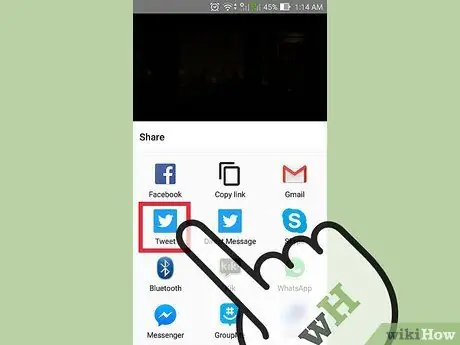
Krok 9. Udostępnij wideo na Twitterze
- Kliknij ikonę Twittera.
- Na ekranie zostanie wyświetlone okno tweet z załącznikami wideo.
- Wpisz tweeta lub opis, jeśli chcesz.
- Kliknij „Opublikuj”.
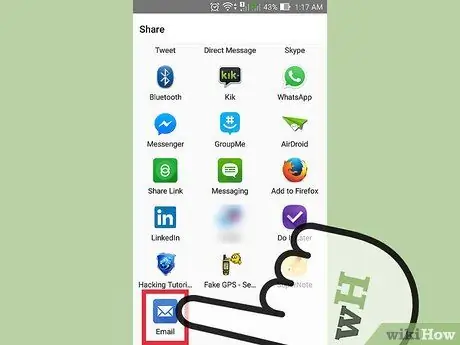
Krok 10. Wyślij e-mailem link do filmu
- Kliknij „E-mail”. Na ekranie pojawi się puste pole e-mail z adresem URL filmu.
- Kliknij kolumnę „Do:”.
- Wpisz adres e-mail odbiorcy.
- Kliknij „Wyślij”.
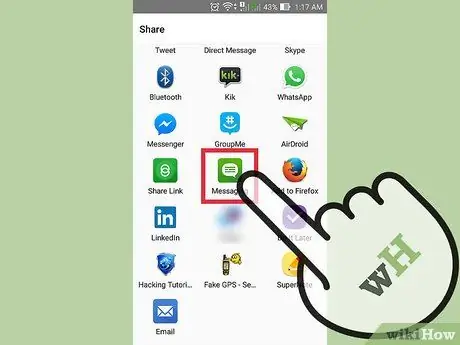
Krok 11. Wyślij wideo za pośrednictwem wiadomości tekstowej
- Kliknij ikonę aplikacji do obsługi wiadomości na urządzeniu.
- Kliknij kolumnę „Do:”.
- Wprowadź nazwę lub numer telefonu odbiorcy.
- Kliknij „Wyślij”.
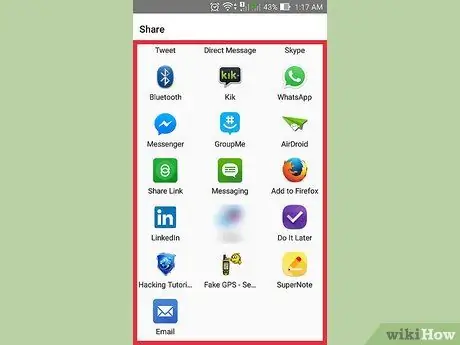
Krok 12. Kliknij „Więcej”, aby wyszukać alternatywne metody udostępniania
Wybierz aplikację, której chcesz użyć
Metoda 2 z 5: Udostępnianie łączy wideo przez komputer
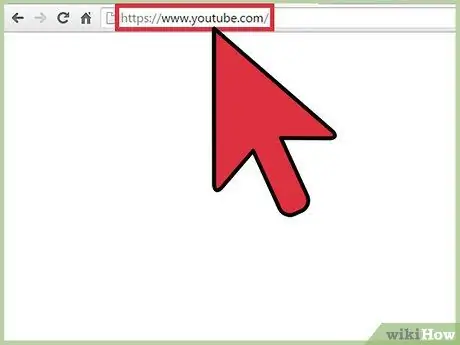
Krok 1. Odwiedź youtube.com
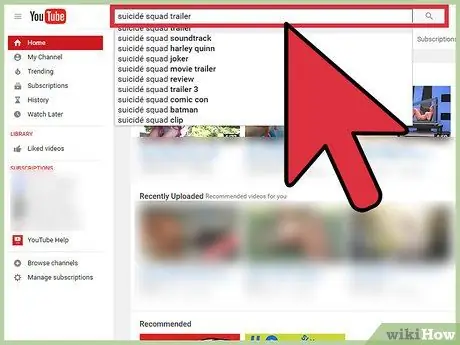
Krok 2. Znajdź wideo do udostępnienia
- Kliknij pasek wyszukiwania u góry strony.
- Wpisz słowo kluczowe wyszukiwania lub tytuł filmu na pasku.
- Kliknij przycisk lupy lub naciśnij Enter.
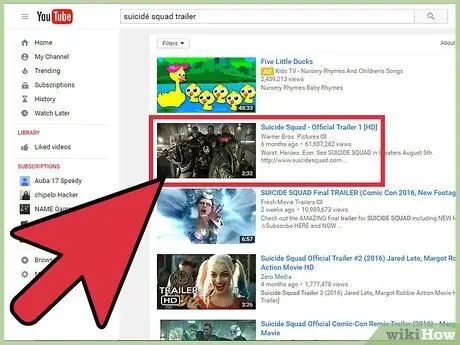
Krok 3. Przeglądaj wyniki wyszukiwania i kliknij wideo, które chcesz udostępnić
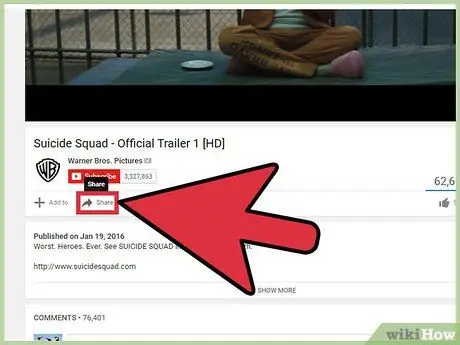
Krok 4. Kliknij „Udostępnij”
Ta opcja znajduje się pod oknem wideo.
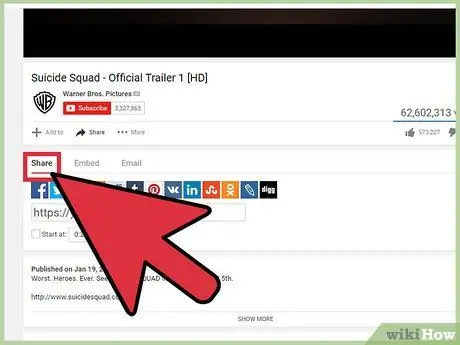
Krok 5. Wybierz zakładkę „Udostępnij”
Na tej karcie możesz zobaczyć dwie opcje. Możesz udostępnić film bezpośrednio za pośrednictwem platform społecznościowych lub skopiować link do filmu.
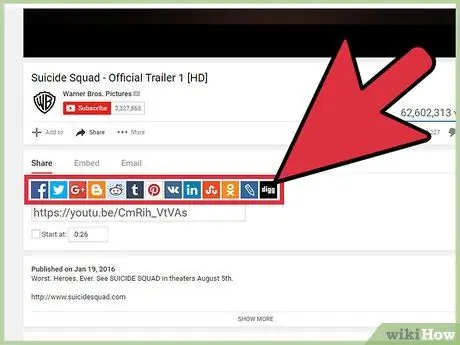
Krok 6. Wybierz platformę, która będzie używana do udostępniania wideo
Ta karta wyświetla kilka platform, na których można udostępniać filmy. Kliknij żądaną ikonę platformy. Platforma otworzy się w nowym oknie. Stąd możesz udostępnić film swoim znajomym. Niektóre z dostępnych opcji platformy obejmują:
- Świergot
- Google+
- Blogger
- Tumblr
- Dziennik na żywo
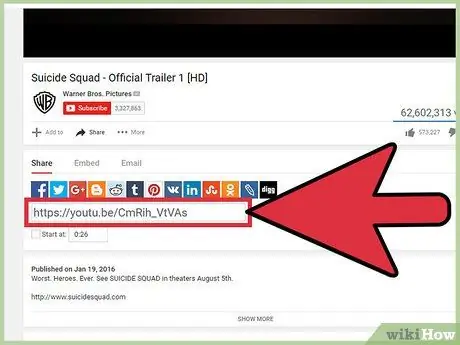
Krok 7. Kliknij pole zawierające łącze, aby je wybrać
Linki wideo są wyświetlane pod wszystkimi ikonami mediów społecznościowych.
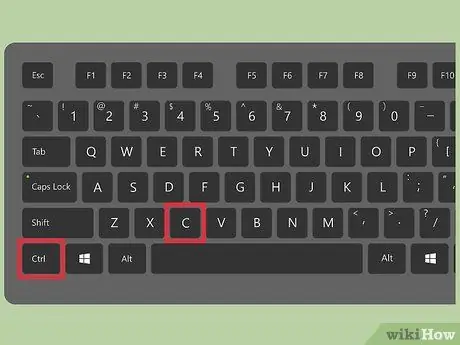
Krok 8. Skopiuj link
Użyj skrótu Mac (⌘ Command+C) lub Windows (Ctrl+C), aby skopiować łącze.
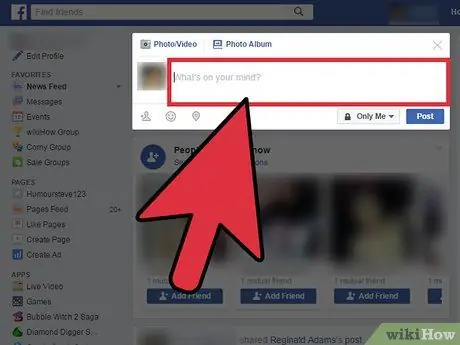
Krok 9. Odwiedź miejsce lub platformę, w której chcesz wkleić link
Możesz wkleić link w e-mailu, wiadomości na Facebooku lub poście na blogu.
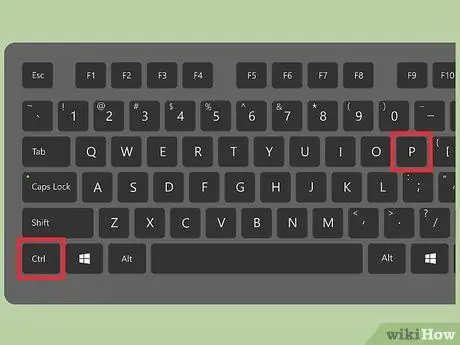
Krok 10. Wklej link
Użyj skrótu Mac (⌘ Command+V) lub Windows (Ctrl+V), aby wkleić łącze.
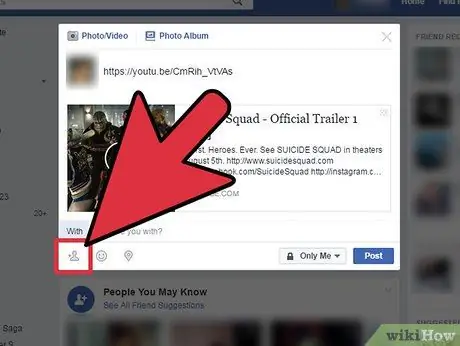
Krok 11. Udostępnij link znajomym
Metoda 3 z 5: Instalowanie filmów wideo w witrynie za pomocą komputera
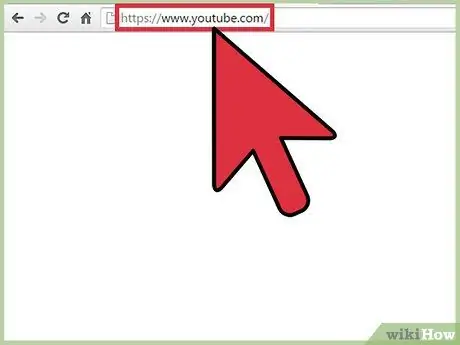
Krok 1. Odwiedź youtube.com
Aby korzystać z tej funkcji, nie musisz być zalogowany na swoim koncie YouTube
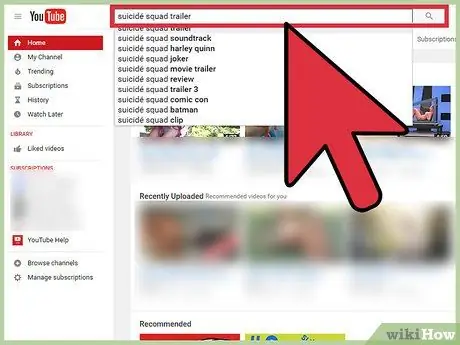
Krok 2. Znajdź film, który chcesz opublikować w witrynie
- Kliknij pasek wyszukiwania u góry strony.
- Wpisz słowo kluczowe wyszukiwania lub tytuł filmu na pasku.
- Kliknij przycisk lupy lub naciśnij Enter.
Krok 3. Przeglądaj wyniki wyszukiwania i kliknij film, który chcesz udostępnić
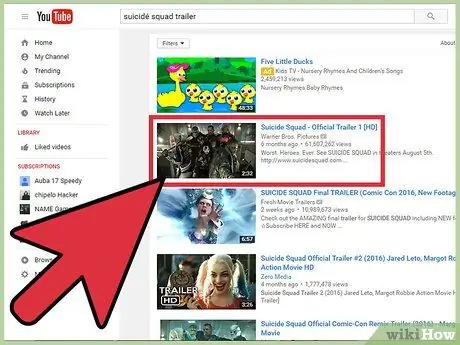
Krok 4. Kliknij „Udostępnij”
Ta opcja znajduje się pod oknem wideo.
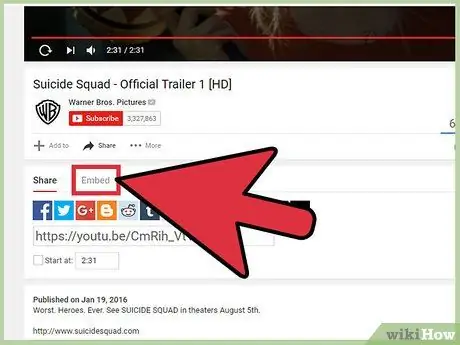
Krok 5. Kliknij „Osadź”
Ta opcja znajduje się pod oknem wideo.
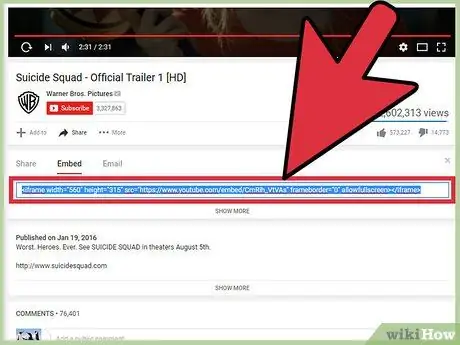
Krok 6. Wybierz zakładkę „Osadź”
Kod wymagany do zainstalowania wideo zostanie wybrany automatycznie.
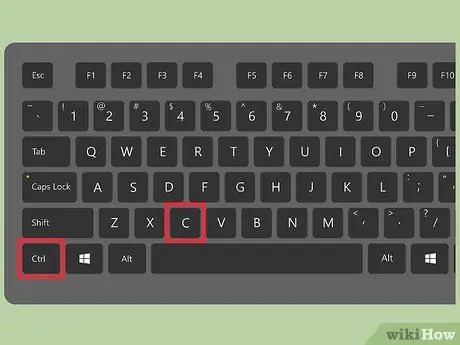
Krok 7. Skopiuj kod
Użyj skrótu Mac (⌘ Command+C) lub Windows (Ctrl+C), aby skopiować łącze.
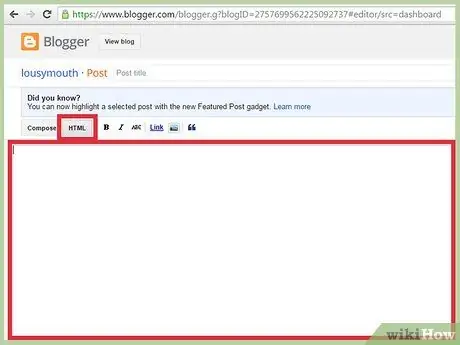
Krok 8. Odwiedź swoją witrynę i uzyskaj dostęp do pliku HTML
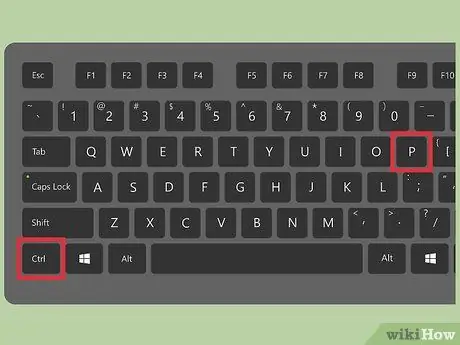
Krok 9. Wklej kod do pliku HTML
Użyj skrótu Mac (⌘ Command+V) lub Windows (Ctrl+V), aby wkleić kod.
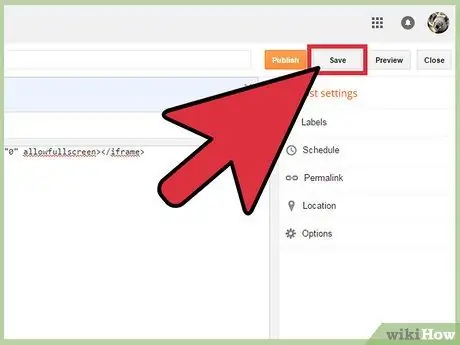
Krok 10. Zapisz zmiany wprowadzone w witrynie
Metoda 4 z 5: Udostępnij wideo przez e-mail na komputerze
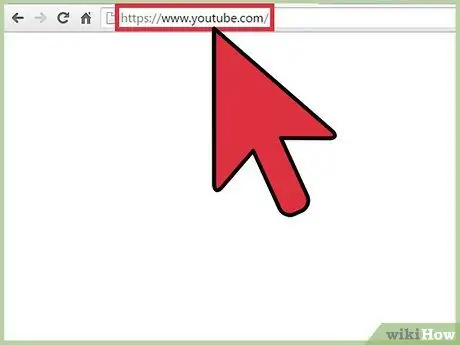
Krok 1. Odwiedź youtube.com
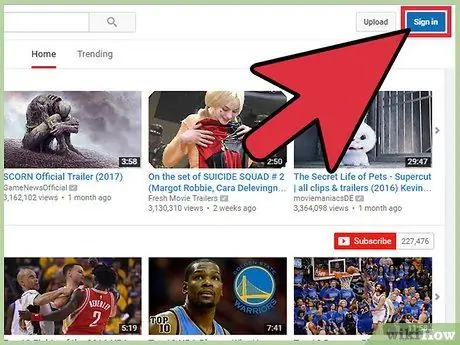
Krok 2. Zaloguj się na swoje konto YouTube
Aby wysyłać filmy e-mailem, musisz być zalogowany na swoim koncie.
- Kliknij Zaloguj się. Znajduje się w prawym górnym rogu strony
- Wpisz swój adres e-mail Google i kliknij Dalej.
- Wprowadź hasło do konta Google i kliknij Dalej.
- Po pomyślnym zalogowaniu zostaniesz automatycznie przeniesiony z powrotem na stronę główną.
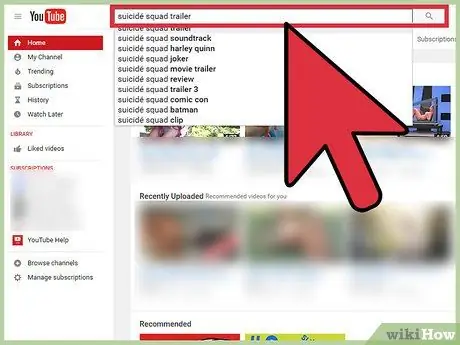
Krok 3. Znajdź film, który chcesz udostępnić
- Kliknij pasek wyszukiwania u góry strony.
- Wpisz słowo kluczowe wyszukiwania lub tytuł filmu na pasku.
- Kliknij przycisk lupy lub naciśnij Enter.
Krok 4. Przeglądaj wyniki wyszukiwania i kliknij film, który chcesz udostępnić
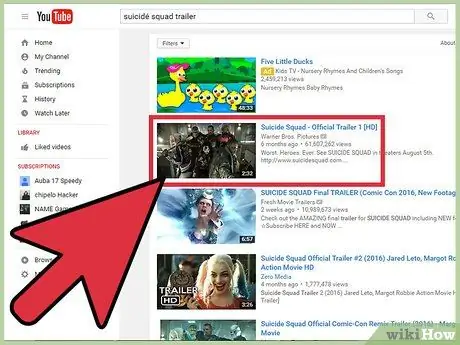
Krok 5. Kliknij „Udostępnij”
Ta opcja znajduje się pod oknem wideo.
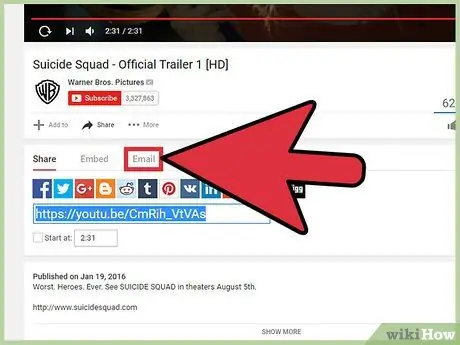
Krok 6. Kliknij „E-mail”
Ta opcja znajduje się pod oknem wideo.
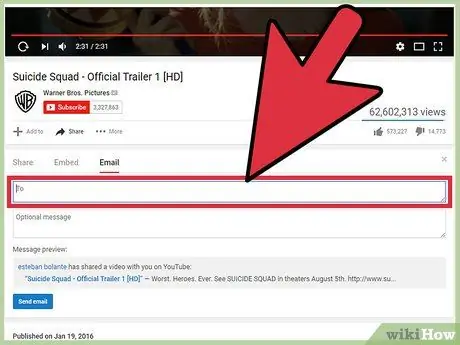
Krok 7. Kliknij pole „Do” i wpisz adres e-mail odbiorcy
Podczas wpisywania wpisu pod kolumną wyświetlane są sugerowane kontakty.
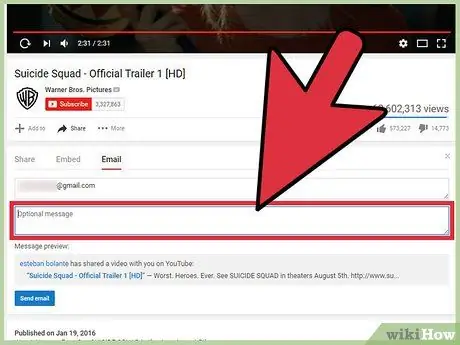
Krok 8. Kliknij pole „Opcjonalna wiadomość” i wpisz wiadomość
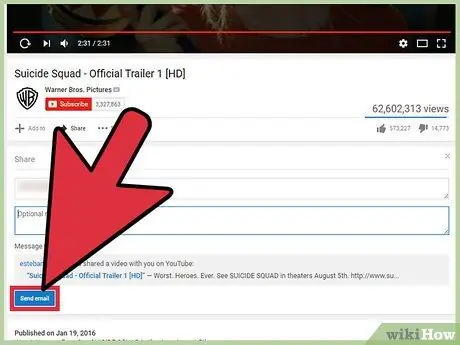
Krok 9. Kliknij Wyślij e-mail
Metoda 5 z 5: Udostępnianie prywatnych filmów za pośrednictwem komputera
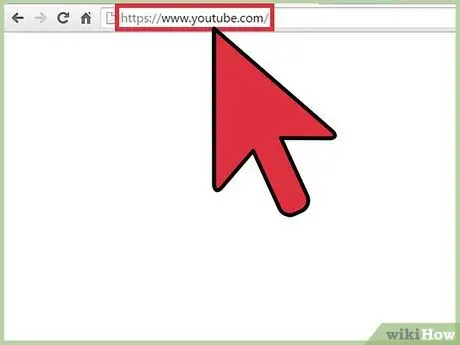
Krok 1. Odwiedź youtube.com
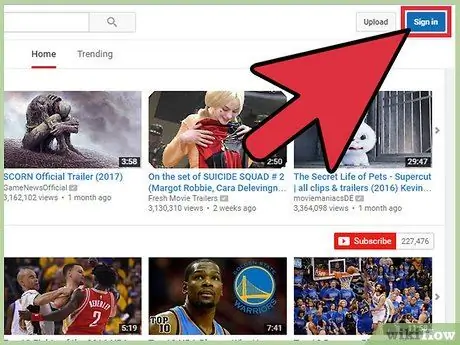
Krok 2. Zaloguj się na swoje konto YouTube
Aby wysyłać filmy e-mailem, musisz być zalogowany na swoim koncie.
- Kliknij Zaloguj się. Znajduje się w prawym górnym rogu strony
- Wpisz swój adres e-mail Google i kliknij Dalej.
- Wprowadź hasło do konta Google i kliknij Dalej.
- Jeśli logowanie się powiedzie, zostaniesz automatycznie przeniesiony z powrotem na stronę główną.
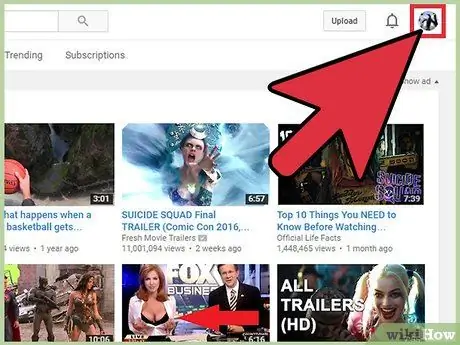
Krok 3. Kliknij ikonę konta
Ta ikona pokazuje Twoje zdjęcie profilowe lub popiersie na niebiesko. Możesz to zobaczyć w prawym górnym rogu ekranu.
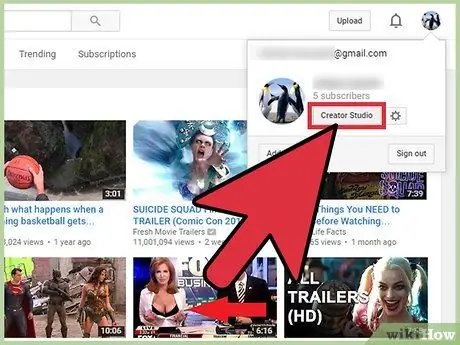
Krok 4. Wybierz „Studio twórców” z menu rozwijanego
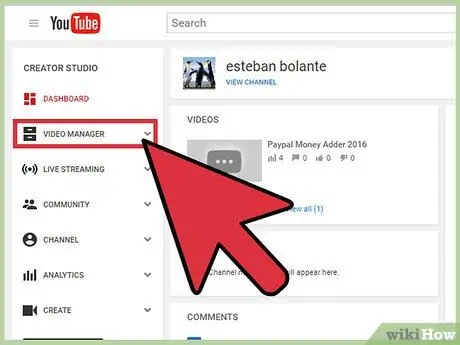
Krok 5. Kliknij „Menedżer wideo”
Znajduje się na lewym pasku bocznym.
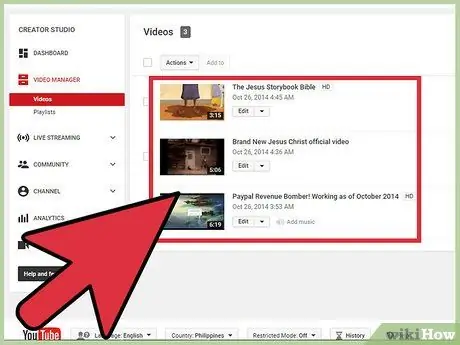
Krok 6. Znajdź prywatny film, który chcesz udostępnić
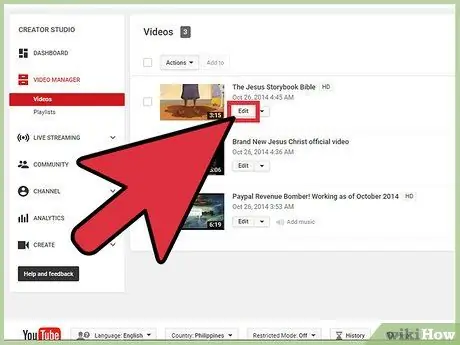
Krok 7. Kliknij niebieską ikonę kłódki
Ta ikona znajduje się po prawej stronie tytułu wideo. Następnie zostaną wyświetlone ustawienia wideo.
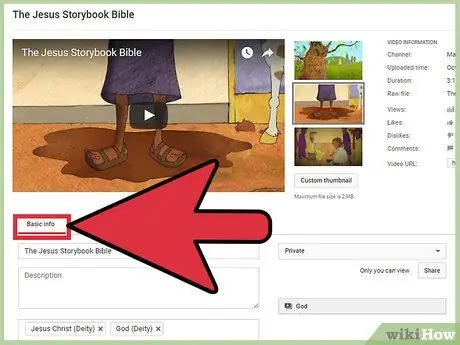
Krok 8. Wybierz zakładkę „Informacje podstawowe”
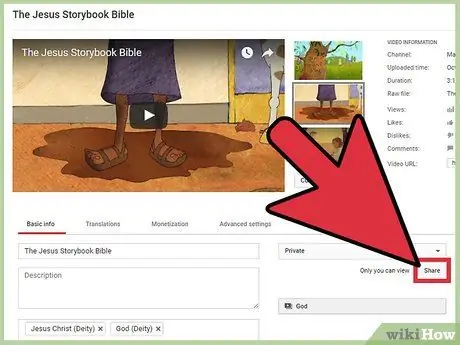
Krok 9. Kliknij Udostępnij
Ten przycisk znajduje się po prawej stronie kolumny „Opis”.
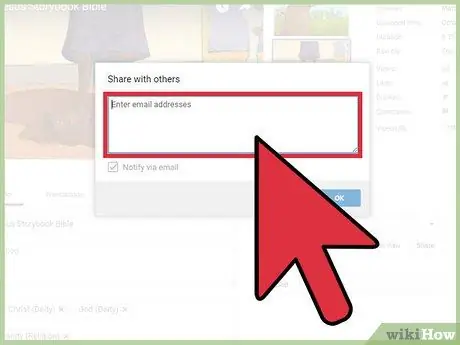
Krok 10. Kliknij „Wprowadź adresy e-mail”
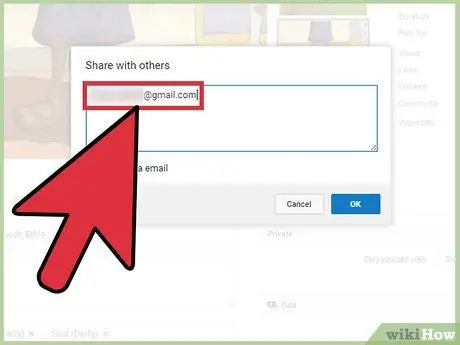
Krok 11. Wprowadź adres e-mail odbiorcy, do którego chcesz wysłać wideo
Podczas wpisywania wpisu pod kolumną wyświetlane są sugerowane kontakty.
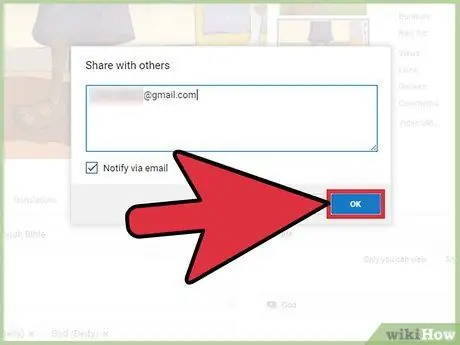
Krok 12. Kliknij Wyślij e-mail
Odbiorcy otrzymają link do Twojego prywatnego filmu. Może uzyskać dostęp do filmu tylko za pośrednictwem wysłanego przez Ciebie linku.






