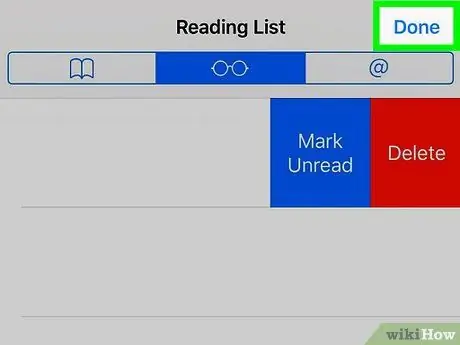Za pomocą funkcji Lista Czytelnia w Safari możesz zapisywać witryny do przeczytania. Ta lista czytelnicza jest synchronizowana między urządzeniami z tym samym kontem iCloud, dzięki czemu możesz uzyskać dostęp do tej samej listy na komputerze Mac, iPadzie lub iPhonie. Dodanie stron do listy Czytelnia umożliwia również dostęp do nich w trybie offline. Jeśli Twoja lista lektur zacznie się zapełniać, możesz łatwo usunąć wpisy, których już nie potrzebujesz. Metoda? Zobacz krok 1 poniżej.
Krok
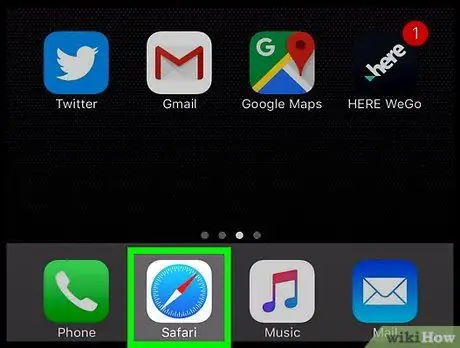
Krok 1. Otwórz Safari z ekranu głównego urządzenia
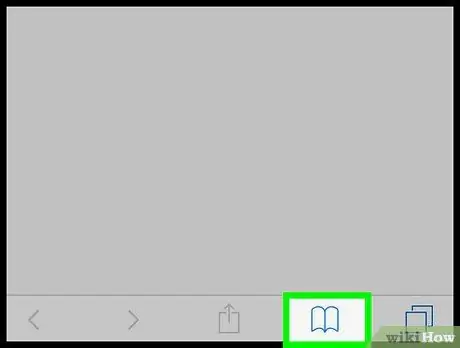
Krok 2. Stuknij ikonę Zakładki, która ma postać otwartej książki
Ta ikona znajduje się po lewej stronie paska adresu u góry ekranu (iPad) lub u dołu ekranu (iPhone).
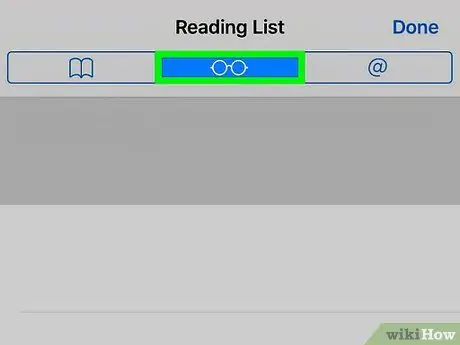
Krok 3. Stuknij ikonę okularów do czytania u góry listy zakładek, aby uzyskać dostęp do listy do czytania
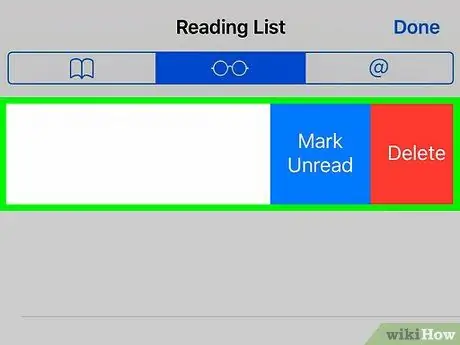
Krok 4. Wyświetl wszystkie wpisy na liście czytania
Gdy otworzysz element na liście lektur, wpis jest ukryty w głównym widoku. Aby wyświetlić wszystkie wpisy listy do przeczytania, zarówno przeczytane, jak i nieprzeczytane, dotknij przycisku Pokaż wszystko na dole listy.
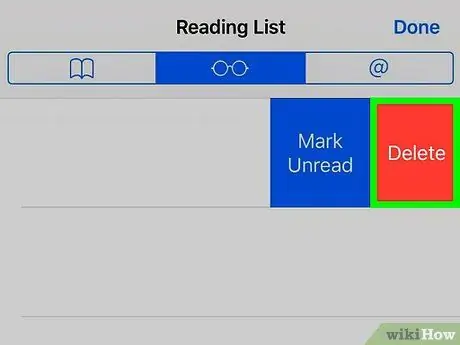
Krok 5. Przesuń wpisy, które chcesz usunąć, od prawej do lewej
Pojawi się przycisk Usuń.