Obrazy tła pulpitu to świetny sposób na wyrażenie miłości do ulubionej postaci lub zaprezentowanie kolekcji ulubionych cytatów. Nowa funkcja umożliwia również przełączenie się na inne tło pulpitu. Czasami jednak jest zbyt wiele obrazów tła pulpitu, których już nie potrzebujesz. Oto jak go usunąć w systemie Windows.
Krok
Metoda 1 z 2: Windows 7
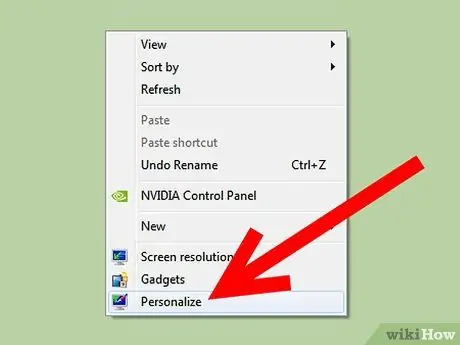
Krok 1. Kliknij prawym przyciskiem myszy na pulpicie i wybierz „Personalizuj”
-
W lewym górnym rogu okna, które się pojawi, kliknij „Strona główna panelu sterowania”.

Usuń tło z listy tła pulpitu Krok 1Bullet1
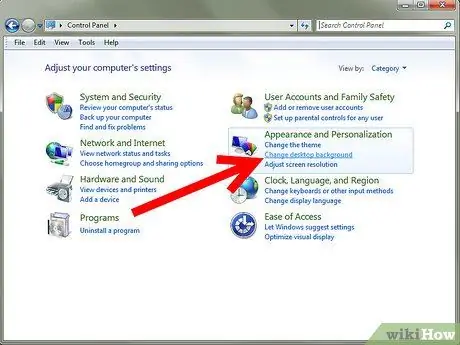
Krok 2. Pod nagłówkiem Wygląd i personalizacja w prawej kolumnie kliknij „Zmień tło pulpitu”
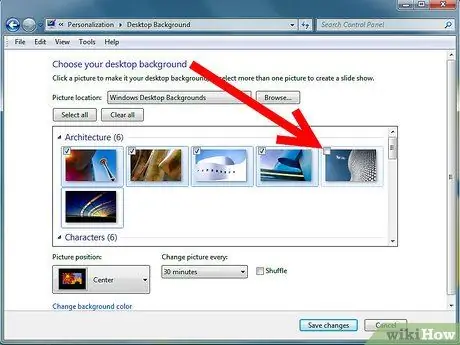
Krok 3. Zobaczysz ekran z listą wszystkich aktualnie dostępnych teł pulpitu
Poszukaj niechcianego tła, a następnie odznacz je, aby usunąć je jako preferowane tło pulpitu.
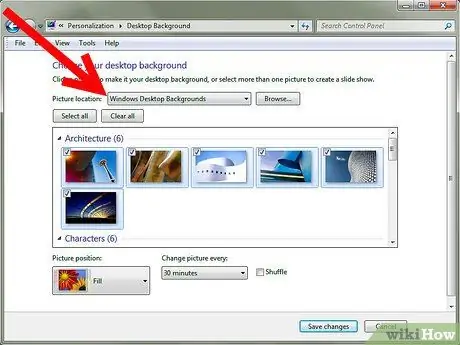
Krok 4. Aby całkowicie usunąć plik z komputera, spójrz na napisy nad miniaturą tła pulpitu i zanotuj lokalizację folderu obrazów
W tym przykładzie niechciane tło pulpitu znajduje się na pulpicie.
-
Otwórz folder z okna eksploratora i kliknij prawym przyciskiem myszy obraz, aby usunąć go z komputera.
Metoda 2 z 2: Windows XP
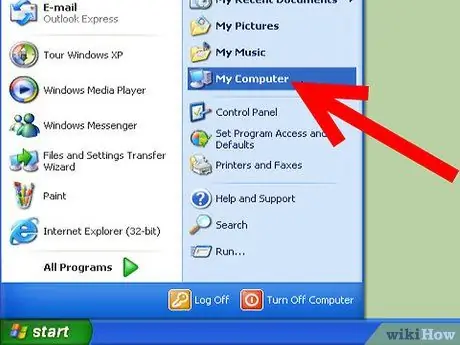
Krok 1. Otwórz Mój komputer z menu Start
-
Wybierz Narzędzia, a następnie Opcje folderów.

Usuń tło z listy tła pulpitu Krok 5 Bullet1 -
Kliknij kartę „Widok”, a następnie „Pokaż ukryte pliki i foldery” i kliknij „OK”.

Usuń tło z listy tła pulpitu Krok 5 Bullet2
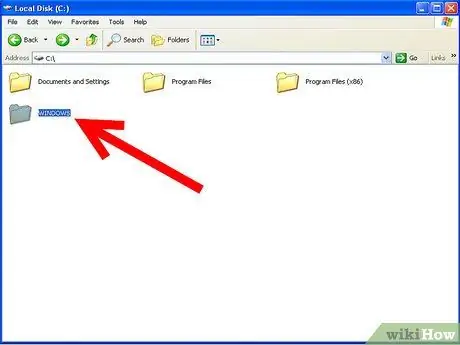
Krok 2. Otwórz dysk C:
i poszukaj folderu Windows. Jeśli pojawi się ostrzeżenie dotyczące modyfikowania plików systemowych, kliknij łącze Pokaż pliki, aby kontynuować.
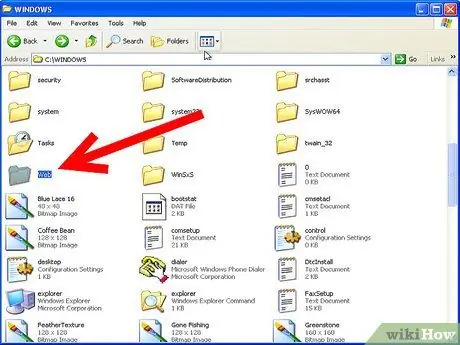
Krok 3. Będąc w folderze Windows, zlokalizuj i kliknij dwukrotnie folder Web
-
Następnie kliknij dwukrotnie folder „Tapety”.

Usuń tło z listy tła pulpitu Krok 7Bullet1 -
Znajdź obraz/obraz tła, który chcesz usunąć.

Usuń tło z listy tła pulpitu Krok 7 Bullet2 -
Jeśli używasz przeglądarki Firefox, obraz jest przechowywany w C:\Documents and Settings\Application Data\Mozilla\Firefox

Usuń tło z listy tła pulpitu Krok 7Bullet3 -
Jeśli używasz Internet Explorera, obraz jest przechowywany w C:\Documents and Settings\Application Data\Microsoft\Internet Explorer

Usuń tło z listy tła pulpitu Krok 7Bullet4
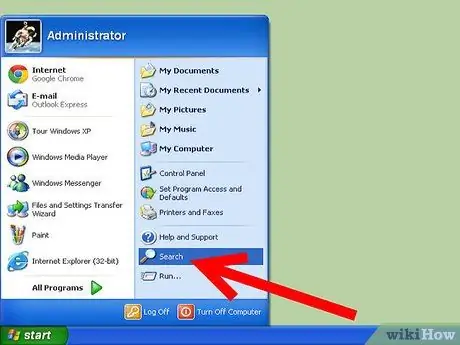
Krok 4. Jeśli nadal nie możesz go znaleźć, przejdź do menu Start, Szukaj
-
Kliknij „Wszystkie pliki i foldery”, a następnie wprowadź nazwę tła, aby je znaleźć.

Usuń tło z listy tła pulpitu Krok 8 Bullet1
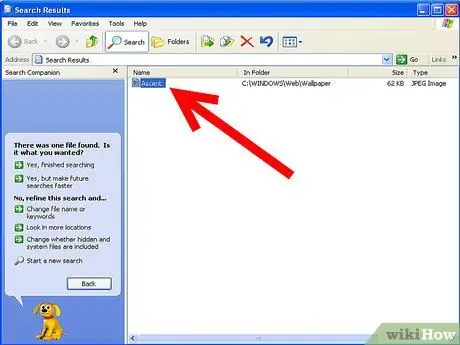
Krok 5. Po znalezieniu pliku możesz go usunąć lub przenieść do nowego folderu
Utwórz folder o nazwie Przeniesione tła. Po przeniesieniu plików do tego nowego folderu obrazy zostaną usunięte z listy, ale nadal będą dostępne na komputerze, jeśli zmienisz zdanie.
Porady
- Popularnym problemem w XP jest to, że obrazy w Moich obrazach są w jakiś sposób dodawane do listy obrazów tła. Wyjątkowo wszystkie obrazy mają format.bmp. Za każdym razem, gdy obraz.bmp jest dodawany lub tworzony, jest automatycznie dodawany do listy tła. W tym celu możesz utworzyć nowy folder (np. folder „My Pict”) i przenieść wszystkie zdjęcia do nowego folderu. Powinno to wyczyścić listę zdjęć.
- Alternatywnie możesz ponownie zapisać każdy plik.bmp jako-j.webp" />
- Jeśli masz problem ze znalezieniem folderu obrazów, poszukaj nazwy jednej z tapet, na przykład Stonehenge. Po spotkaniu kliknij lewym przyciskiem myszy i otwórz folder.
- Pliki graficzne wymienione w opcjach ekranu tła to obrazy przechowywane w folderze …\Windows\Web\Wallpapers oraz tło używane, jeśli zostało wybrane za pomocą przycisku „Przeglądaj”.






