Bez względu na to, jak zaawansowana jest Twoja drukarka, zmięta kartka papieru może uniemożliwić jej działanie. Większość zacięć papieru to problemy czysto techniczne. Wyjęcie papieru może zająć trochę cierpliwości, ale gdy już znajdziesz lokalizację papieru, znasz rozwiązanie. Jeśli nie możesz znaleźć problemu lub drukarka nadal nie działa po wyjęciu papieru, zapoznaj się z instrukcją lub skontaktuj się z profesjonalnym serwisantem.
Krok
Metoda 1 z 4: Drukarka atramentowa (wybuch atramentu)

Krok 1. Wyłącz drukarkę
Zmniejsza to ryzyko uszkodzenia drukarki lub zranienia. Poczekaj, aż cały proces wyłączania drukarki zostanie zakończony. Odłącz przewód zasilający od drukarki, aby zwiększyć bezpieczeństwo.

Krok 2. Otwórz główną pokrywę
Wyjmij wszystkie arkusze papieru z tacy pobierania papieru i tacy wyjściowej. Podnieś główną pokrywę drukarki.

Krok 3. Ostrożnie przesuń głowicę drukarki na boki, aby uwolnić papier
W drukarkach atramentowych głowica drukująca jest elementem poruszającym się po papierze, wyrzucającym atrament z podłączonego wkładu atramentowego. Jeśli głowicy drukującej nie można przesunąć na bok, może utknąć w papierze. Ostrożnie spróbuj przesunąć głowicę drukarki na bok.
Przesuwanie głowicy drukarki na siłę może spowodować jej trwałe uszkodzenie

Krok 4. Powoli wyciągnij papier
Aby go wyjąć, mocno chwyć papier i pociągnij go bardzo powoli. Jeśli papier się rozerwie, papier może rozprowadzić włókna papieru, które mogą zakłócać proces drukowania. Nieostrożne ciągnięcie papieru może również spowodować obrażenia, ponieważ nawet gdy drukarka jest wyłączona, może przyszczypnąć lub porysować palce.
- Użyj pęsety, aby dotrzeć do wąskich obszarów. Używając pęsety, ciągnij jeszcze wolniej i naprzemiennie ciągnij za końce prawej i lewej strony kartki.
- Jeśli to możliwe, pociągnij papier w kierunku, w którym przesuwa się papier w drukarce.
- Jeśli nie ma sposobu, aby zapobiec rozdarciu papieru, chwyć mocno papier po obu stronach zacięcia. Spróbuj znaleźć wszystkie podarte części.

Krok 5. Przesuń głowicę drukarki i spróbuj ponownie
Jeśli papier nadal jest zacięty, postępuj zgodnie z instrukcjami dotyczącymi wyjmowania głowicy drukującej lub wkładu atramentowego w zależności od modelu drukarki. Ostrożnie wyciągnij podarte kawałki papieru lub trzymaj zmięty papier w nienaruszonym stanie obiema rękami i delikatnie pociągnij go w dół.
Jeśli nie masz instrukcji obsługi drukarki, wyszukaj w Internecie instrukcję i nazwę modelu drukarki

Krok 6. Sprawdź tacę wyjściową
W drukarkach atramentowych papier czasami zacina się w części urządzenia w pobliżu tacy wyjściowej. Sprawdź szczeliny, które podają papier do tacy wyjściowej i ostrożnie usuń widoczny papier.
Niektóre modele mają przycisk, który powiększa tę lukę, aby ułatwić proces wypłaty

Krok 7. Spróbuj dalej demontować
Jeśli drukarka nadal nie działa, możesz spróbować zdemontować wszystkie części, aby wyszukać zacięcia papieru. Ponieważ istnieje wiele różnych modeli drukarek, należy poszukać szczegółowych instrukcji w instrukcji obsługi. Przeszukaj internet lub skontaktuj się z producentem drukarki, jeśli nie masz instrukcji.
Wiele drukarek stosuje podstawową metodę zdejmowania tylnego panelu i/lub podajnika wejściowego, a to jest świetne miejsce na rozpoczęcie. Sprawdź zdejmowany panel dostępu z tyłu i plastikowe zakładki głęboko wewnątrz zasobnika wejściowego

Krok 8. Wyczyść głowicę drukarki
Jeśli usunięto dużo papieru, ale nadal występują problemy z drukarką, uruchom proces czyszczenia głowicy drukarki. Ten proces usunie mikrowłókien papieru, które zatykają dysze atramentowe.
Zamknij wszystkie panele dostępu i zainstaluj ponownie wszystkie tace przed ponownym rozpoczęciem drukowania

Krok 9. Spróbuj dokonać naprawy lub wymiany
Jeśli drukarka nadal nie działa, rozważ skontaktowanie się z serwisem naprawczym drukarki. W niektórych przypadkach zakup nowej drukarki atramentowej może być tańszą opcją.
Metoda 2 z 4: Drukarka laserowa

Krok 1. Wyłącz, odłącz przewód zasilający i otwórz drukarkę
Wyłącz drukarkę i poczekaj na zakończenie procesu wyłączania. Odłącz przewód zasilający drukarki. Otwórz główną pokrywę, do której normalnie wkładasz kasetę z tonerem.

Krok 2. Poczekaj 10-30 minut, aż drukarka ostygnie
Podczas procesu drukowania laserowego papier przechodzi przez dwie gorące rolki zwane „utrwalaczami”. Jeśli papier utknie w nagrzewnicy lub w jej pobliżu, odczekaj co najmniej dziesięć minut, aż nagrzewnica ostygnie. Urządzenie utrwalające może osiągnąć niebezpiecznie wysokie temperatury.
Niektóre modele drukarek zalecają odczekanie co najmniej trzydziestu minut
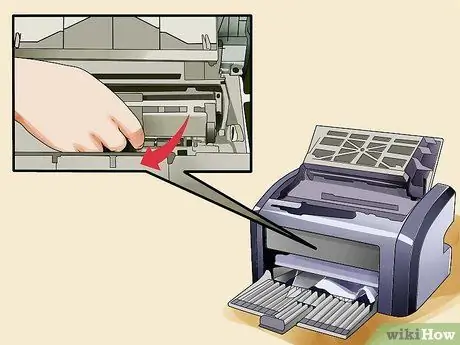
Krok 3. Wyciągnij wkład atramentowy, jeśli nie widzisz zaciętego papieru
W przypadku drukarek laserowych przednia lub górna pokrywa zwykle pokazuje wkłady atramentowe drukarki. Jeśli nie znalazłeś papieru, ostrożnie wyciągnij wkład atramentowy. Większość wystarczy pociągnąć. Niektóre modele mogą wymagać odczepienia lub pary haczyków.

Krok 4. Ostrożnie wyciągnij papier
Jeśli to możliwe, trzymaj papier obiema rękami. aby zapobiec rozdzieraniu się papieru, ciągnij go bardzo powoli, Kontynuuj cierpliwie, aż papier odpadnie. Jeśli papier się nie przesuwa, przejdź do następnego kroku. Nie ciągnij na siłę.
Jeśli nie możesz dosięgnąć papieru, użyj pęsety z szerokim uchwytem

Krok 5. Sprawdź rolki
Zacięcia papieru często występują, gdy papier przechodzi przez obie rolki. Jeśli rolki poruszają się łatwo w dotyku, powoli obracaj obie rolki, aż papier odpadnie. Jeśli zacięcie jest bardziej złożone, z dużą ilością zagięć i rozdarć, zobacz część urządzenia, która łączy rolki ze wszystkimi innymi częściami drukarki. Ostrożnie wyjmij jedną rolkę i wyjmij ją z drukarki, aby uwolnić papier.
- Zalecamy postępowanie zgodnie z instrukcjami zawartymi w instrukcji obsługi. Nie próbuj manipulować maszyną na siłę.
- Wiele modeli drukarek używa rolek połączonych hakiem typu „otwór lub szpilka”. Naciśnij kołek w dół, aby zwolnić rolkę.

Krok 6. Poszukaj pomocy w instrukcji lub u mechanika
Jeśli papier nadal się nie wysuwa, spróbuj sprawdzić instrukcję obsługi drukarki, aby uzyskać dalsze instrukcje dotyczące dalszego demontażu. Jeśli usunięto cały papier, ale drukarka nadal nie działa, skontaktuj się z serwisem naprawczym drukarki, aby sprawdzić części drukarki, które wymagają wymiany.
Metoda 3 z 4: Drukarka biurowa

Krok 1. Znajdź przycisk zwalniania papieru
Wiele drukarek biurowych może samodzielnie usunąć zacięcie papieru. Poszukaj przycisków oznaczonych jako zwolnienie papieru lub zacięcie papieru. Sprawdź instrukcję, jeśli masz problemy z identyfikacją każdego przycisku.
Ten krok nie zaszkodzi, aby spróbować ponownie w następnym procesie, jeśli pomyślnie usunąłeś papier, ale nadal nie możesz drukować

Krok 2. Uruchom ponownie drukarka. Wyłącz drukarkę i poczekaj na zakończenie procesu wyłączania. Poczekaj chwilę, a następnie ponownie włącz drukarkę. Czasami drukarka sama powoduje zacięcie papieru podczas uruchamiania. Ponowne uruchomienie drukarki może sprawić, że sprawdzi ona ścieżkę papieru i przestanie wykrywać usunięte zacięcia.
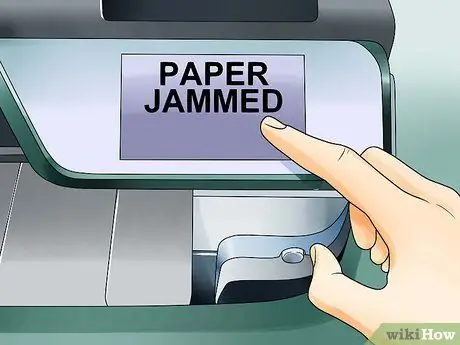
Krok 3. Odczytaj odczyt (dane wizualne), jeśli to możliwe
Wiele drukarek ma mały ekran pokazujący jedną lub dwie linie tekstu. W przypadku zacięcia drukarka prawdopodobnie spróbuje powiedzieć, gdzie nastąpiło zacięcie papieru i co dalej. Postępuj zgodnie z instrukcjami wyświetlanymi na ekranie i instrukcją obsługi, aby zmniejszyć ryzyko uszkodzenia drukarki.

Krok 4. Usuń nadmiar papieru
Upewnij się, że taca jest wypełniona papierem, ale nie nadmiernie. Czasami za dużo lub za mało papieru zostanie uznane za zacięcie. Spróbuj ponownie wysłać polecenie drukowania po zmniejszeniu stosu papieru poniżej maksymalnej zalecanej pojemności dla danego modelu drukarki.

Krok 5. Znajdź miejsce zacięcia papieru
Wyjmij cały papier z tacy. Otwórz całkowicie wszystkie tace i panele dostępu, aż znajdziesz zacięcie papieru. Jeśli panelu nie można otworzyć delikatnym naciskiem, poszukaj zatrzasku otwierającego lub sprawdź instrukcję.
- Ostrzeżenie: Nie wkładaj ręki do drukarki, gdy jest jeszcze włączona. Może to spowodować poważne obrażenia.
- Niektóre tace z modelami szuflad można całkowicie wysunąć. Poszukaj haka otwierającego.
- Korzystanie z lustra może być pomocne podczas kontroli tacy i tylnego panelu.
- Jeśli to możliwe, odsuń drukarkę od ściany, aby mieć łatwiejszy dostęp.

Krok 6. Wyłącz drukarkę i pozwól jej ostygnąć przez 30 minut
Wyłącz drukarkę. Daj drukarce szansę ostygnięcia przez co najmniej 30 minut lub sprawdź w instrukcji obsługi, czy część urządzenia, w której nastąpiło zacięcie papieru, ma bezpieczną temperaturę.
Aby zwiększyć bezpieczeństwo, odłącz przewód zasilający drukarki

Krok 7. Ostrożnie wyjmij papier
Gdy znajdziesz papier, pociągnij go delikatnie obiema rękami. Jeśli masz wybór, pociągnij od strony, która pokazuje szerszą część papieru. Nie ciągnij na siłę, ponieważ rozdarcie papieru może spowodować więcej problemów.
Jeśli nie możesz go wyciągnąć, skontaktuj się z osobą odpowiedzialną za naprawę drukarki biurowej

Krok 8. Wyczyść brudne części urządzenia wewnątrz drukarki, jeśli nie możesz znaleźć zacięcia papieru
Brudna maszyna rzadko jest przyczyną zacięć papieru, ale warto spróbować ją wyczyścić, jeśli nie widać żadnych zacięć papieru. Sprawdź instrukcję obsługi, aby zapobiec uszkodzeniom.

Krok 9. Włącz drukarkę
Zainstaluj wszystkie tace i zamknij wszystkie panele przed włączeniem drukarki. Po włączeniu daj drukarce szansę na zakończenie procesu uruchamiania.

Krok 10. Spróbuj jeszcze raz wysłać polecenie drukowania
Niektóre drukarki zapamiętują niedokończone zadania drukowania i automatycznie próbują ponownie. W przypadku innych modeli może być konieczne ponowne wysłanie polecenia drukowania.
Jeśli odczyt wyświetla komunikat o błędzie, zapoznaj się z instrukcją obsługi, aby zinterpretować jego znaczenie

Krok 11. Zadzwoń do specjalisty
Drukarki biurowe są bardzo drogie, są też sprzętem psującym się, a niektóre problemy nie są łatwe do naprawienia bez specjalistycznych narzędzi i wiedzy. Zazwyczaj biuro ma umowę z firmą świadczącą usługi naprawcze i serwisowe. Zadzwoń do serwisu i poproś o sprawdzenie drukarki.
Metoda 4 z 4: Naprawa zaciętej drukarki nie spowodowanej papierem

Krok 1. Otwórz pokrywę
Wyłącz drukarkę i odłącz ją od źródła zasilania. Otwórz górną lub przednią pokrywę drukarki.
Jeśli używasz drukarki laserowej, odczekaj 10-30 minut przed włożeniem rąk do środka (lub nawet 1 godzinę w przypadku niektórych modeli drukarek). Wnętrze drukarki laserowej może być bardzo gorące

Krok 2. Znajdź rolkę drukarki
Włącz latarkę, aby zajrzeć do wnętrza drukarki w okolicy szczeliny podawania papieru. Powinieneś zobaczyć długi plastikowy cylinder lub pręt połączony z małym kawałkiem plastiku. Ta plastikowa część to rolka, która podaje papier do drukarki.
- Jeśli nie możesz go znaleźć, spróbuj odwrócić drukarkę lub otworzyć tylne lub boczne panele. Być może będziesz musiał najpierw przeczytać instrukcję obsługi drukarki, aby dowiedzieć się, jak otworzyć panel.
- Jeśli rolka drukarki wygląda na uszkodzoną, jest to źródłem problemu. Przeczytaj instrukcję obsługi drukarki, aby sprawdzić, czy ta rolka może zostać wymieniona.
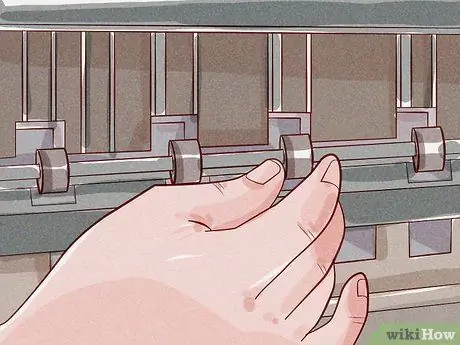
Krok 3. Sprawdź wałek pod kątem zabrudzeń
Jeśli drukarka wyświetla ostrzeżenie „Zacięcie papieru”, gdy nie ma w niej papieru, może to być spowodowane inną blokadą. Sprawdź, czy nie zapychają się przedmioty wzdłuż rolek. Podnieś to za pomocą pęsety lub odwracając drukarkę.

Krok 4. Przygotuj ściereczkę i płyn do czyszczenia
Kurz i brud przylegający do rolek może spowodować ostrzeżenie „Zacięcie papieru”. Możesz to naprawić, czyszcząc drukarkę. Zalecamy jednak dopasowanie sprzętu czyszczącego do typu używanej drukarki:
- Toner do drukarek laserowych zawiera cząsteczki, które mogą podrażniać płuca. Noś więc maskę, która może odfiltrować małe cząsteczki i kup specjalną ściereczkę z tonerem, która może wyczyścić prawie wszystkie cząsteczki. Zwilż szmatkę 99% alkoholem izopropylowym. (Niektóre rolki pękają pod wpływem alkoholu. Sprawdź w instrukcji obsługi drukarki, jaki rozpuszczalnik jest najlepszy, np. woda destylowana.)
- Drukarki atramentowe są łatwiejsze do czyszczenia. Po prostu użyj niestrzępiącej się ściereczki (takiej jak ściereczka z mikrofibry), a następnie lekko zwilż ją alkoholem izopropylowym lub wodą destylowaną, jeśli chcesz zmniejszyć ryzyko uszkodzenia.
- Do czyszczenia bardzo zabrudzonego wałka użyj specjalnego gumowego produktu odmładzającego. Przeczytaj najpierw instrukcje dotyczące bezpieczeństwa, ponieważ ten produkt może spowodować poważne uszkodzenia skóry i oczu, a także korozję plastikowych części drukarki.
Krok 5. Wyczyść wałek drukarki
Wytrzyj wilgotną szmatkę o powierzchnię rolki. Jeśli rolka się nie obraca, zdejmij zacisk, a następnie wyjmij go z drukarki. W ten sposób możesz wyczyścić całą powierzchnię wałka.
Ściereczki z tonerem łatwo się rozrywają. Wytrzyj więc delikatnie, aby nie pozostała rozdarta szmatka i nie zatkała drukarki

Krok 6. Sprawdź resztę drukarki
Zatory mogą również wystąpić w innych częściach drukarki. Zdejmij wszystkie zdejmowane pokrywy z drukarki. Wszystkie drukarki laserowe i niektóre drukarki atramentowe mają kolejną parę rolek w pobliżu szczeliny wysuwania papieru. Błąd „Zacięcie papieru” może być również spowodowany dostaniem się przedmiotu do tego wałka.
-
Ostrzeżenie:
rolki wyjściowe w drukarkach laserowych mogą być bardzo gorące i powodować oparzenia. Właściwie jest to część, która podgrzewa atrament na powierzchni papieru.
-
Ostrzeżenie:
rolki te znajdują się bardzo blisko łatwo psujących się części i wymagają specjalnej obsługi dla drukarek laserowych. Zaleca się przeczytanie instrukcji obsługi drukarki, aby poznać konkretne metody czyszczenia.
Porady
- Haczyki są zwykle wykonane z tworzywa sztucznego w kontrastowym kolorze, różniącym się od koloru korpusu drukarki i wkładów atramentowych. Wiele haczyków ma nawet wytłoczone litery lub naklejki z informacją, w jaki sposób je pchać lub ciągnąć.
- Jeśli ostatnio w drukarce wystąpiło więcej niż jedno zacięcie papieru, poproś serwisanta drukarki o sprawdzenie. Może to być spowodowane uszkodzoną lub zużytą częścią silnika i nie można jej naprawić w domu.
- Sprawdź prowadnice papieru (małe wypustki w podajniku wejściowym). Wyreguluj, aby nie były luźne, ale nie tak, aby ocierały się o papier.
- Zapobiegaj zacięciom papieru w przyszłości, prawidłowo napełniając tacę papieru bez przekraczania pojemności; nie używaj ponownie papieru, który jest zwinięty lub pomarszczony; używaj właściwego rozmiaru i gramatury papieru; użyj ręcznego podajnika papieru na koperty, etykiety i przezroczysty plastikowy papier; utrzymywać drukarkę w dobrym stanie.
- Upewnij się, że wszystkie zatrzaski są całkowicie zamknięte podczas ponownego wkładania wkładów atramentowych i podajników papieru oraz podczas zamykania wszystkich pokryw.
- Jeśli drukarka jest w użytku publicznym, na przykład w szkole, bibliotece, kawiarni lub miejscu pracy, nie zapominaj, że zawsze możesz zapytać personel (informatyka lub inne). Mogą oni lepiej od Ciebie znać konkretny model drukarki i wolą zająć się problemem zacięcia papieru samodzielnie, niż ryzykować uszkodzeniem drukarki, pozostawiając ją osobie mniej doświadczonej.
Ostrzeżenie
- Niektóre części drukarki laserowej nagrzewają się tak bardzo, że mogą spowodować oparzenia. Zawsze działaj ostrożnie.
- Zakazany włożenie dłoni lub palca do części drukarki, która nie pozwala na jej schowanie.
- Nie tnij papieru. Grozi to uszkodzeniem drukarki.
- Nigdy nie naciskaj ani nie ciągnij zbyt mocno, niezależnie od tego, czy jest to papier, czy różne osłony i haczyki znajdujące się w drukarce. Części, które mają się odczepić, można łatwo usunąć. Jeśli papier wygląda na to, że może odpaść, ale nie odpadnie, gdy go pociągniesz, poszukaj guzika lub haczyka, aby go usunąć.






