Wiele laptopów przegrzewa się, ponieważ wentylator na dole zamyka się, a następnie dysk twardy ulega awarii. Korzystając z jednej (lub wszystkich) z poniższych metod, możesz zapewnić chłodzenie laptopa i jego wydajne działanie.
Krok
Metoda 1 z 3: Podnoszenie laptopa
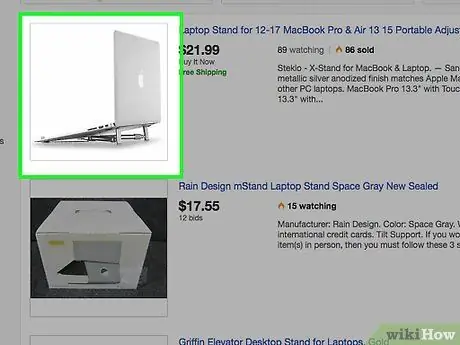
Krok 1. Podnieś laptopa
Umieść małą książkę lub przedmiot (np. stację dokującą do iPoda) pod baterią komputera, siedząc przy biurku. To niewielkie nachylenie umożliwia przepływ większej ilości powietrza pod laptopem, dzięki czemu jest znacznie chłodniejszy. Upewnij się, że książka nie blokuje dolnego otworu wentylatora laptopa.
Jeśli książka nie pomoże. Możesz spróbować czegoś bardziej nierównego. Spróbuj przykleić cztery podkładki z tacy na jajka w czterech rogach laptopa. Możesz przymocować go taśmą lub użyć szmatki i taśmy, która ma dwie lepkie boki, aby uzyskać elastyczną konstrukcję
Metoda 2 z 3: Utrzymywanie laptopa w chłodzie
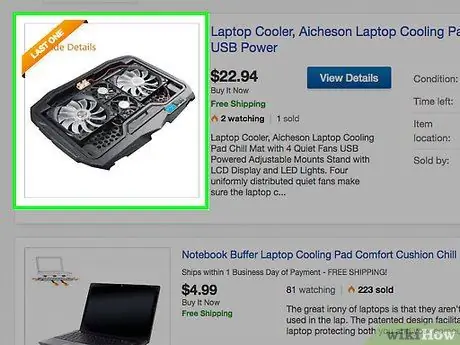
Krok 1. Kup matę chłodzącą do laptopa
Do wyboru jest wiele marek (Thermaltake, Xion, Targus) i są one dostępne w sklepach komputerowych lub sklepach internetowych. Możesz nawet kupić podstawkę pod komputer lub podstawkę z wentylacją.
- Jeśli nie możesz/znajdziesz maty chłodzącej, wybierz twardą zamiast miękkiej. Na przykład użyj plastikowej obudowy, maty stołowej, tacy na stół, a nawet drewnianej deski do krojenia, aby zapewnić solidną płaską powierzchnię, aby zapewnić płynny przepływ powietrza.
- Nie używaj laptopa na miękkich powierzchniach, takich jak sofy, dywaniki, złożone koce czy poduszki. Spowoduje to zablokowanie wentylacji w dolnej części laptopa i zmniejszenie przepływu powietrza, powodując ciepło. W rzeczywistości Twój laptop może się zapalić, jeśli zrobi się zbyt gorący.
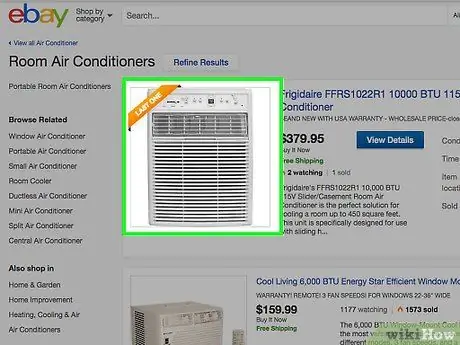
Krok 2. Staraj się używać laptopa w chłodnym miejscu
Staraj się używać laptopa w miejscu, w którym jest klimatyzacja lub niska temperatura, aby system laptopa ostygł i zapobiegł przegrzaniu.
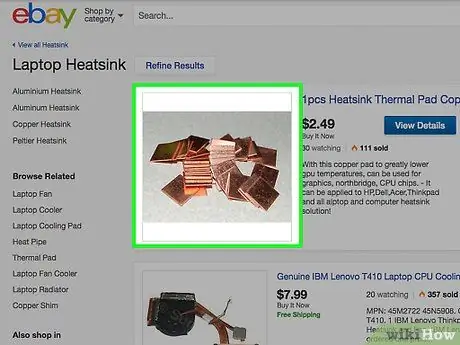
Krok 3. Rozważ użycie radiatora
Użyj płaskich prętów stalowych jako zewnętrznych radiatorów. To narzędzie jest przydatne, ponieważ komputer musi wstępnie podgrzać stal, zanim laptop stanie się zbyt gorący. Oznacza to, że im większy pasek, tym dłużej rozgrzewa się laptop. To zadziała tylko wtedy, gdy twój laptop ma metalową obudowę i jest gorący.
Metoda 3 z 3: Ustawienia komputera
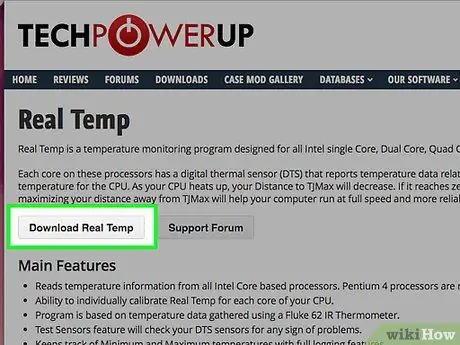
Krok 1. Znajdź program do śledzenia temperatury laptopa
Dostępnych jest kilka programów.
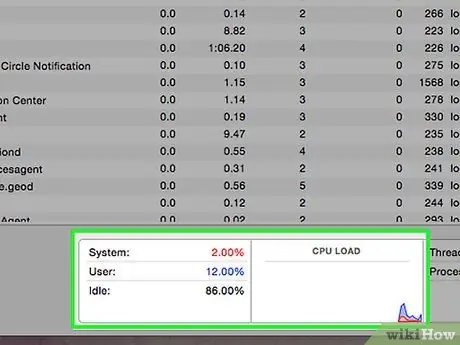
Krok 2. Przestań używać podkręcania
Jeśli przetaktujesz, twój komputer będzie gorętszy niż zwykle. Jeśli tego nie zrobisz, nie ma potrzeby podkręcania, ponieważ może to spowolnić działanie komputera.
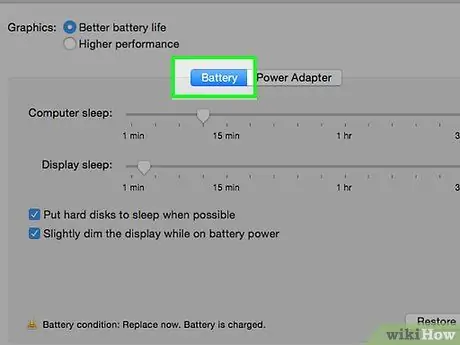
Krok 3. Obniż maksymalne stany procesora
Pamiętaj, ta metoda dotyczy tylko systemu Windows. Możesz spróbować tego kroku na laptopie Mac, ale łatwiej to zrobić na laptopie z systemem Windows. Kliknij baterię, wybierz opcję większej mocy. Zmień używany plan ustawień, a następnie kliknij Zmień zaawansowane ustawienia zasilania. Kliknij zarządzanie energią procesora, a następnie maksymalny stan procesora. Ustaw oba około 70-90% (zalecane 80%).
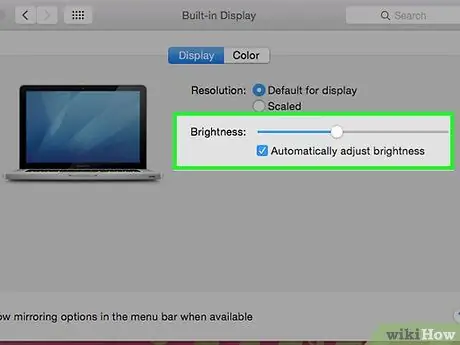
Krok 4. Zmniejsz jasność monitora
Ta metoda działa świetnie!
Porady
- Użyj puszki ze sprężonym powietrzem do czyszczenia wentylatora laptopa raz w miesiącu, aby działał płynniej. Nie używaj odkurzacza, ponieważ może to spowodować wyładowania elektrostatyczne i uszkodzić podzespoły laptopa.
- Pamiętaj, aby dokładnie wyczyścić laptopa, aby cząstki kurzu nie dostały się do niebezpiecznych miejsc.
- Jeśli masz laptopa, który był używany przez długi czas, rozważ wymianę baterii.
- Wystarczy użyć drucianej tacki tostera z piekarnika tostera lub nawet zwykłego piekarnika. Jego równowaga i cyrkulacja powietrza są idealne dla laptopa.
- Sterowanie wentylatorem SMC pozwala dostosować prędkość wentylatora w zależności od procesu Mac: utrzymuj temperaturę około 40 stopni, więc rozważ użycie go, aby laptop był chłodny.
- Spróbuj skrócić czas korzystania z laptopa.
- Jeśli nie możesz znaleźć podkładki chłodzącej, spróbuj położyć pergamin do góry nogami na zamrożonych warzywach i owinąć całość ręcznikiem.
- Mimo że „lap” w laptopie oznacza „lap”, nie kładź laptopa na kolanach przez dłuższy czas, ponieważ tkanina zablokuje przepływ powietrza, a kurz i włosy zostaną wciągnięte przez wentylator, powodując nagrzewanie się laptopa.
- Jeśli masz laptopa, który działa od dłuższego czasu (około 3 lat), powinieneś rozważyć wymianę elementów termicznych znajdujących się pod przewodami laptopa, gdzie znajdują się procesor i karta graficzna.
Ostrzeżenie
- Nigdy nie zakrywaj wentylatora laptopa.
- Nie zakrywaj otworów wentylacyjnych pod laptopem taśmą.
- Nie trzymaj laptopa na udzie, jeśli jest zbyt gorący.






