Google Chrome monitoruje często odwiedzane witryny. Gdy otworzysz Chrome, a strona główna jest ustawiona jako domyślna, zobaczysz listę przykładów najczęściej odwiedzanych stron internetowych pod paskiem wyszukiwania Google. Aby wyczyścić tę listę, zobacz Krok 1.
Krok
Metoda 1 z 2: Usuwanie często odwiedzanych witryn pojedynczo z listy
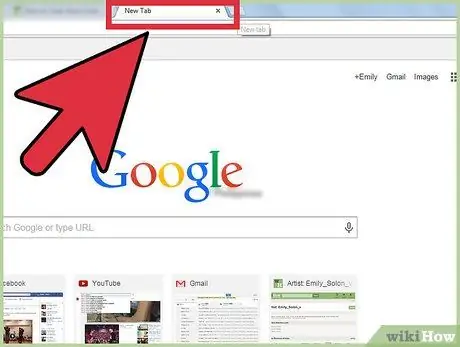
Krok 1. Otwórz Google Chrome lub otwórz nową kartę w przeglądarce
Jeśli nie zmieniłeś swojej strony głównej, domyślną stroną, którą odwiedzasz po otwarciu nowej karty, jest pasek wyszukiwania Google. Poniżej paska wyszukiwania znajduje się kilka przykładów często odwiedzanych stron internetowych
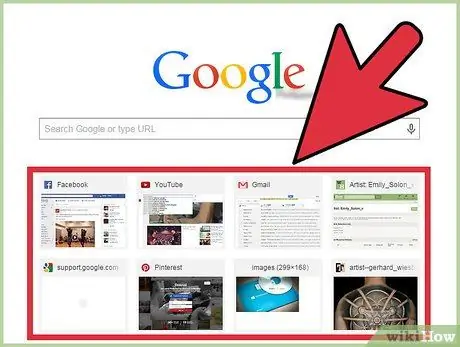
Krok 2. Przesuń kursor na jedną z pokazanych przykładowych witryn
Przezroczysty przycisk X (zamknij) pojawi się powyżej prawej strony przykładowej witryny.
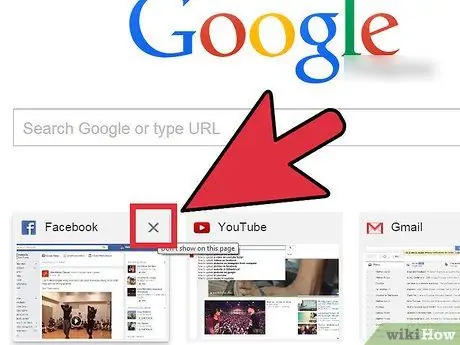
Krok 3. Zamknij witrynę na liście często odwiedzanych
Kliknij przycisk zamykania, aby usunąć witrynę z listy często odwiedzanych. Jeśli ostatnio odwiedzałeś wiele witryn, następna witryna na liście zastąpi tę, którą właśnie usunąłeś.
Metoda 2 z 2: Usuwanie całej listy często odwiedzanych witryn
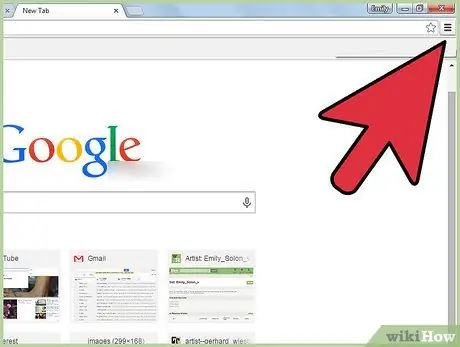
Krok 1. Przejdź do sekcji „Ustawienia”
Otwórz sekcję ustawień Chrome, naciskając przycisk w prawym górnym rogu okna.
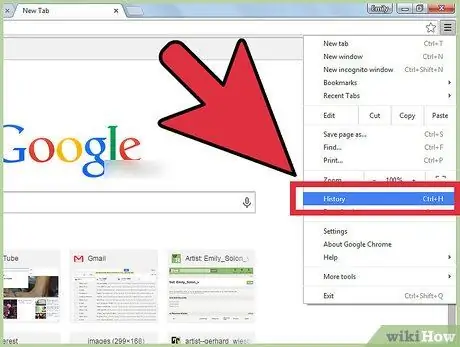
Krok 2. Kliknij „Historia”
W wyświetlonym menu kliknij „Historia”. Możesz także otworzyć kartę Historia, naciskając klawisz CTRL, a następnie klawisz H na klawiaturze.
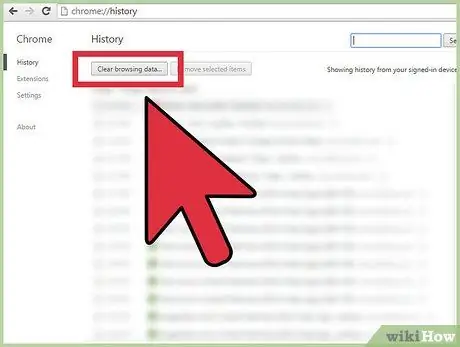
Krok 3. Kliknij przycisk „Wyczyść dane przeglądania”
Pojawi się małe okno, w którym możesz wybrać, które dane chcesz usunąć w tym oknie. Wyświetlona zostanie również data dostępu do danych.
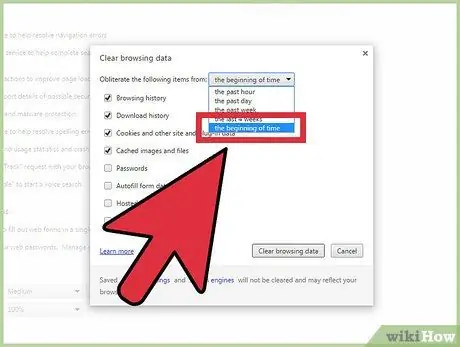
Krok 4. Kliknij przycisk rozwijany i wybierz „początek czasu”
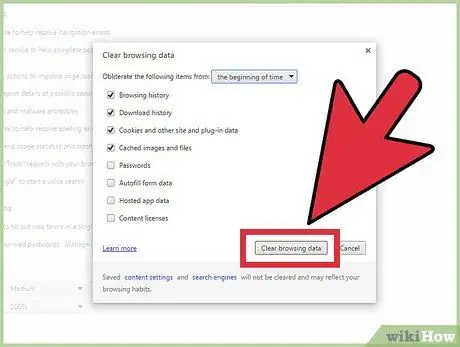
Krok 5. Wybierz „Wyczyść dane przeglądania. Ta czynność spowoduje usunięcie wszystkich witryn wyświetlanych w sekcji Najczęściej odwiedzane.
Porady
- Usunięcie danych w przeglądarce nie tylko wyczyści listę „Najczęściej odwiedzanych”, ale także wyczyści inne listy w przeglądarce, takie jak pliki pobrane w najbliższej przyszłości.
- Wyczyszczenie danych przeglądarki zwolni miejsce na dysku twardym.






