Ta wikiHow pokazuje, jak importować kontakty i wiadomości Yahoo do skrzynki odbiorczej Gmaila. Możesz także importować kontakty tylko z konta Yahoo, jeśli chcesz. Aby przełączyć się z Yahoo na Gmaila, musisz użyć komputera połączonego z internetem (nie smartfona lub tabletu).
Krok
Metoda 1 z 2: Importowanie wszystkich wiadomości i kontaktów
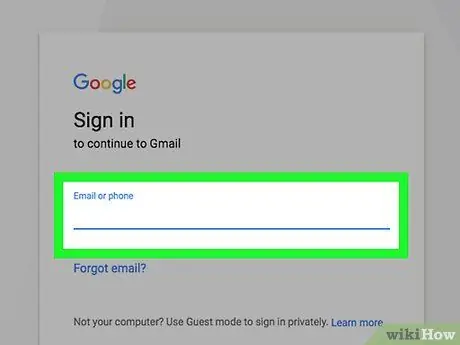
Krok 1. Otwórz Gmaila
Odwiedź stronę https://www.gmail.com/ za pomocą przeglądarki internetowej komputera. Następnie Twoja skrzynka odbiorcza Gmail zostanie wyświetlona, jeśli jesteś już zalogowany na swoje konto Gmail.
Jeśli nie jesteś zalogowany na swoje konto, przed kontynuowaniem wprowadź swój adres e-mail i hasło
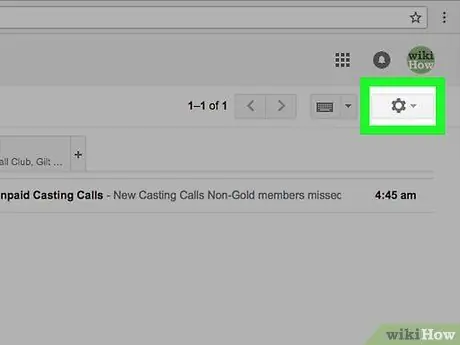
Krok 2. Kliknij ikonę ustawień konta koła zębatego lub „Ustawienia”
Znajduje się w prawym górnym rogu strony skrzynki odbiorczej Gmaila. Następnie zostanie wyświetlone menu rozwijane.
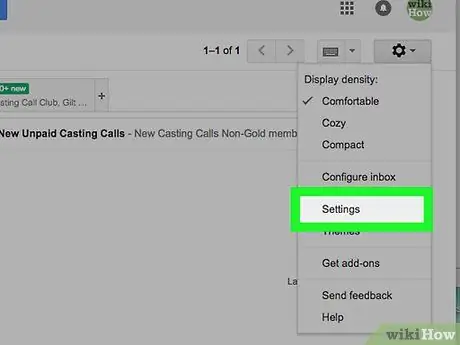
Krok 3. Kliknij Ustawienia
Znajduje się w środku menu rozwijanego. Następnie zostanie wyświetlona strona ustawień („Ustawienia”).
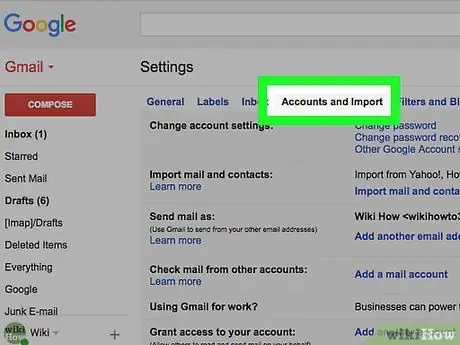
Krok 4. Kliknij kartę Konta i import
Ta karta znajduje się u góry strony ustawień („Ustawienia”).
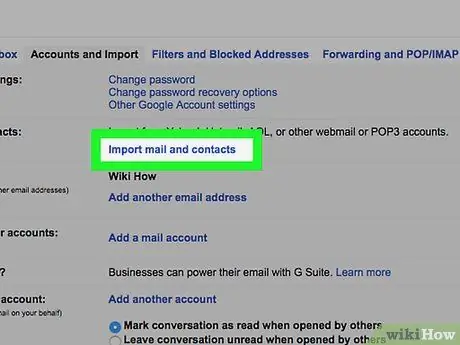
Krok 5. Kliknij Importuj pocztę i kontakty
Ten link znajduje się w sekcji „Importuj pocztę i kontakty”. Po kliknięciu zostanie wyświetlone wyskakujące okno.
Kliknij w link " Importuj z innego adresu ”, jeśli wcześniej zaimportowałeś informacje z innego konta e-mail.
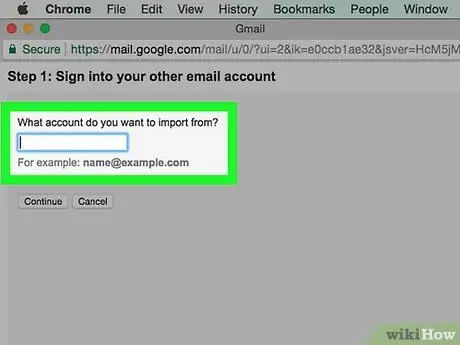
Krok 6. Po wyświetleniu monitu wprowadź swój adres e-mail Yahoo
Wpisz adres w polu tekstowym pośrodku wyskakującego okienka.
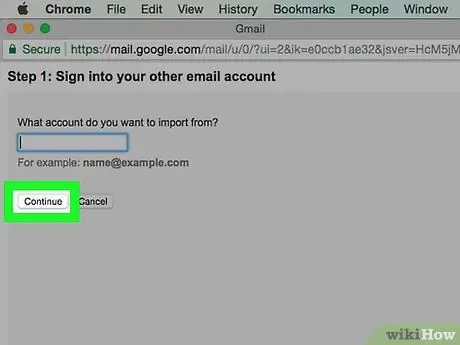
Krok 7. Kliknij Kontynuuj
Znajduje się pod polem tekstowym. Następnie Gmail wyszuka wprowadzony adres Yahoo. Po znalezieniu otworzy się nowe okno przeglądarki.
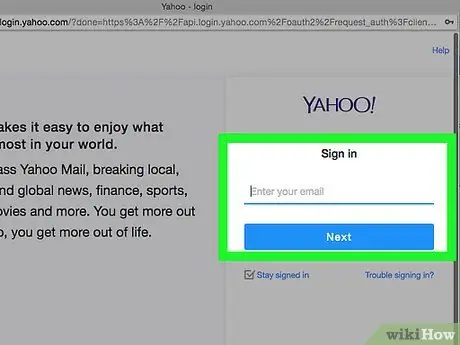
Krok 8. Zaloguj się na swoje konto e-mail Yahoo
W nowym oknie, które się otworzy, wprowadź swój adres e-mail Yahoo, kliknij „ Następny ”, wprowadź hasło do konta e-mail i wybierz „ Zaloguj się ”.
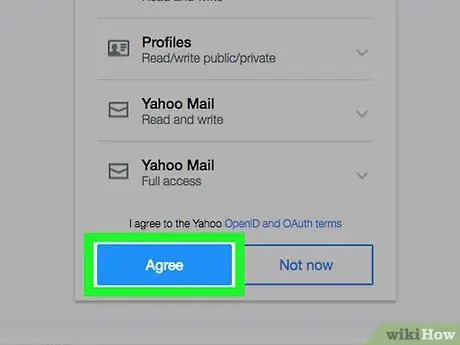
Krok 9. Po wyświetleniu monitu kliknij Zgadzam się
To niebieski przycisk na dole okna.
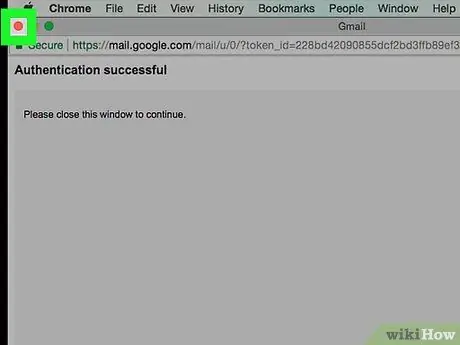
Krok 10. Zamknij okno logowania Yahoo
Następnie zostaniesz przekierowany do innego wyskakującego okna.
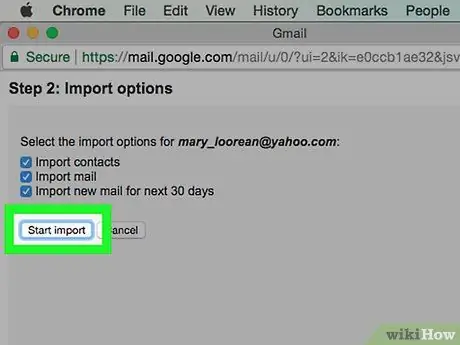
Krok 11. Kliknij Rozpocznij import
To szary przycisk na dole okna.
Możesz odznaczyć pola, które pojawiają się w pierwszym oknie, aby wyłączyć niektóre funkcje (np. 30-dniowe kopiowanie nowych wiadomości Yahoo)
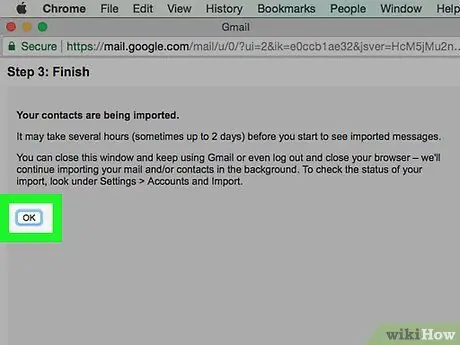
Krok 12. Kliknij OK
Jest na dole okna. Następnie Gmail zaimportuje wiadomości czatu i kontakty z Yahoo.
- Na podstawie wiadomości/notatek od Google może upłynąć do 2 dni, zanim nowe wiadomości pojawią się w skrzynce odbiorczej Gmaila.
- Możesz zamknąć stronę ustawień bez przerywania/zatrzymywania procesu importu.
Metoda 2 z 2: Importowanie tylko kontaktów
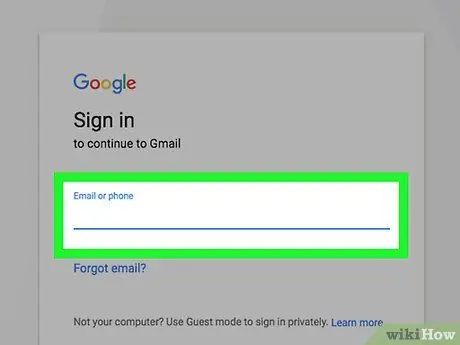
Krok 1. Otwórz Gmaila
Odwiedź stronę https://www.gmail.com/ za pomocą przeglądarki internetowej komputera. Następnie Twoja skrzynka odbiorcza Gmail zostanie wyświetlona, jeśli jesteś już zalogowany na swoje konto Gmail.
Jeśli nie jesteś zalogowany na swoje konto, przed kontynuowaniem wprowadź swój adres e-mail i hasło
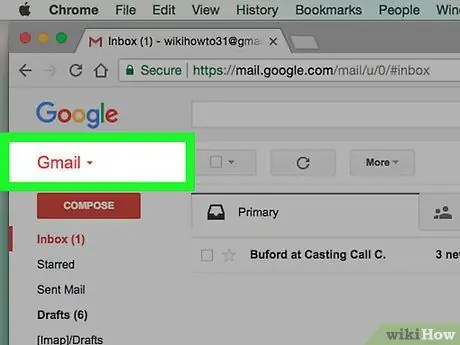
Krok 2. Kliknij przycisk Gmail
Znajduje się w lewym górnym rogu skrzynki odbiorczej. Następnie zostanie wyświetlone menu rozwijane.
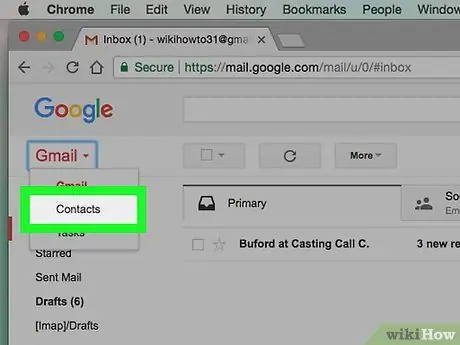
Krok 3. Kliknij Kontakty
Ta opcja znajduje się w menu rozwijanym. Następnie otworzy się strona Kontakty Google.
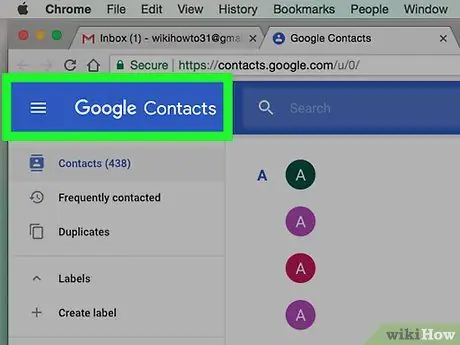
Krok 4. Upewnij się, że używasz odpowiedniej wersji Kontaktów Google
Jeśli widzisz link „ Wypróbuj podgląd kontaktów ” po lewej stronie strony, kliknij link i postępuj zgodnie z instrukcjami wyświetlanymi na ekranie, zanim przejdziesz dalej.
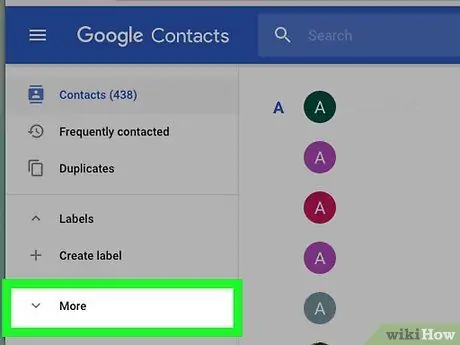
Krok 5. Kliknij Więcej
Znajduje się po lewej stronie strony. Następnie menu „ Więcej ” zostanie rozwinięty i opcja „ Import " oraz " Eksport " będzie pokazane.
Jeśli nie widzisz tej opcji po lewej stronie strony, kliknij „ ☰ ” najpierw w lewym górnym rogu strony.
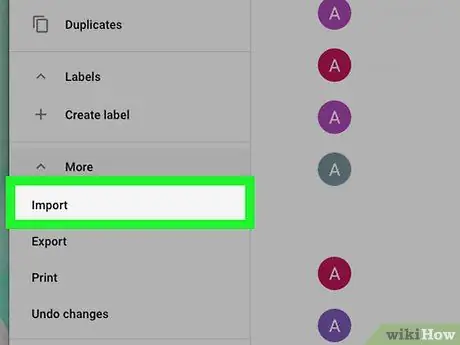
Krok 6. Kliknij Importuj
Ta opcja znajduje się pod „ Więcej Po kliknięciu zostanie wyświetlone wyskakujące okno.
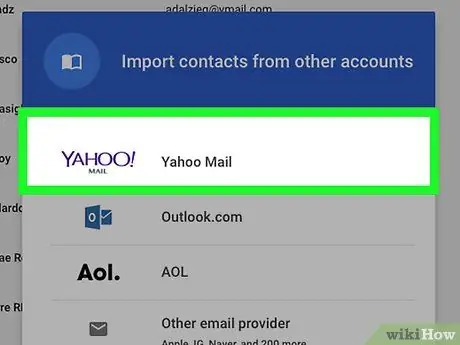
Krok 7. Kliknij Poczta Yahoo
Znajduje się u góry wyskakującego okienka.
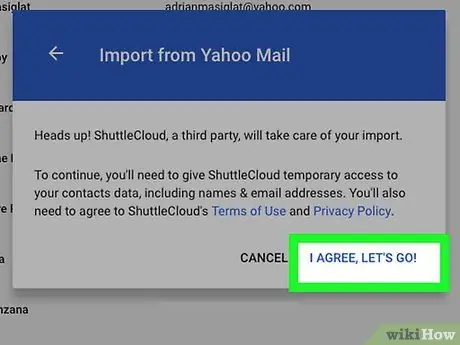
Krok 8. Kliknij ZGADZAM SIĘ, RUSZAJMY
na żądanie.Znajduje się w prawym dolnym rogu wyskakującego okienka. Następnie zostaniesz przeniesiony na stronę logowania Yahoo.
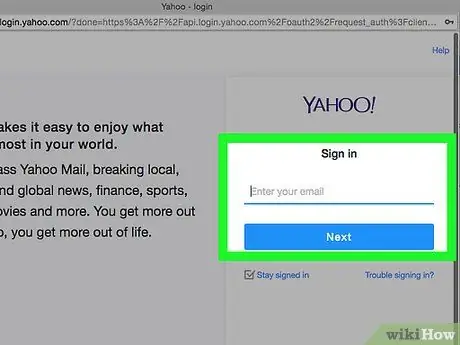
Krok 9. Zaloguj się na swoje konto e-mail Yahoo
Wpisz swój adres e-mail Yahoo, kliknij „ Następny ”, wprowadź hasło do konta e-mail i wybierz „ Zaloguj się ”.
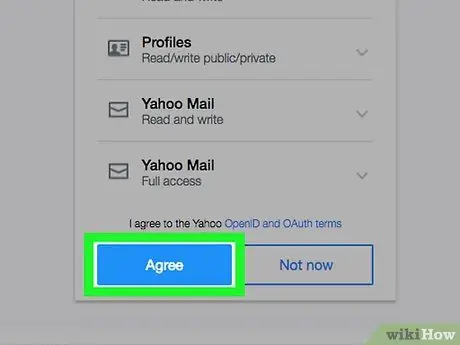
Krok 10. Po wyświetleniu monitu kliknij Zgadzam się
To niebieski przycisk na dole okna. Dzięki tej opcji potwierdzasz, że chcesz zaimportować kontakty z Yahoo na stronę Kontakty Google.
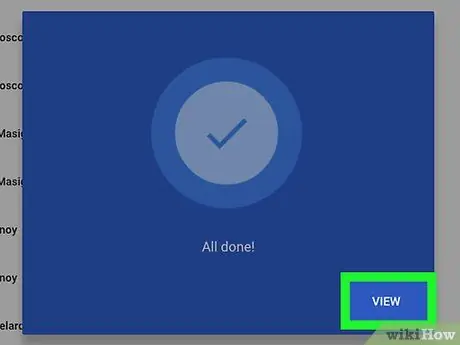
Krok 11. Poczekaj, aż kontakty z Yahoo zakończą importowanie
Otrzymasz powiadomienie, gdy kontakty zakończą importowanie na stronę Kontakty Google.






