Ta wikiHow uczy, jak usuwać wszystkie wiadomości w Yahoo! za pośrednictwem aplikacji mobilnej lub Yahoo! Poczta.
Krok
Metoda 1 z 2: Przez telefon komórkowy
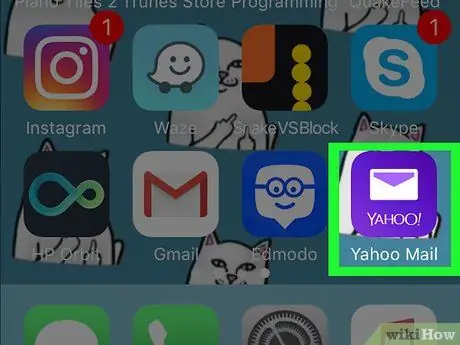
Krok 1. Stuknij fioletową ikonę z obrazem koperty, aby otworzyć Yahoo
Poczta.
Jeśli pojawi się monit, wprowadź nazwę użytkownika i hasło do konta Yahoo
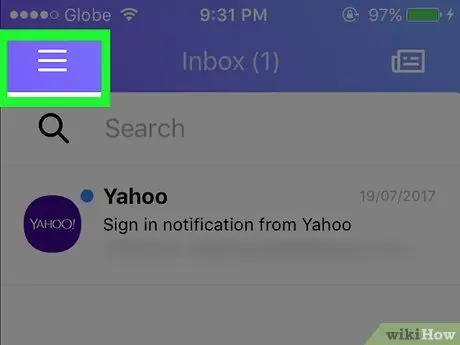
Krok 2. Stuknij przycisk w lewym górnym rogu ekranu
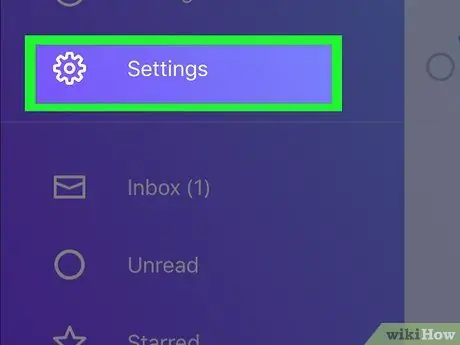
Krok 3. Naciśnij przycisk
Ustawienia.
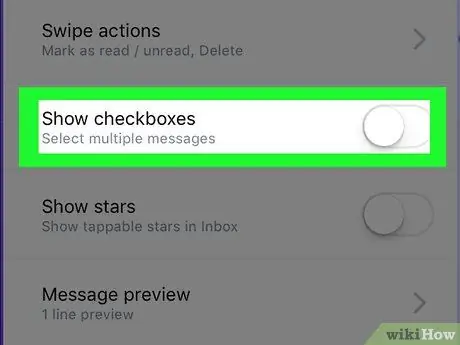
Krok 4. Przewiń w dół i znajdź opcję Pokaż pola wyboru w sekcji Lista wiadomości
Następnie przesuń opcję do pozycji Wł
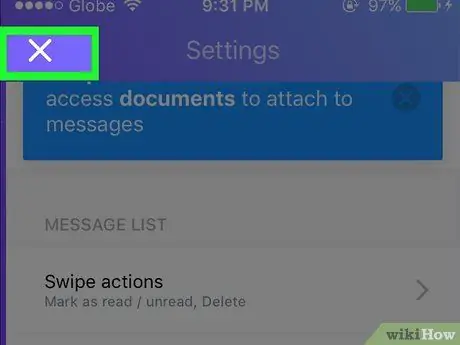
Krok 5. Naciśnij „X” (iPad) lub przycisk
(Android) w lewym górnym rogu ekranu, aby powrócić do poprzedniego ekranu.
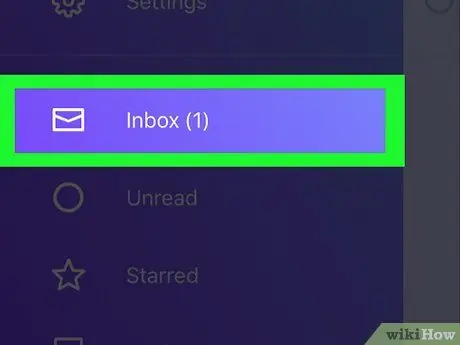
Krok 6. Stuknij Skrzynka odbiorcza
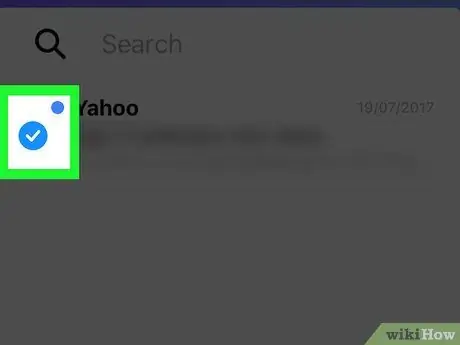
Krok 7. Stuknij pole wyboru obok wiadomości
Jeśli używasz iPhone'a lub iPada, pole wyboru jest okrągłe
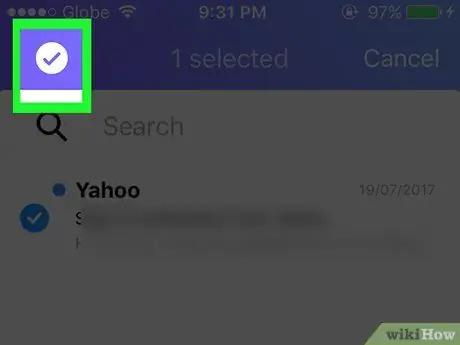
Krok 8. Stuknij pole wyboru na fioletowym pasku u góry ekranu, aby wybrać wszystkie wiadomości w skrzynce odbiorczej
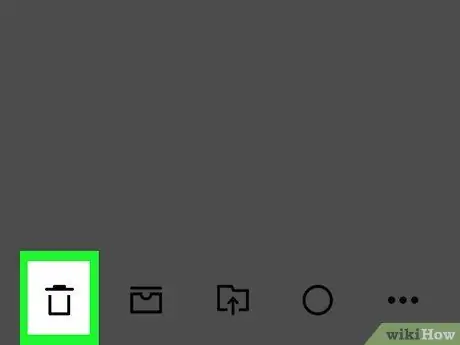
Krok 9. Stuknij ikonę kosza w lewym dolnym rogu ekranu
Jeśli pojawi się monit, dotknij OK, aby potwierdzić usunięcie. Zostaniesz poproszony o potwierdzenie tylko wtedy, gdy włączysz opcję Potwierdź usunięcie
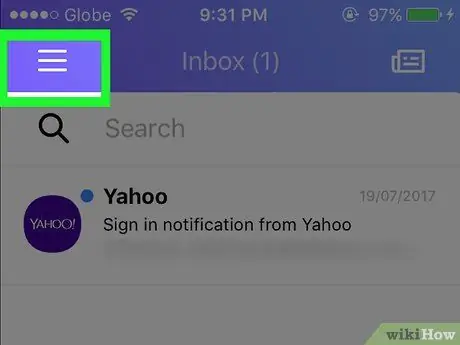
Krok 10. Stuknij przycisk w lewym górnym rogu ekranu
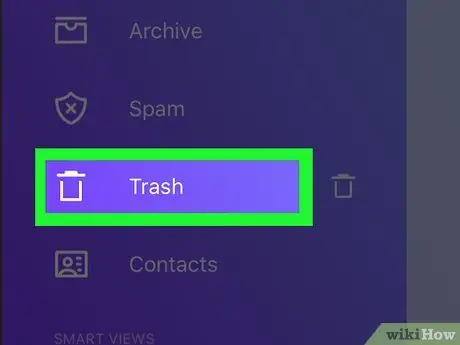
Krok 11. Przesuń palcem po ekranie, a następnie stuknij ikonę kosza obok Kosza
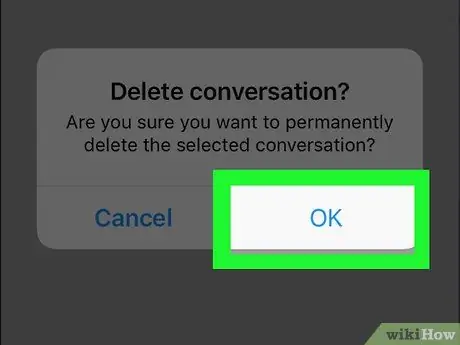
Krok 12. Stuknij OK
Wszystkie wiadomości w Twoim Yahoo! Twoja poczta zostanie usunięta.
Metoda 2 z 2: Przez Internet
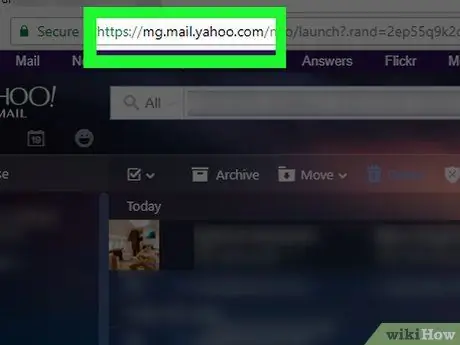
Krok 1. Odwiedź https://mail.yahoo.com za pomocą przeglądarki internetowej
Jeśli pojawi się monit, wprowadź nazwę użytkownika i hasło do konta Yahoo
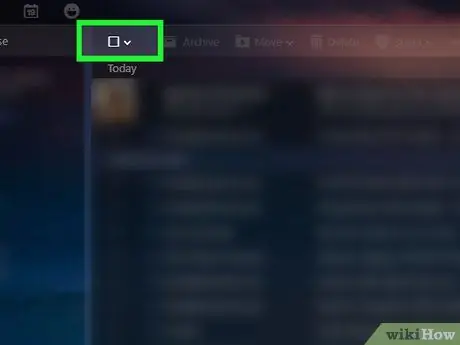
Krok 2. Kliknij przycisk
Znajduje się obok pustego pola wyboru na pasku narzędzi u góry wiadomości.
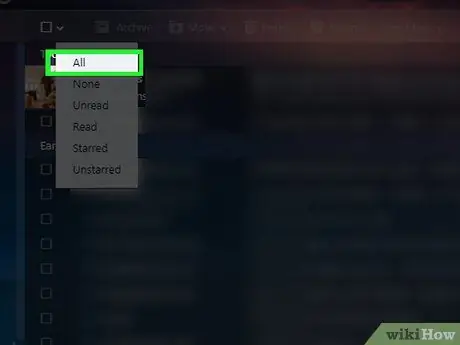
Krok 3. Aby zaznaczyć całą wiadomość, wybierz z menu opcję Wszystkie
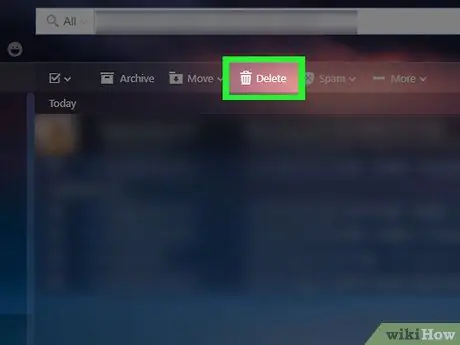
Krok 4. Kliknij ikonę Usuń
Znajduje się obok ikony kosza na pasku narzędzi u góry wiadomości.
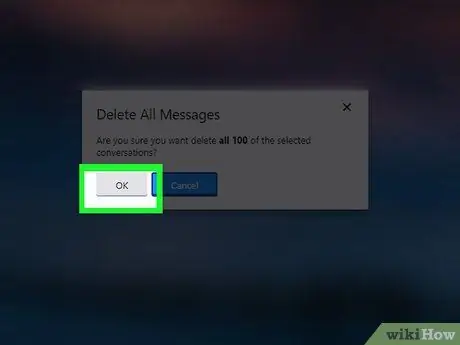
Krok 5. Kliknij OK, aby potwierdzić usunięcie
Wszystkie wybrane wiadomości zostaną usunięte.
Powtarzaj ostatnie trzy kroki, aż skrzynka pocztowa będzie pusta
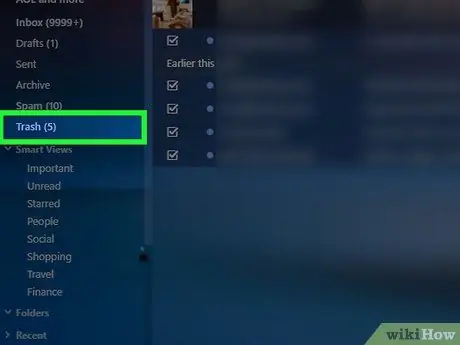
Krok 6. Najedź na link Kosz po lewej stronie okna
Obok Kosza zobaczysz ikonę kosza.
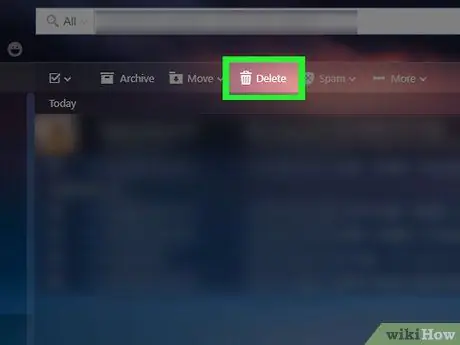
Krok 7. Kliknij ikonę kosza
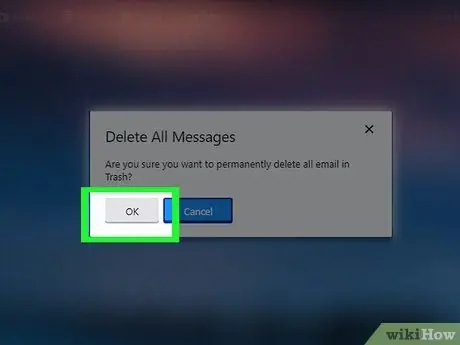
Krok 8. Kliknij OK, aby potwierdzić usunięcie
Wszystkie wiadomości w Twoim Yahoo! Twoja poczta zostanie usunięta.






