Podsumowanie 10 sekund 1. Otwórz stronę Facebooka za pomocą przeglądarki lub przeglądarki mobilnej. 2. Dotknij ikony „Wiadomości” (oznaczonej ikoną dymka). 3. Wybierz Zobacz wszystkie wiadomości. 4. Wybierz Wyświetl zarchiwizowane wiadomości. 5. Wybierz wiadomość, którą chcesz usunąć. 6. Dotknij ikony strzałki w prawym górnym rogu ekranu. 7. Dotknij dwukrotnie Usuń.
Krok
Metoda 1 z 2: Usuwanie zarchiwizowanych wiadomości na Facebooku (witryna mobilna)
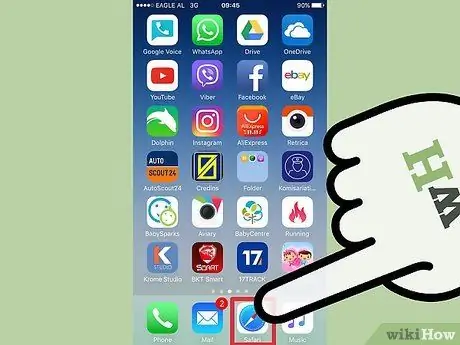
Krok 1. Dotknij aplikacji przeglądarki telefonu, aby ją otworzyć
Chociaż nie możesz usunąć zarchiwizowanych wiadomości za pomocą aplikacji Facebook Messenger, nadal możesz uzyskiwać do nich dostęp i usuwać je za pośrednictwem mobilnej witryny Facebooka.
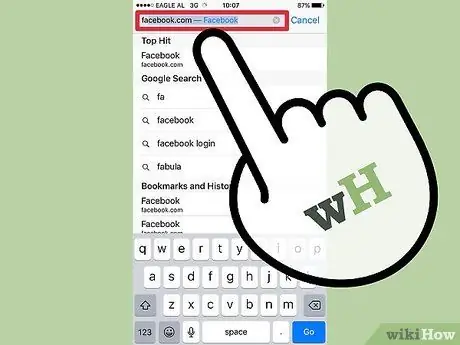
Krok 2. Odwiedź Facebooka
Jeśli musisz wpisać adres URL ręcznie (w przeglądarce nie ma skrótu do Facebooka), wpisz Facebooka lub jego adres w pasku adresu URL u góry ekranu.
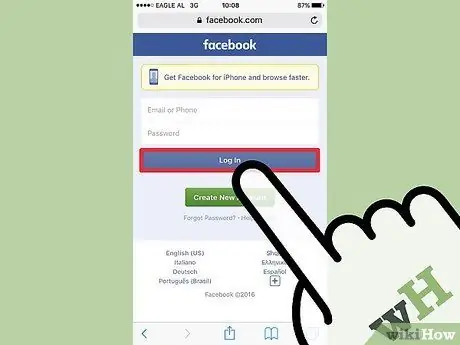
Krok 3. Wprowadź adres e-mail/numer telefonu powiązany z Facebookiem i hasło
Po zakończeniu możesz dotknąć przycisku „Zaloguj się”, aby zalogować się na swoje konto.
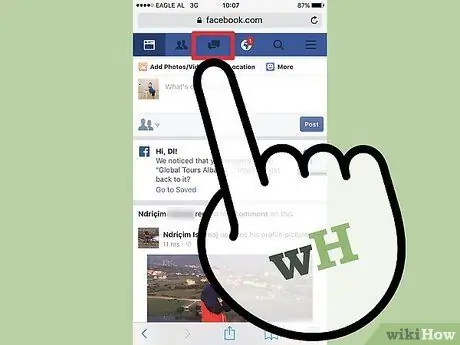
Krok 4. Dotknij zakładki „Wiadomości”
Znajduje się na górze strony przeglądarki, między ikonami „Zaproszenia do znajomych” i „Powiadomienia”.
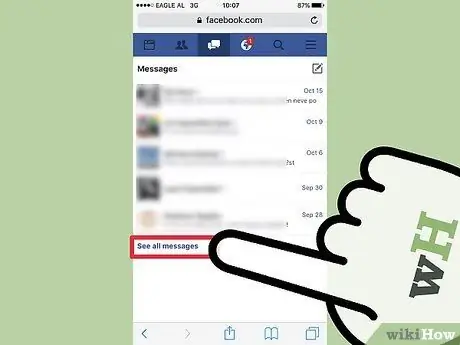
Krok 5. Stuknij w opcję „Zobacz wszystkie wiadomości”
Znajduje się na dole karty „Wiadomości”.
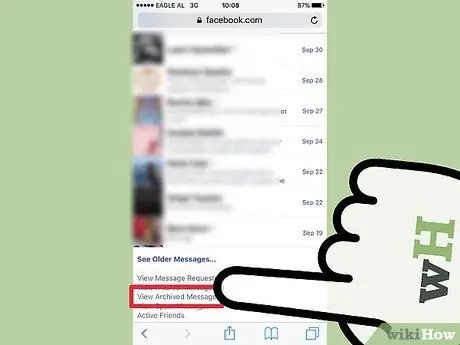
Krok 6. Wybierz „Wyświetl zarchiwizowane wiadomości”
Znajduje się na dole strony, więc może być konieczne przewijanie, aż go znajdziesz.
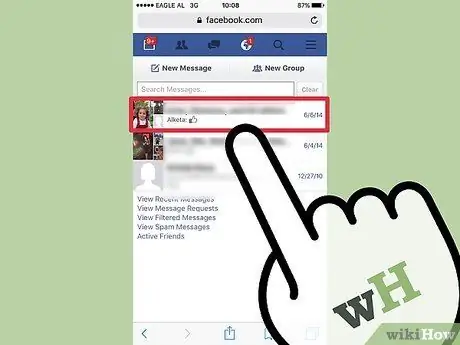
Krok 7. Wybierz zarchiwizowane wiadomości
Następnie wiadomość zostanie otwarta i możesz ją usunąć w oknie wiadomości.
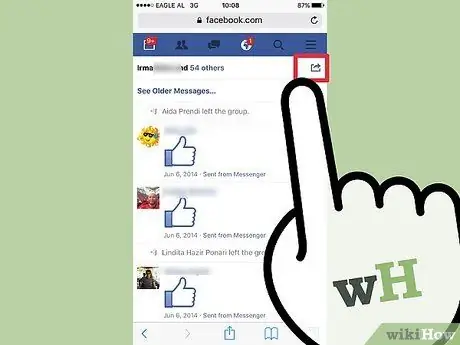
Krok 8. Dotknij ikony strzałki w prawym górnym rogu interfejsu wiadomości
Znajduje się na tym samym pasku, co imię i nazwisko odbiorcy. Po dotknięciu na ekranie pojawi się wyskakujące menu kontekstowe.
Wygląd ikony może się różnić w zależności od używanej przeglądarki mobilnej. Jednak umiejscowienie zwykle pozostaje takie samo, niezależnie od używanej platformy
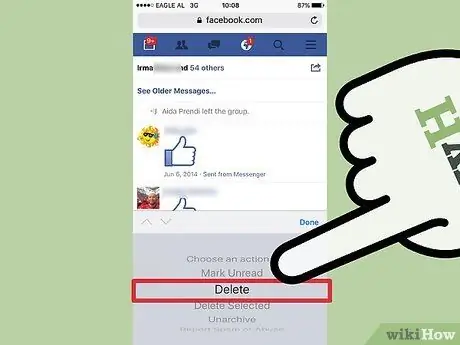
Krok 9. Dotknij opcji „Usuń”
Jeśli używasz Safari, może być konieczne potwierdzenie wyboru, dotykając opcji „Usuń” w prawym górnym rogu wyświetlonego menu kontekstowego.
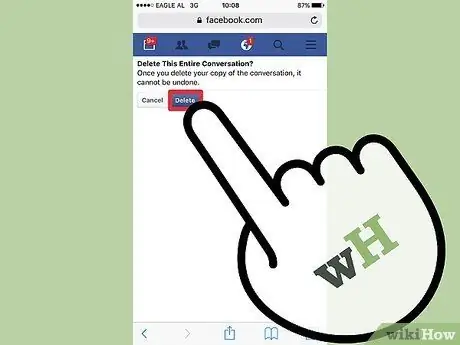
Krok 10. Dotknij " Usuń " na następnej stronie
Ma to na celu potwierdzenie wyboru usunięcia zarchiwizowanych wiadomości.
Gdy na tym etapie klikniesz opcję „ Usuń”, Twoja wiadomość zostanie usunięta i nie będzie można jej odzyskać
Metoda 2 z 2: Usuwanie zarchiwizowanych wiadomości na Facebooku (witryna na komputery)
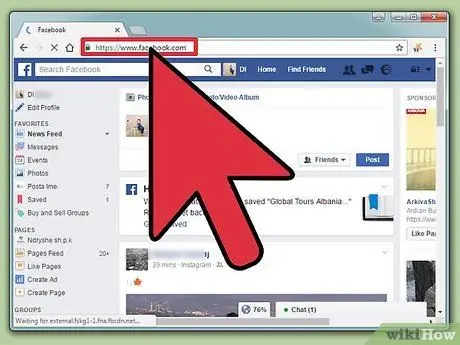
Krok 1. Odwiedź stronę Facebooka
Aplikacja Facebook Messenger nie pozwala na dostęp do zarchiwizowanych wiadomości, więc aby uzyskać do nich dostęp, musisz użyć komputera.
Jeśli nie jesteś zalogowany na Facebooku, wpisz swój adres e-mail i hasło, a następnie kliknij „Zaloguj się”
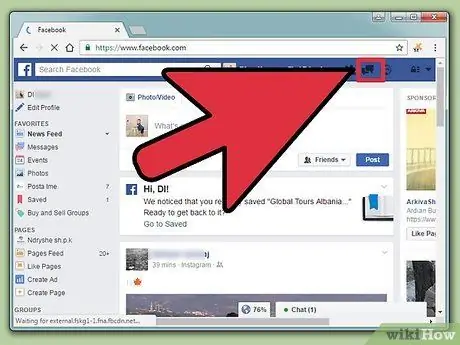
Krok 2. Kliknij kartę „Wiadomości”
Możesz go znaleźć w prawym górnym rogu paska narzędzi Facebooka, między zakładkami „Zaproszenia znajomych” i „Powiadomienia”. Karty przypominają dwa dymki ułożone jeden na drugim.
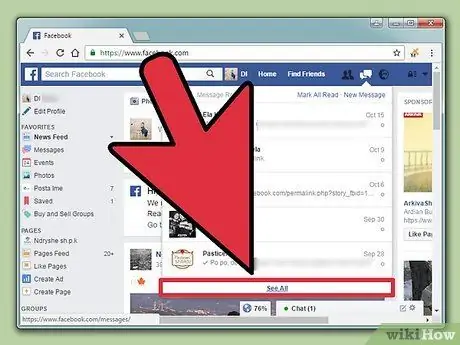
Krok 3. Kliknij opcję „Zobacz wszystko”
Znajduje się na dole menu rozwijanego wiadomości. Klikając „Zobacz wszystko”, zostaniesz przeniesiony do biblioteki wiadomości.
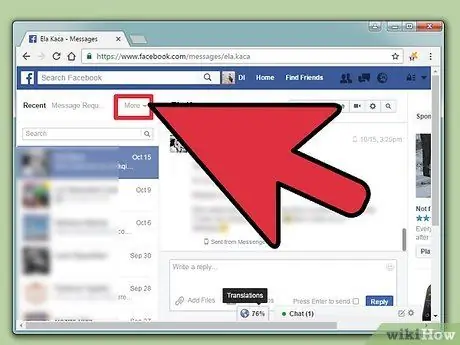
Krok 4. Kliknij opcję „Więcej”
Znajduje się nad listą wiadomości po lewej stronie ekranu. Po kliknięciu pojawi się rozwijane menu.
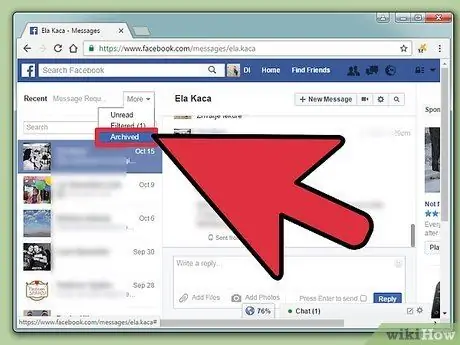
Krok 5. Kliknij opcję „Zarchiwizowane”
Następnie zostanie wyświetlony katalog zarchiwizowanych wiadomości. Tam możesz usunąć zarchiwizowane wiadomości.
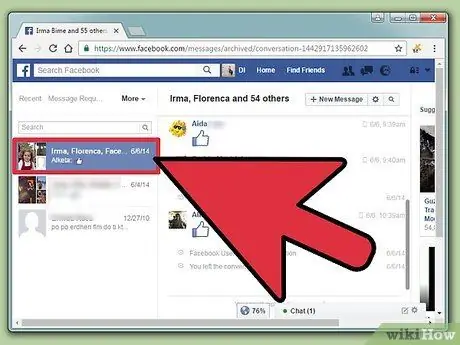
Krok 6. Kliknij czat lub wiadomość, którą chcesz usunąć
Musisz kliknąć wiadomość z listy wiadomości, która znajduje się po lewej stronie ekranu. Po kliknięciu wiadomość pojawi się na środku ekranu.
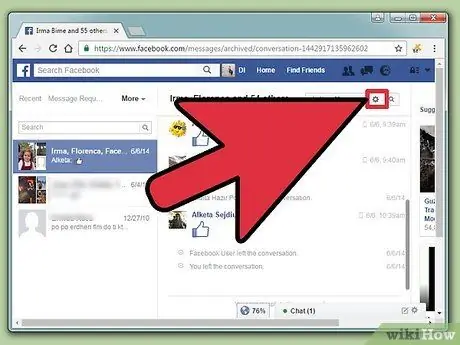
Krok 7. Kliknij ikonę koła zębatego obecną w prawym górnym rogu wiadomości
Następnie zostanie wyświetlone menu rozwijane z opcjami wiadomości.
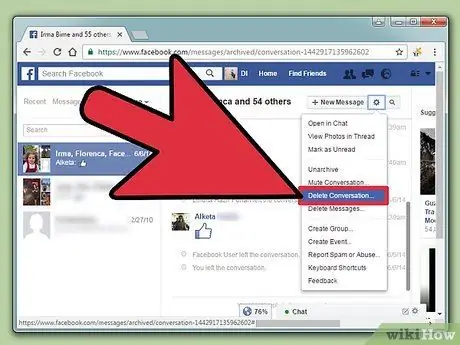
Krok 8. Kliknij opcję „Usuń rozmowę”
Facebook poprosi Cię o potwierdzenie wyboru przed zaakceptowaniem prośby o usunięcie wiadomości.
Jeśli uważasz, że nie jesteś gotowy, aby usunąć czat, ale nie chcesz otrzymywać więcej powiadomień, możesz kliknąć opcję „Wycisz rozmowę”
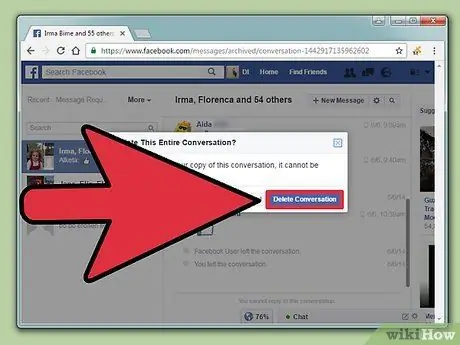
Krok 9. Kliknij „Usuń rozmowę” w wyskakującym oknie, które się pojawi
Następnie wiadomość zostanie trwale usunięta z katalogu „Wiadomości”.
Porady
- Usunięcie wiadomości lub czatu z katalogu zarchiwizowanych wiadomości nie spowoduje usunięcia wiadomości lub czatu ze skrzynki odbiorczej konta znajomego. Notatka lub kopia czatu pozostanie, chyba że on również usunie wiadomość.
- Aplikacja mobilna Facebook i aplikacja Messenger nie mają funkcji usuwania zarchiwizowanych wiadomości, więc musisz wykonać usunięcie za pośrednictwem witryny Facebook.
Ostrzeżenie
- Po usunięciu zarchiwizowanej wiadomości nie można jej odzyskać.
- Jeśli korzystasz z połączenia transmisji danych, aby uzyskać dostęp do mobilnej strony Facebooka, możesz naliczyć opłaty internetowe od swojego operatora komórkowego.






