Photoscape to bardzo elastyczny program, który pozwala być bardzo kreatywną osobą. Jedną z rzeczy, które możesz zrobić za pomocą tego programu, jest „edycja wsadowa”. Odnosi się to do edycji zdjęć w grupach. Jeśli chcesz zmienić rozmiar wszystkich zdjęć lub wykadrować wszystkie zdjęcia, możesz to zrobić jednocześnie.
Krok
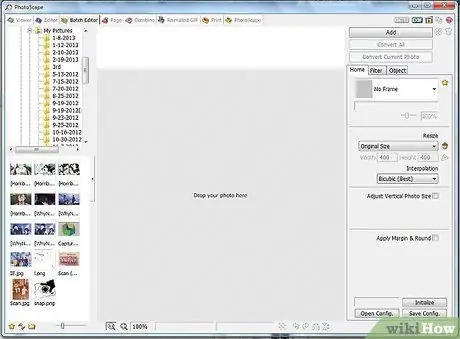
Krok 1. Otwórz Photoscape i kliknij przycisk Edytor wsadowy
W edytorze wsadowym przejdź do folderu, którego chcesz użyć do edycji obrazu.
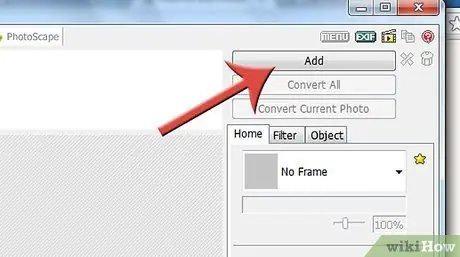
Krok 2. Kliknij przycisk DODAJ, aby otworzyć widok zbliżenia folderu
Krok 3. Upewnij się, że jesteś we właściwej lokalizacji
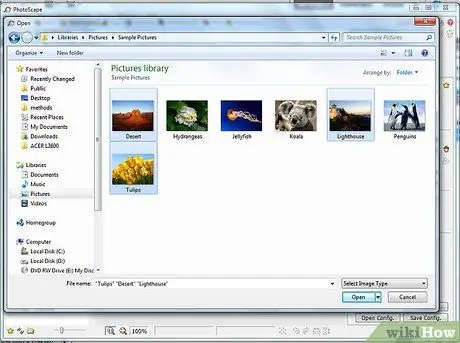
Krok 4. Wybierz zdjęcia, które chcesz przetworzyć
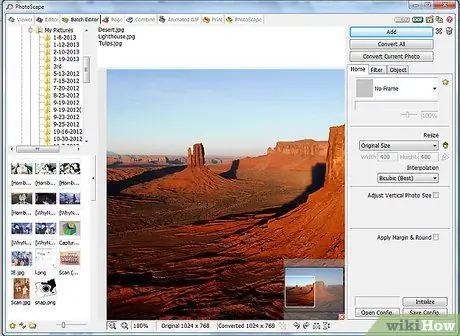
Krok 5. Rozpocznij przetwarzanie
Niektóre z rzeczy, które możesz zrobić, to zmiana rozmiaru, konwersja itp.
-
Aby zmienić rozmiar, kliknij plik, którego rozmiar chcesz zmienić i obserwuj, jak obraz pojawia się w środkowym górnym oknie. (Alternatywnie możesz tam przeciągnąć zdjęcia). Eksperymentuj, aby znaleźć najlepsze rozwiązanie. Możesz chcieć, aby obraz miał określony rozmiar dla miniatur lub do przesłania gdzieś.

Użyj edytora wsadowego Photoscape Krok 5 Bullet1 -
Po wybraniu sposobu zmiany rozmiaru zdjęcia, kliknij, aby przekonwertować plik.

Użyj edytora wsadowego Photoscape Krok 5 Bullet2 -
Zmień folder, w którym zapisany jest plik. Jeśli chcesz, aby plik został zapisany w określonym miejscu, kliknij przycisk.

Użyj edytora wsadowego Photoscape Krok 5 Bullet3 -
Zmień rozmiar zdjęcia.

Użyj edytora wsadowego Photoscape Krok 5 Bullet4 -
Dodaj ramkę. Możesz także dodać ramkę. Photoscape ma szeroki wybór ramek lub ramek, z których możesz wybierać. Możesz zmienić rozmiar zdjęcia, dodać obramowanie lub wiele obramowań (w zależności od tego, czy nadasz różne ramki różnym obrazom) i wszystkie wybrane przez siebie rzeczy, wszystko zrobione naraz.

Użyj edytora wsadowego Photoscape Krok 5Bullet5






