Ta wikiHow uczy, jak włączyć powiadomienia Snapchata, zarówno w aplikacji, jak i na urządzeniach mobilnych. Powiadomienia wewnątrz aplikacji będą wyświetlać komunikat, gdy aplikacja jest używana, a powiadomienia telefoniczne będą wyświetlane, gdy otrzymasz post lub snap, niezależnie od tego, czy aplikacja jest otwarta, czy nie.
Krok
Metoda 1 z 3: Włączanie powiadomień w aplikacji
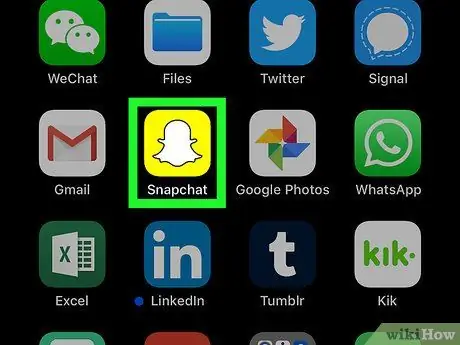
Krok 1. Otwórz Snapchata
Stuknij ikonę aplikacji Snapchat, która wygląda jak biały duch na żółtym tle. Następnie otworzy się okno kamery, jeśli jesteś już zalogowany na swoje konto. Znajduje się w lewym górnym rogu ekranu. Następnie zostanie wyświetlone menu. Krok 3. Otwórz „Ustawienia” Stuknij ikonę koła zębatego w prawym górnym rogu ekranu. Ta opcja znajduje się w sekcji ustawień „MOJE KONTO”. Następnie zostanie wyświetlona strona powiadomień. Dotknij białego przełącznika „Historie”, jeśli chcesz włączyć sporadyczne powiadomienia wewnątrz aplikacji dla postów w relacjach. Jeśli przełącznik jest już zielony, ta funkcja została aktywowana. To jedyne powiadomienie wewnątrz aplikacji dostępne na Snapchacie. Jeśli używasz urządzenia z Androidem, możesz również wybrać rodzaj powiadomienia telefonicznego, klikając niektóre lub wszystkie pola w tym menu: Znajduje się w lewym górnym rogu ekranu. Następnie ustawienia powiadomień wewnątrz aplikacji zostaną zapisane i powrócisz do strony „Ustawienia”. Krok 1. Otwórz menu ustawień iPhone'a („Ustawienia”) Kliknij szarą ikonę koła zębatego, by otworzyć menu ustawień. To menu jest zwykle wyświetlane na ekranie głównym. Jest na górze menu. Zainstalowane aplikacje zostaną posortowane alfabetycznie, dzięki czemu Snapchat będzie można znaleźć w segmencie „S”. Krok 4. Dotknij białego przełącznika „Zezwalaj na powiadomienia” Znajduje się na górze ekranu. Po dotknięciu kolor przełącznika zmieni kolor na zielony co oznacza, że powiadomienia Snapchata są włączone. Jeśli inne powiadomienia w tym menu są wyświetlane z białym przełącznikiem obok nich, dotknij przełącznika obok opcji powiadomienia, którą chcesz włączyć: Pod przełącznikiem „Pokaż jako banery” kliknij „ Tymczasowy " lub " Uporczywy " Ta opcja nie będzie wyświetlana, jeśli wyłączysz opcję „Pokaż jako banery”. Ta opcja określa, czy podgląd treści posta może być wyświetlany w powiadomieniu, czy nie. Przesuń palcem po ekranie i dotknij „ Pokaż podgląd, a następnie wybierz jedną z następujących opcji: Twój iPhone będzie teraz wyświetlać powiadomienia wybrane dla aplikacji Snapchat. Krok 1. Otwórz menu ustawień Androida („Ustawienia”) Kliknij ikonę menu ustawień, która wygląda jak biały bieg na kolorowym tle. Znajduje się na środku strony „Ustawienia”. Następnie zostanie wyświetlona lista aplikacji zainstalowanych na urządzeniu. Aplikacje pokazane na liście są posortowane alfabetycznie, dzięki czemu Snapchat można znaleźć w segmencie „S”. Ta opcja znajduje się na środku strony. Następnie zostanie wyświetlona strona powiadomień aplikacji Snapchat. Krok 5. Dotknij szarego przełącznika „Zezwalaj na podglądanie” Kolor przełącznika zmieni kolor na niebieski i oznacza, że urządzenie z Androidem wyświetli teraz krótkie powiadomienie, gdy otrzymasz post. Znajduje się w lewym górnym rogu ekranu. Teraz możesz otrzymywać powiadomienia Snapchat na swoim urządzeniu z Androidem.Jeśli nie jesteś zalogowany na swoje konto, dotknij „ ZALOGUJ SIE ”, wprowadź nazwę użytkownika i hasło do konta, a następnie dotknij „ ZALOGUJ SIE ”.
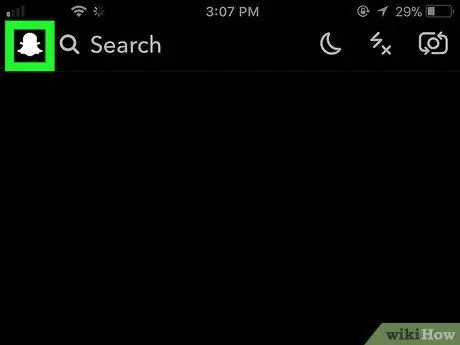
Krok 2. Dotknij ikony profilu
Jeśli nie masz zdjęcia profilowego Bitmoji, ta ikona pojawi się jako biały duch Snapchata
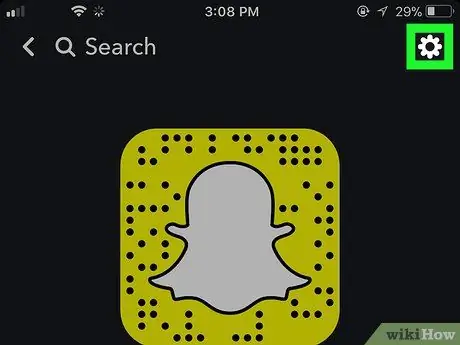
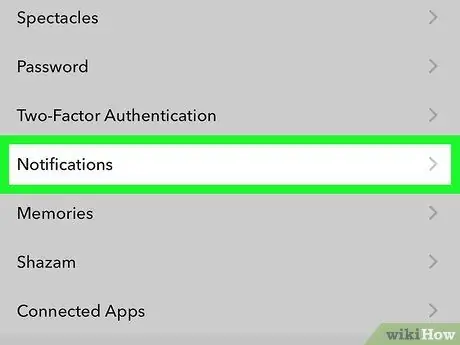
Krok 4. Dotknij Powiadomienia
W systemie Android przesuń palcem do sekcji „Zaawansowane” i dotknij „ Ustawienia powiadomień ”.
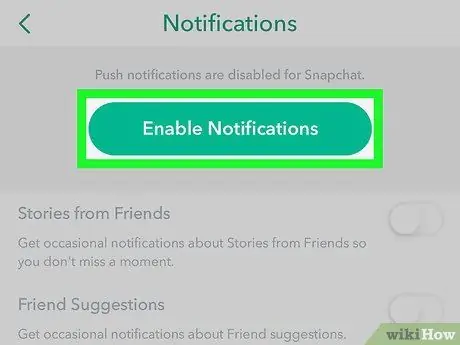
Krok 5. Włącz powiadomienia
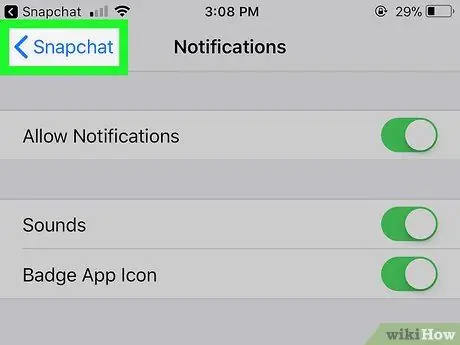
Krok 6. Dotknij przycisku „Wstecz”
Metoda 2 z 3: Włącz powiadomienia na iPhonie
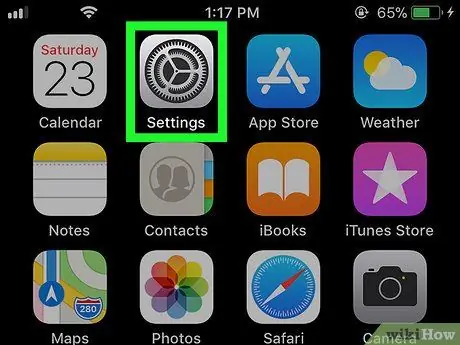
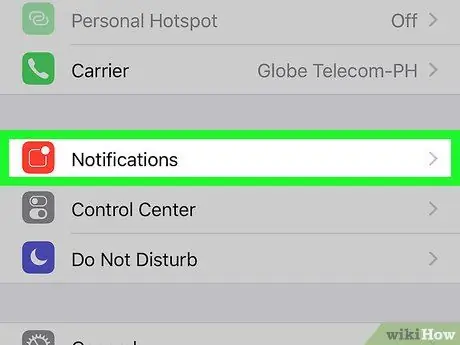
Krok 2. Dotknij Powiadomienia
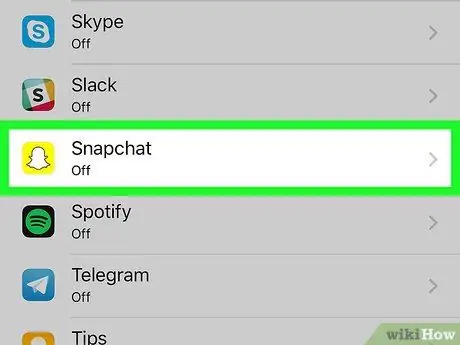
Krok 3. Przesuń palcem po ekranie i dotknij Snapchat
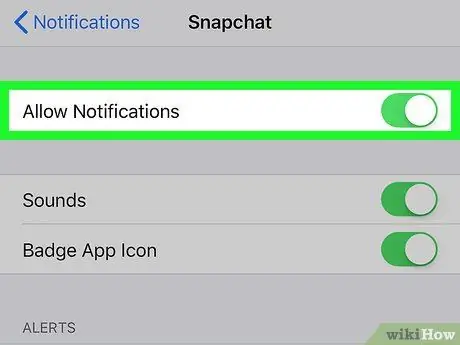
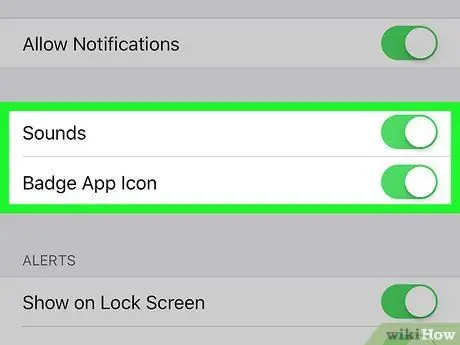
Krok 5. Włącz inne powiadomienia
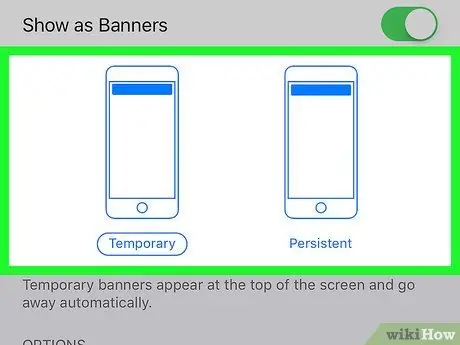
Krok 6. Wybierz typ/typ alertu
Ostrzeżenie typu „tymczasowe” pojawi się na krótko u góry ekranu iPhone'a, zanim zniknie. Tymczasem ostrzeżenie typu „Trwałe” nie zniknie, dopóki nie przesuniesz go ręcznie
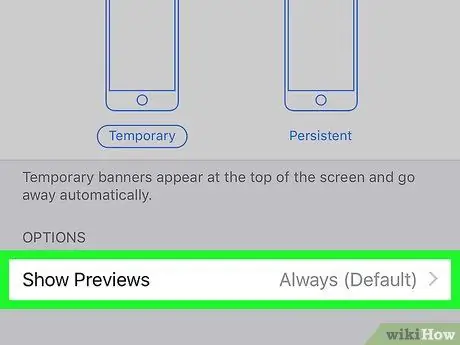
Krok 7. Ustaw opcje podglądu

Krok 8. Wyjdź z menu ustawień
Metoda 3 z 3: Włączanie powiadomień na urządzeniu z Androidem
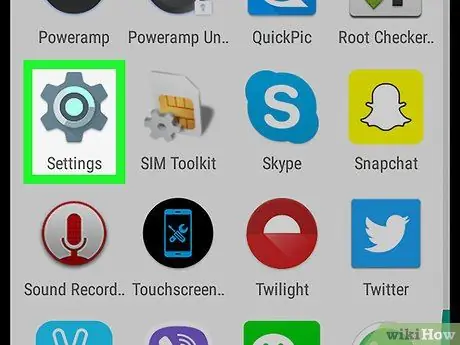
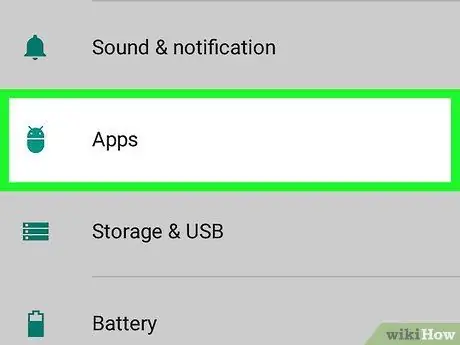
Krok 2. Przesuń palcem po ekranie i dotknij Aplikacje
Może być konieczne dotknięcie opcji „ Aplikacje ” na niektórych telefonach Samsung.
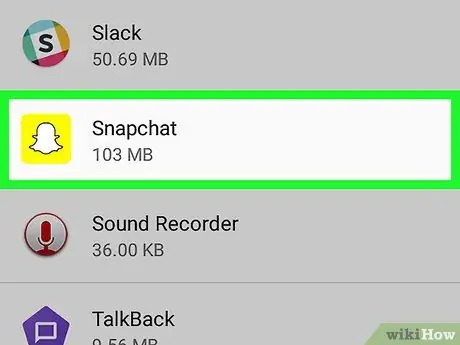
Krok 3. Przesuń palcem po ekranie i dotknij Snapchat
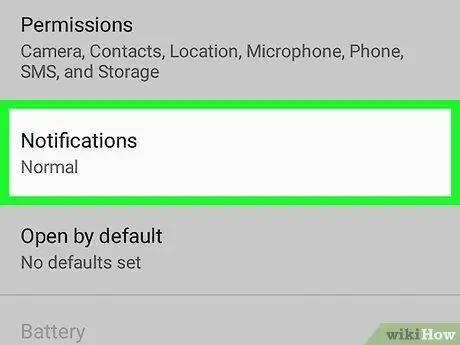
Krok 4. Dotknij Powiadomienia
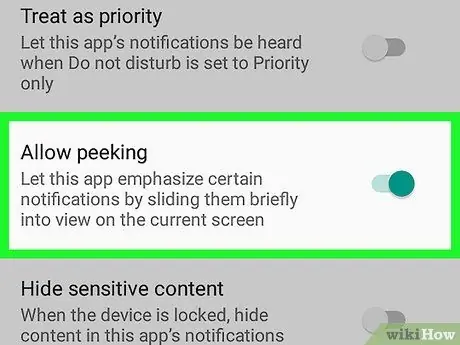
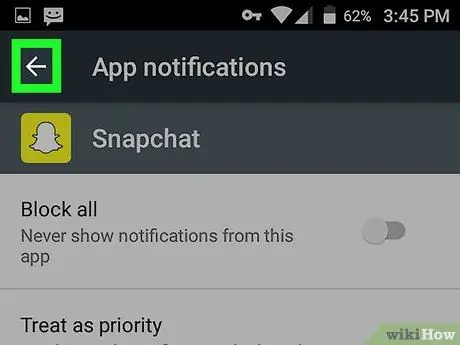
Krok 6. Dotknij ikony strzałki wstecz („Wstecz”)
Porady
Jeśli nie możesz znaleźć sekcji „Powiadomienia” dla Snapchata w ustawieniach telefonu lub nie widzisz żadnych powiadomień, usuń i zainstaluj ponownie Snapchata, aby rozwiązać ten problem






