Adobe InDesign może być używany do tworzenia różnych materiałów drukowanych, takich jak książki, plakaty, broszury i broszury. Nowe czcionki zainstalowane na komputerze mogą być używane w programie InDesign, a także w innych aplikacjach. Jeśli korzystasz z programu InDesign w wersji 2019 lub nowszej, możesz zainstalować bezpłatne czcionki firmy Adobe bez opuszczania aplikacji. Ten wikiHow uczy, jak instalować nowe czcionki na komputerze z systemem Windows lub MacOs i dodawać je do programu InDesign, aby móc z nich korzystać.
Krok
Metoda 1 z 3: Włączanie czcionek Adobe w programie InDesign 2019
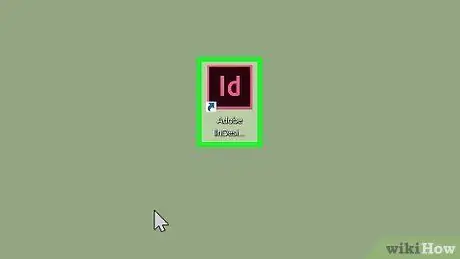
Krok 1. Otwórz program InDesign na komputerze
Te aplikacje są przechowywane w folderze „Aplikacje” na komputerach Mac oraz w menu „Start” na komputerach z systemem Windows. Wersja programu InDesign 2019 umożliwia aktywację tysięcy wstępnie licencjonowanych bezpłatnych czcionek bezpośrednio z aplikacji.
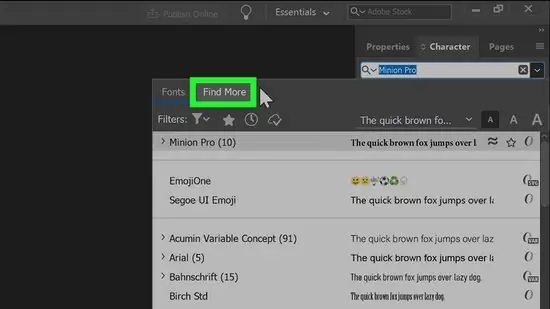
Krok 2. Kliknij Znajdź więcej w panelu „Znak”
Jeśli nie widzisz okienka, naciśnij Cmd+T (Mac) lub Ctrl+T (PC), aby je otworzyć. Pokrętło Znajdź więcej ” znajduje się tuż pod menu wyboru czcionki.
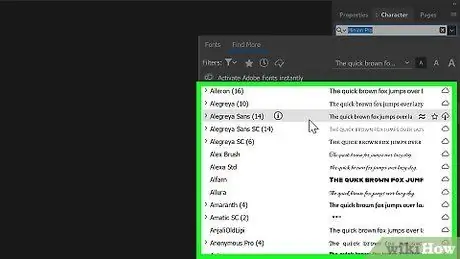
Krok 3. Przeglądaj listę czcionek
Wszystkie polecane czcionki można pobrać bezpłatnie. Możesz wyświetlić podgląd każdej czcionki na liście, najeżdżając kursorem na jej nazwę.
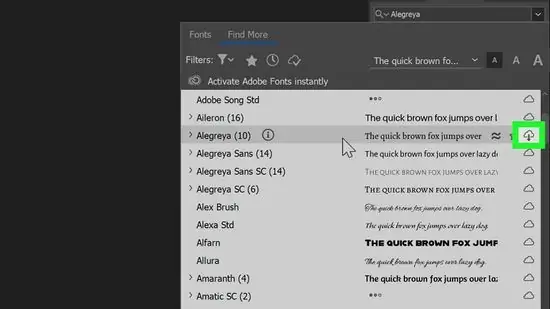
Krok 4. Kliknij przycisk „Pobierz” obok czcionki
Każda czcionka ma obok nazwy ikonę chmurki. Jeśli zobaczysz ikonę chmury ze strzałką skierowaną w dół obok czcionki, opcja nie jest zainstalowana w programie. Kliknij ikonę chmury, aby pobrać czcionkę.
- Obraz strzałki w chmurze zmieni się w haczyk, gdy czcionka będzie gotowa do użycia w programie InDesign.
- Zainstalowane czcionki będą również dostępne w programie Illustrator 2019 i innych aplikacjach firmy Adobe.
Metoda 2 z 3: Pobieranie nowych czcionek na komputer Mac
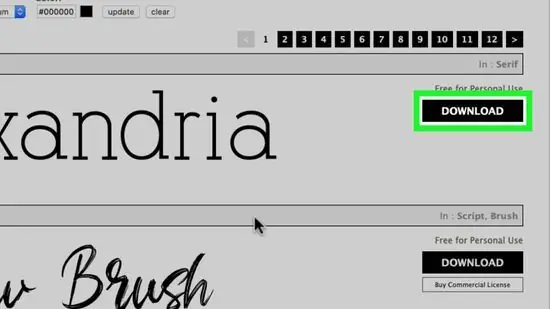
Krok 1. Pobierz plik czcionki na swój komputer
Istnieje wiele witryn internetowych oferujących bezpłatne czcionki do pobrania do użytku osobistego. Możesz skorzystać z wyszukiwarki subskrypcji, aby wyszukać takie witryny i przeglądać dostępne opcje czcionek. Gdy znajdziesz żądaną czcionkę, kliknij „ Pobierać ”, aby zapisać plik czcionki na komputerze. Niektóre z popularnych witryn pobierania czcionek to https://www.dafont.com, https://www.1001freefonts.com i
- InDesign obsługuje następujące typy czcionek: OpenType, TrueType, Type 1, Multiple Master i Composite. Jeśli witryna poprosi o wybranie formatu przed pobraniem pliku czcionki, wybierz jeden z powyższych formatów.
- Jeśli projekt, który tworzysz w programie InDesign, jest projektem komercyjnym (np. reklama, publikacja płatna, strona internetowa zaprojektowana dla zysku lub promocja w mediach społecznościowych), zwykle będziesz musiał wykupić licencję od projektanta czcionek.
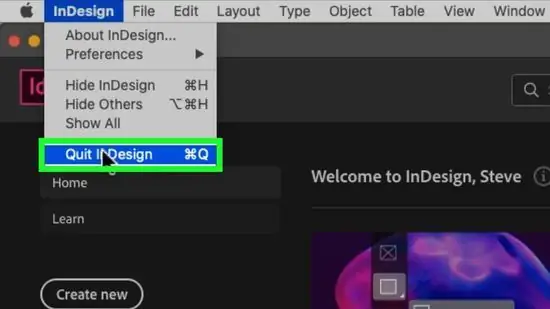
Krok 2. Zamknij program InDesign
Przed zainstalowaniem czcionki zapisz pracę w programie InDesign i najpierw zamknij aplikację, jeśli jeszcze tego nie zrobiłeś.
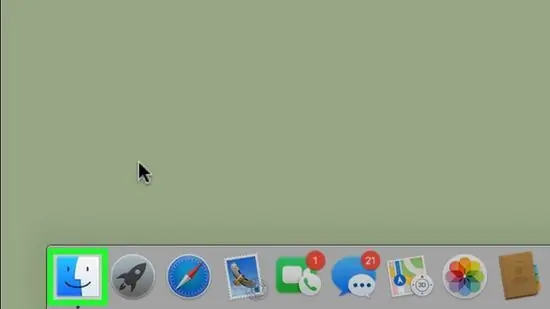
Krok 3. Otwórz Finder
na komputerze.
Ta aplikacja charakteryzuje się uśmiechniętą buźką w dwóch kolorach wyświetlanych w Docku.
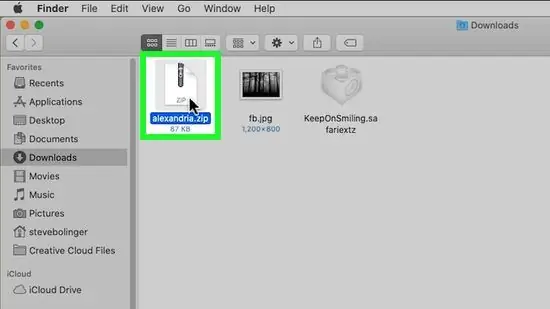
Krok 4. Przejdź do folderu zawierającego pobrane pliki czcionek
Pobrane pliki są zwykle zapisywane automatycznie w „ Pliki do pobrania Jeśli pobrany plik jest plikiem skompresowanym/archiwalnym (zwykle z rozszerzeniem „.zip”), kliknij dwukrotnie plik, aby wyodrębnić jego zawartość.
Pobrane pliki czcionek mają zwykle rozszerzenie „.otf” lub „.ttf”
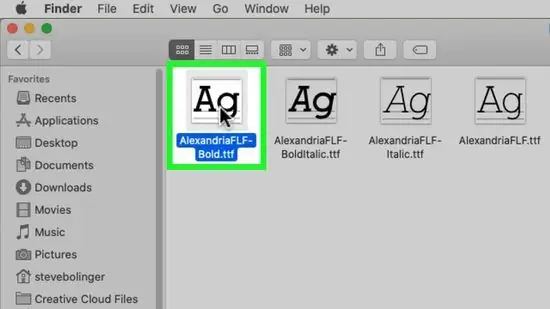
Krok 5. Kliknij dwukrotnie plik czcionki
Otworzy się okno dialogowe z podglądem czcionki.
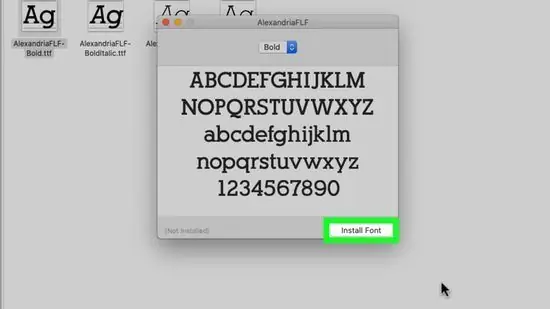
Krok 6. Kliknij Zainstaluj czcionkę
Jest to niebieski przycisk w prawym dolnym rogu okna dialogowego. Czcionka zostanie dołączona do komputera.
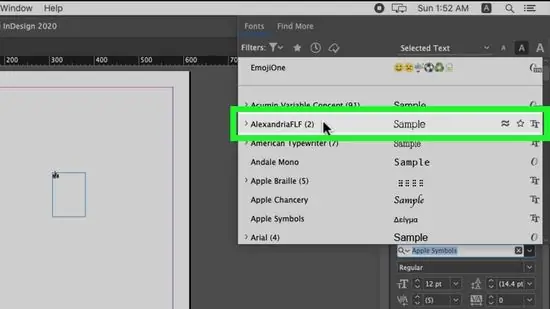
Krok 7. Otwórz InDesign
Ikonę znajdziesz w folderze „Aplikacje”. Zainstalowana czcionka pojawi się teraz w menu „Czcionka” w panelu „Znak”.
Możesz przeglądać czcionki zainstalowane na komputerze w programie InDesign
Metoda 3 z 3: Pobieranie nowych czcionek na PC
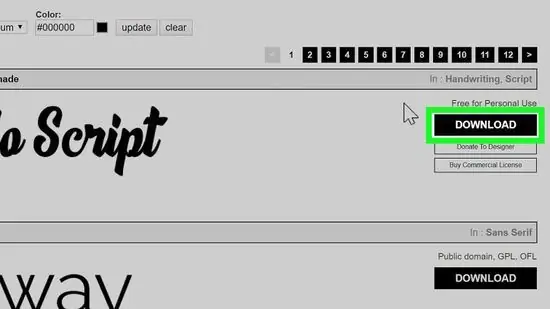
Krok 1. Pobierz plik czcionki na swój komputer
Istnieje wiele witryn internetowych oferujących bezpłatne czcionki do pobrania do użytku osobistego. Możesz skorzystać z wyszukiwarki subskrypcji, aby wyszukać takie witryny i przeglądać dostępne opcje czcionek. Gdy znajdziesz żądaną czcionkę, kliknij „ Pobierać ”, aby zapisać plik czcionki na komputerze.
- InDesign obsługuje następujące typy czcionek: OpenType, TrueType, Type 1, Multiple Master i Composite. Jeśli witryna poprosi o wybranie formatu przed pobraniem pliku czcionki, wybierz jeden z powyższych formatów.
- Jeśli projekt, który tworzysz w programie InDesign, jest projektem komercyjnym (np. reklama, publikacja płatna, strona internetowa zaprojektowana dla zysku lub promocja w mediach społecznościowych), zwykle będziesz musiał wykupić licencję od projektanta czcionek.
- Niektóre z popularnych witryn pobierania czcionek to https://www.dafont.com, https://www.1001freefonts.com i
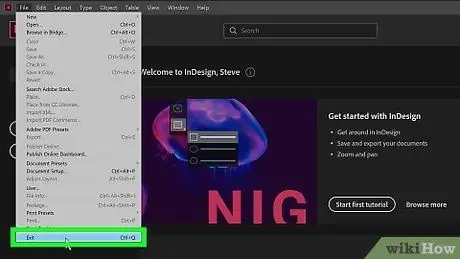
Krok 2. Zamknij program InDesign
Przed zainstalowaniem czcionki zapisz pracę w programie InDesign i najpierw zamknij aplikację, jeśli jeszcze tego nie zrobiłeś.
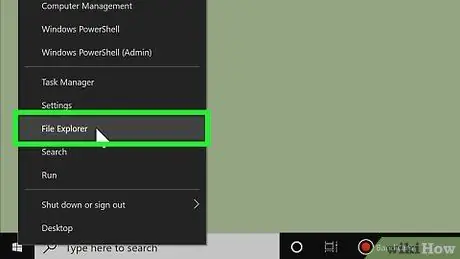
Krok 3. Kliknij prawym przyciskiem myszy menu „Start”
i wybierz Przeglądarka plików.
Otworzy się okno przeglądania plików komputerowych.
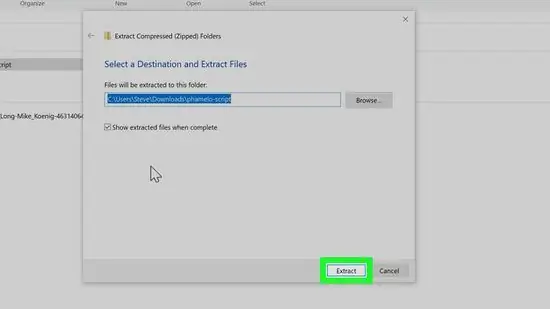
Krok 4. Przejdź do folderu zawierającego pobrane czcionki
Pobrane pliki są zwykle zapisywane automatycznie w „ Pliki do pobrania " Jeśli pobrany plik jest plikiem skompresowanym/archiwum (zwykle z rozszerzeniem „.zip”), kliknij plik prawym przyciskiem myszy, wybierz „ Wypakuj wszystko i kliknij " Wyciąg " Skompresowany plik zostanie wyodrębniony i utworzy folder zawierający czcionki lub bezpośrednio oddzielne pliki czcionek.
Pobrane pliki czcionek mają zwykle rozszerzenie „.otf” lub „.ttf”
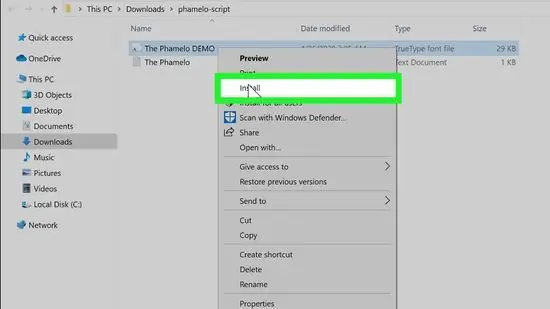
Krok 5. Kliknij prawym przyciskiem myszy plik czcionki i wybierz Zainstaluj
Teraz czcionka zostanie zainstalowana na komputerze.
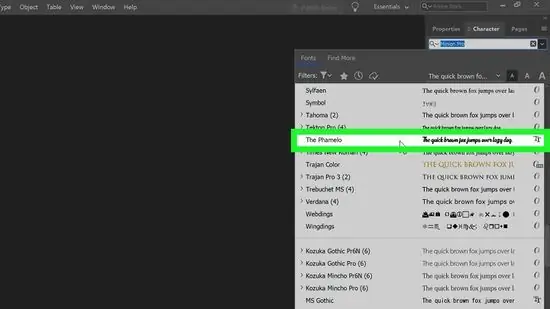
Krok 6. Otwórz InDesign
Możesz znaleźć ten program w menu „Start”. Zainstalowana czcionka zostanie wyświetlona w menu „Czcionka” w panelu „Znak”.
Porady
- Dostępnych jest kilka kategorii czcionek. Serif (ze „stopą”) i bezszeryfowy (bez „stopy”) to dwa najczęstsze typy czcionek. Niektóre popularne czcionki szeryfowe to Times New Roman i Garamond. Popularne czcionki bezszeryfowe to Arial i Helvetica. Oprócz tego istnieje kilka ozdobnych czcionek. Oznacza to, że ten typ czcionki ma bardziej unikalny wygląd niż zwykłe czcionki szeryfowe lub bezszeryfowe. Kilka ozdobnych czcionek, w tym Papyrus i Playbill.
- Podczas pobierania plików z Internetu możesz uszkodzić swój komputer przez atak wirusa lub złośliwego oprogramowania. Chroń swój komputer, upewniając się, że program antywirusowy jest aktualny przed pobraniem plików czcionek.
- Pobieraj czcionki tylko z zaufanych źródeł lub witryn internetowych.






