Dzięki Chromecastowi możesz transmitować okno Chrome na telewizor lub inny ekran. Jednak, podobnie jak każdy inny przedmiot elektroniczny, Chromecast również może być winny. Najprostszym sposobem na rozwiązanie tego problemu jest zresetowanie Chromecasta do ustawień fabrycznych. Po tym będziesz musiał go ponownie skonfigurować, ale zajmie to tylko chwilę.
Krok
Metoda 1 z 3: Korzystanie z aplikacji komputerowej Chromecast
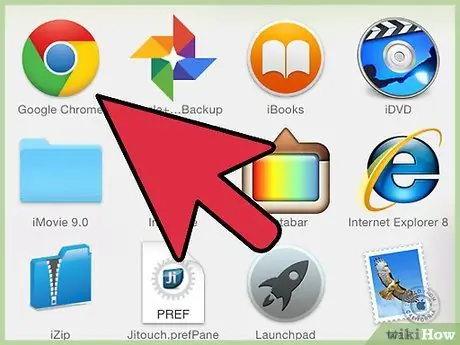
Krok 1. Otwórz aplikację Chromecast na komputerze
Ta aplikacja może znajdować się na pulpicie, w menu Start lub w folderze Aplikacje.
- Jeśli nie masz zainstalowanej aplikacji Chromecast, możesz ją pobrać ze strony cast.google.com/chromecast/setup/
- Ta metoda działa tylko wtedy, gdy możesz połączyć się z Chromecastem. Jeśli Chromecast nie pojawia się jako urządzenie do wyboru, poszukaj przewodnika na WikiHow.
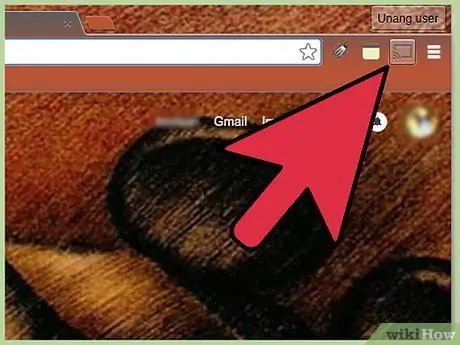
Krok 2. Wybierz Chromecasta
Jeśli w sieci jest wiele Chromecastów, wybierz Chromecasta, który chcesz przekonwertować.
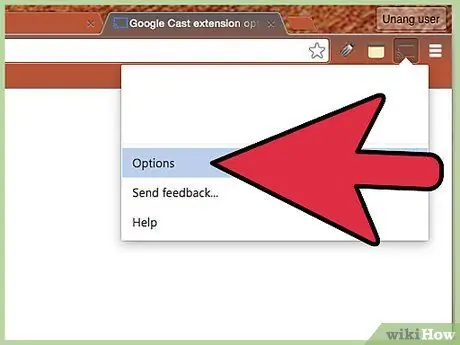
Krok 3. Kliknij przycisk
Ustawienia.
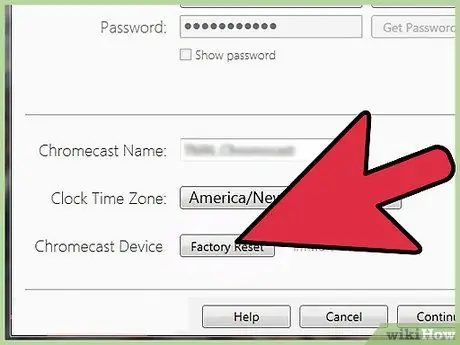
Krok 4. Kliknij przycisk
Przywrócenie ustawień fabrycznych.
Kliknij Resetuj, aby potwierdzić. Spowoduje to zresetowanie Chromecasta do ustawień fabrycznych. Aby z niego korzystać, musisz zresetować klucz sprzętowy Chromecasta.
Metoda 2 z 3: Korzystanie z aplikacji Chromecast Phone
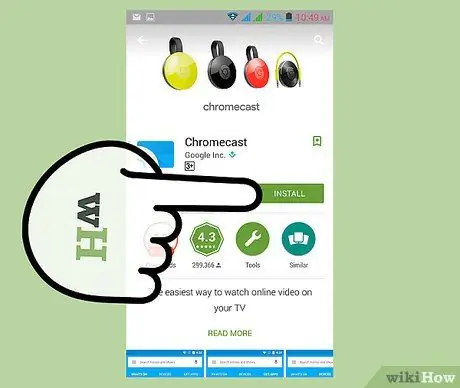
Krok 1. Pobierz aplikację Chromecast ze sklepu Google Play na swoje urządzenie z Androidem
Nie można wprowadzić ustawień fabrycznych z aplikacji na iOS. Jeśli masz dostęp tylko do aplikacji na iOS, skonfiguruj Chromecasta ręcznie.
Ta metoda działa tylko wtedy, gdy możesz połączyć się z Chromecastem. Jeśli Chromecast nie pojawia się jako urządzenie do wyboru, poszukaj przewodnika na WikiHow
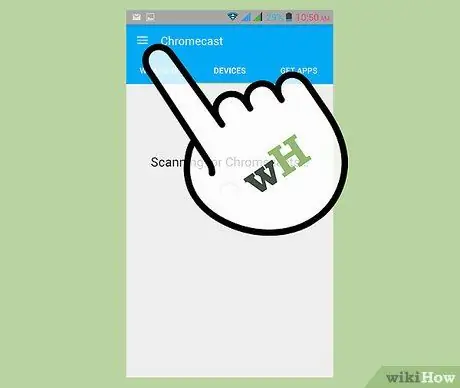
Krok 2. Stuknij przycisk Menu
Ten przycisk znajduje się w lewym górnym rogu.
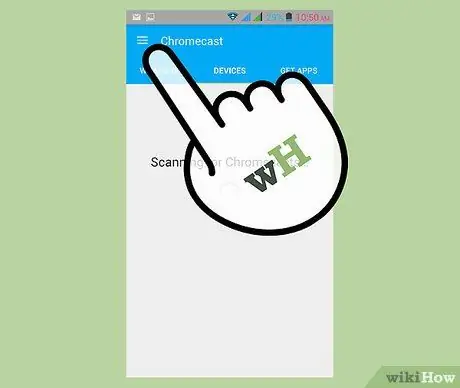
Krok 3. Wybierz „Ustawienia”
Spowoduje to otwarcie menu Ustawienia dla Chromecasta.
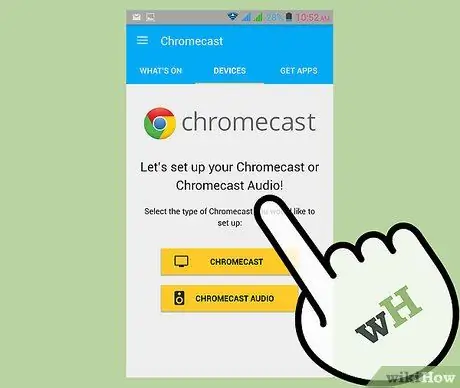
Krok 4. Stuknij w „Przywracanie ustawień fabrycznych Chromecasta”
Po potwierdzeniu Chromecast powróci do ustawień fabrycznych. Musisz ponownie uruchomić proces konfiguracji Chromecasta.
Metoda 3 z 3: Używanie przycisku resetowania na Chromecaście
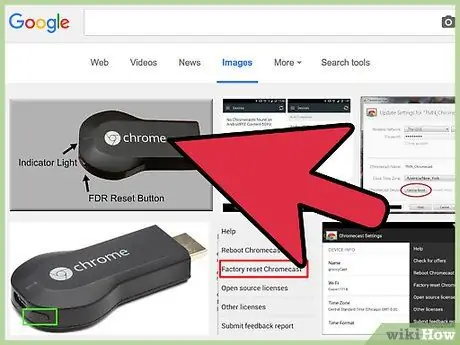
Krok 1. Znajdź Chromecasta na telewizorze
Upewnij się, że jest podłączony, aby można go było zresetować. Chromecasta nie można zresetować po odłączeniu.
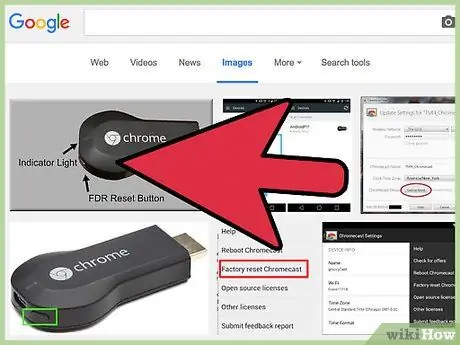
Krok 2. Naciśnij i przytrzymaj przycisk resetowania
Ten przycisk znajduje się obok portu Micro USB na końcu klucza Chromecasta.
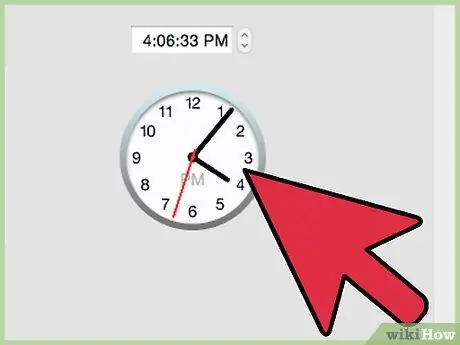
Krok 3. Przytrzymaj przycisk resetowania przez 25 sekund
Kontrolki Chromecasta zaczną migać, a na ekranie telewizora pojawi się logo Chromecasta i komunikat „Przywracanie ustawień fabrycznych”.
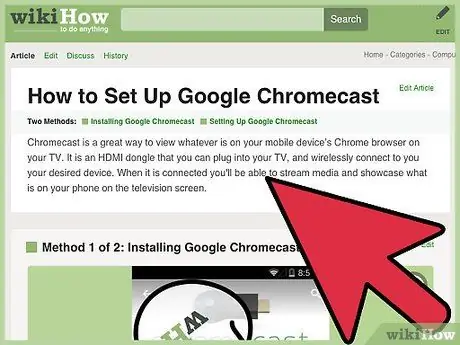
Krok 4. Skonfiguruj Chromecasta
Po zresetowaniu musisz ponownie uruchomić proces konfiguracji Chromecasta, zanim będzie można z niego korzystać.






