Ta wikiHow uczy, jak „dublować” ekran komputera, aby wyświetlał się na telewizorze lub monitorze Chromecasta za pomocą komputera. Po skonfigurowaniu połączenia Chromecast możesz przesyłać strumieniowo filmy, odwiedzać strony internetowe lub grać w gry, jednocześnie kopiując monitor komputera na ekran telewizora.
Krok
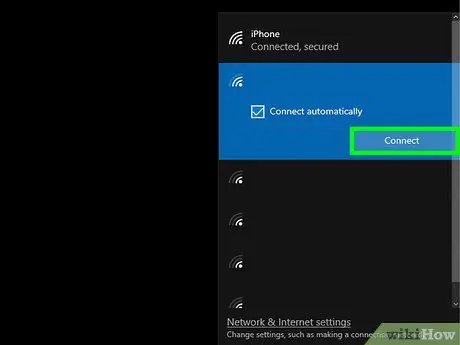
Krok 1. Podłącz komputer do tej samej sieci Wi-Fi, co Chromecast
Upewnij się, że urządzenie Chromecast i komputer są połączone z tą samą siecią Wi-Fi.
Jeśli połączysz oba urządzenia z różnymi sieciami, zawartość Twojego komputera nie będzie mogła być przesyłana strumieniowo do Chromecasta
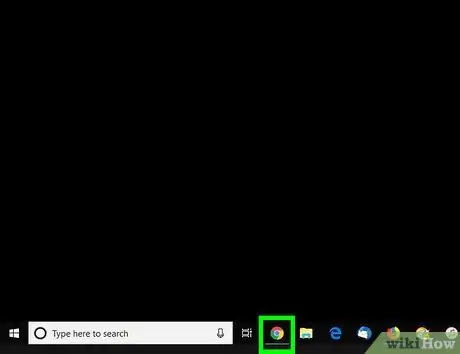
Krok 2. Otwórz Google Chrome na komputerze
Znajdź i kliknij ikonę
na pulpicie lub w menu Start, aby otworzyć Chrome.
Jeśli nie masz zainstalowanej przeglądarki Google Chrome na swoim komputerze, możesz pobrać plik instalacyjny tutaj
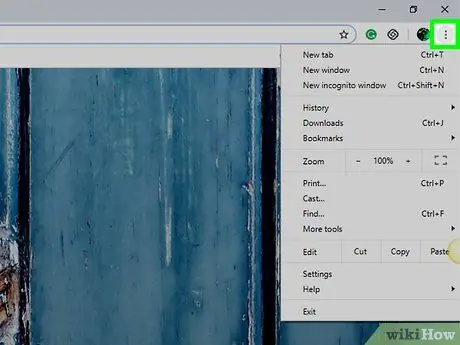
Krok 3. Kliknij ikonę w Chrome
Znajduje się obok paska adresu w prawym górnym rogu przeglądarki Google Chrome. Kliknij, aby otworzyć menu przeglądarki.
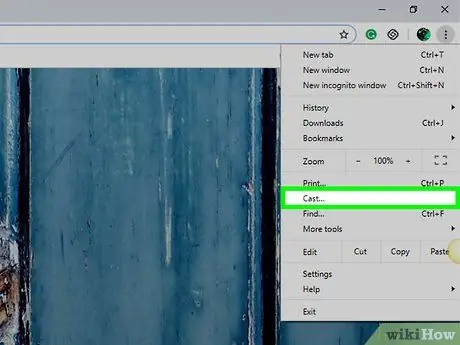
Krok 4. Kliknij Cast w menu
Ta opcja otworzy wyskakujące okienko zatytułowane „Przesyłaj” w prawym górnym rogu i przeskanuje sieć Wi-Fi w poszukiwaniu dostępnych urządzeń Chromecast.
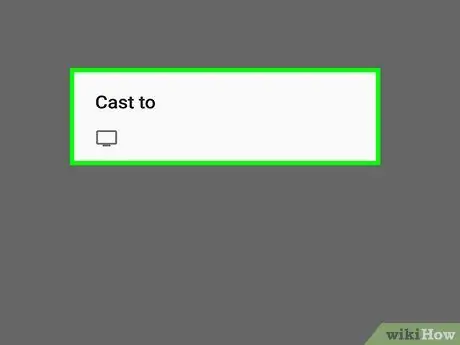
Krok 5. Wybierz urządzenie Chromecast w oknie „Cast”
Zawartość Twojego komputera będzie teraz wyświetlana na telewizorze. Teraz możesz przesyłać strumieniowo wideo, odwiedzać strony internetowe i grać w gry na komputerze, a także wyświetlać je na ekranie telewizora.






