To wikiHow uczy, jak podłączyć komputer do telewizora za pomocą kabla HDMI. Podłączając komputer do telewizora, możesz wyświetlić ekran komputera na telewizorze i oglądać filmy lub przeglądać Internet na większym ekranie. Wszystko, czego potrzebujesz, aby połączyć oba urządzenia, to kabel HDMI.
Krok
Część 1 z 2: Podłączanie komputera do telewizora

Krok 1. Podłącz jeden koniec kabla HDMI do komputera
Gniazdo HDMI znajduje się zwykle z tyłu procesora, jeśli używasz komputera stacjonarnego, lub z boku klawiatury laptopa.
- Niektóre komputery używają zwykłych portów HDMI, podczas gdy inne urządzenia używają portów Mini lub MiniDisplay HDMI.
- W przypadku kabli Mini i MiniDisplay HDMI jeden koniec kabla ma głowicę Mini lub MiniDisplay HDMI, którą można podłączyć do komputera. Tymczasem drugi koniec kabla ma standardowe złącze HDMI.
- Nie wszystkie komputery mają porty HDMI. Niektóre starsze komputery używają kabla VGA lub DVI. Komputer można podłączyć do portu HDMI telewizora za pomocą oddzielnego adaptera i kabla audio. Jeśli używasz laptopa, który nie ma portu HDMI ani innego wyjścia wideo, możesz kupić przejściówkę USB-HDMI. Ponadto może być konieczne zainstalowanie dodatkowych programów na komputerze.

Krok 2. Podłącz drugi koniec kabla do telewizora
Znajdź pusty port HDMI w telewizorze i podłącz drugi koniec kabla do tego portu. Porty te są zwykle ponumerowane i oznaczone jako „HDMI”.
- Zanotuj numer portu HDMI, do którego podłączony jest kabel.
- Upewnij się, że kupiłeś kabel HDMI o długości potrzebnej do podłączenia komputera do telewizora. W razie potrzeby zmierz odległość między komputerem a telewizorem.
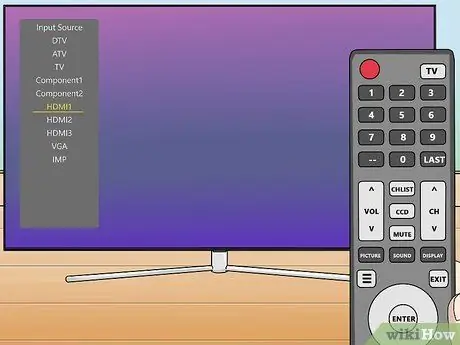
Krok 3. Użyj pilota, aby wybrać wejście HDMI w telewizorze
Poszukaj przycisku oznaczonego „Źródło”, „Wejście” lub podobnego na telewizorze lub kontrolerze. Za pomocą przycisku wybierz port HDMI, do którego podłączony jest komputer.
- Po podłączeniu komputera i telewizora czasami telewizor automatycznie wyświetla ekran komputera. W przeciwnym razie użyj następnej metody wykrywania telewizji w systemie Windows 10.
- Użyj etykiety z numerem na porcie HDMI, aby zlokalizować wejście HDMI, do którego jest podłączony komputer.
Część 2 z 2: Wykrywanie telewizji na komputerze z systemem Windows
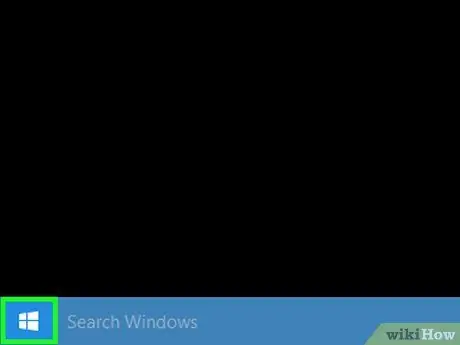
Krok 1. Kliknij menu „Start”
na PC.
Zwykle znajduje się w lewym dolnym rogu ekranu. To menu jest oznaczone logo Windows. Po kliknięciu zostanie wyświetlone menu „Start”.
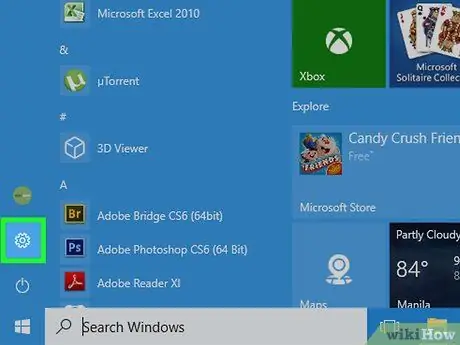
Krok 2. Kliknij ikonę „Ustawienia”
Ta ikona wygląda jak koło zębate. Przycisk „Ustawienia” znajduje się po lewej stronie menu „Start”.
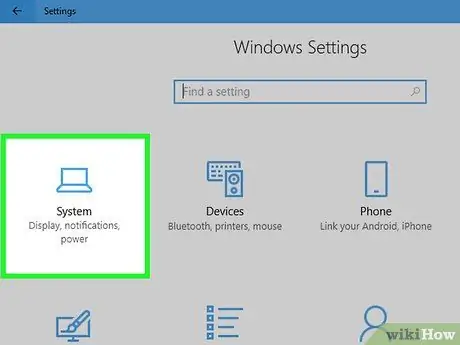
Krok 3. Kliknij System
Ta opcja jest pierwszą opcją w menu "Ustawienia systemu Windows". Znajduje się obok ikony przypominającej laptopa.
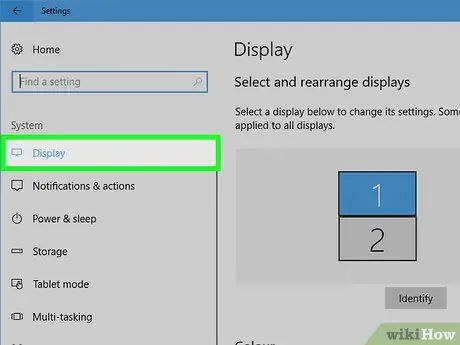
Krok 4. Kliknij Wyświetl
Ta opcja jest pierwszą opcją w menu paska bocznego po lewej stronie ekranu. Następnie zostaną otwarte ustawienia wyświetlania komputera („Wyświetlacz”).
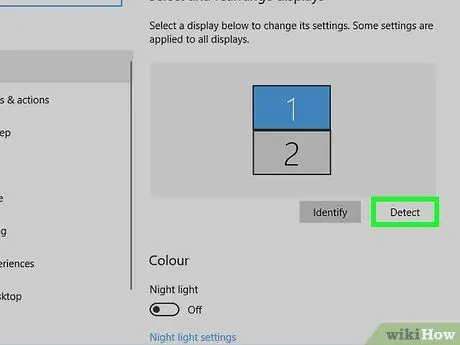
Krok 5. Przewiń ekran i kliknij Wykryj
Znajduje się na dole menu „Ustawienia wyświetlania”. System Windows wykryje ekran lub monitor podłączony do komputera.






