HDMI (High-Definition Multimedia Interface) to popularny sposób dostarczania cyfrowego obrazu i dźwięku między urządzeniami. Za pomocą kabla HDMI można przesyłać obraz i dźwięk do telewizora z dowolnego zgodnego urządzenia (takiego jak komputer, konsola do gier lub urządzenie DVD). Jeśli Twoje urządzenie nie ma portu HDMI, nadal możesz użyć przejściówki do nawiązania połączenia HDMI.
Krok
Metoda 1 z 2: Metoda pierwsza: HDMI do HDMI
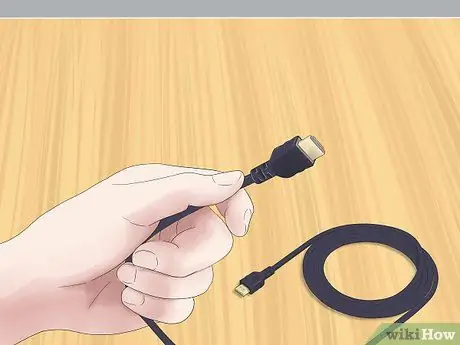
Krok 1. Przygotuj odpowiedni kabel HDMI
Jeśli oba urządzenia, które chcesz podłączyć, mają dostępne porty HDMI, potrzebujesz tylko jednego kabla. Upewnij się, że kabel HDMI jest odpowiedni do Twoich potrzeb.
- Telewizory mają zwykle duże porty HDMI. Jeden koniec przygotowanego kabla HDMI powinien być dużą wtyczką HDMI.
- Urządzenie, z którym chcesz się połączyć (komputer, urządzenie do gier itp.) zapewnia jeden z trzech rozmiarów portów: duży, mini lub mikro. Zwróć uwagę na rozmiar portu w urządzeniu, do którego chcesz się podłączyć, i upewnij się, że drugi koniec przygotowanego kabla HDMI ma prawidłowy rozmiar.
- Upewnij się, że kabel HDMI jest wystarczająco długi. Długość kabla powinna być nieco większa niż odległość między urządzeniem a telewizorem.

Krok 2. Włóż kabel do urządzenia, które chcesz podłączyć
Podłącz odpowiednią wtyczkę kabla HDMI do portu HDMI urządzenia.
- Upewnij się, że urządzenie jest włączone i gotowe do gry.
- Nie można podłączyć kabla HDMI do góry nogami. Nie wciskaj kabla do portu na siłę, ponieważ spowoduje to uszkodzenie kabla i urządzenia.

Krok 3. Włóż drugi koniec kabla do telewizora
Włóż dużą wtyczkę HDMI do jednego z portów znajdujących się z boku lub z tyłu telewizora.
- Twój telewizor powinien być włączony.
- Jeśli Twój telewizor ma więcej niż jeden port HDMI, zwróć uwagę na numer portu, którego używasz. Port może być oznaczony jako „HDMI-1” lub „HDMI-2”.
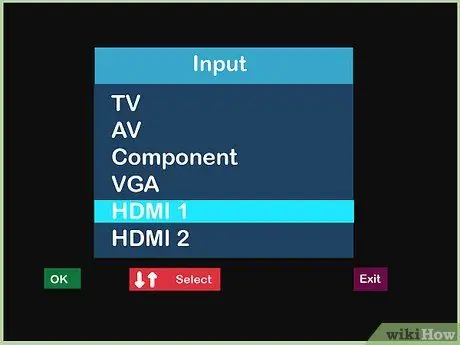
Krok 4. Zmień źródło wejściowe telewizora
Użyj przycisków na telewizorze lub kontrolerze telewizora, aby zmienić źródło wejścia telewizora na używany port HDMI.
Naciśnij przycisk „Wejście” lub „Źródło” na kontrolerze telewizora, aby zmienić źródło sygnału wejściowego. Wybierz używany port HDMI (HDMI-1, HDMI-2 itd.)
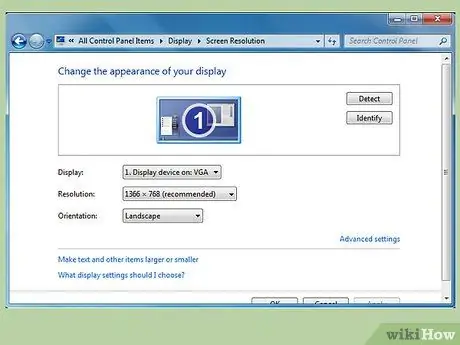
Krok 5. W razie potrzeby zmień ustawienia wyświetlania w podłączonym urządzeniu
Zwykle urządzenie konfiguruje się automatycznie po podłączeniu HDMI. Istnieją jednak urządzenia, które należy ustawić ręcznie. Jeśli ekran telewizora pozostaje pusty po podłączeniu kabla HDMI, konieczne będzie ręczne skonfigurowanie urządzenia.
-
Konfiguracja komputera z systemem Windows:
- Otwórz Panel sterowania i wybierz Dostosuj rozdzielczość ekranu w sekcji Wygląd i personalizacja.
- Kliknij ikonę drugiego ekranu i wybierz ustawienie Rozszerz pulpit na ten monitor. Następnie kliknij Zastosuj.
- Otwórz menu Rozdzielczość dla drugiego ekranu i zmieniaj rozdzielczość, aż znajdziesz odpowiednią dla swojego telewizora. Rozdzielczość nie powinna być mniejsza niż 1280x780 pikseli.
-
Ustawienia Maca:
- Otwórz Preferencje systemowe i wybierz Monitory.
- W tym oknie dialogowym kliknij zakładkę Arrangements i zaznacz pole Mirror Displays.
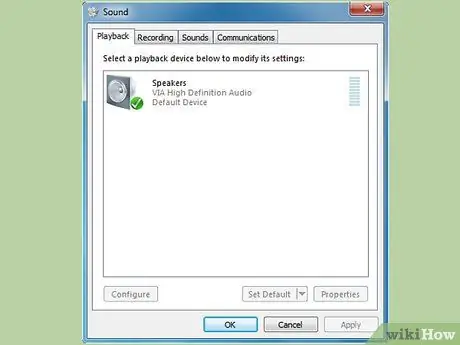
Krok 6. W razie potrzeby zmień ustawienia dźwięku w podłączonym urządzeniu
Jeśli chcesz zmienić ustawienia wyświetlania, zazwyczaj musisz zmienić ustawienia dźwięku, aby dźwięk pochodził z telewizora, a nie z komputera.
-
Konfiguracja komputera z systemem Windows:
- Otwórz Panel sterowania i kliknij Dźwięk.
- Na karcie Odtwarzanie kliknij prawym przyciskiem myszy pusty obszar i z menu, które się pojawi, wybierz Pokaż wyłączone urządzenia.
- Wybierz głośniki telewizora z listy.
-
Ustawienia Maca:
- Otwórz Preferencje systemowe z menu Apple, a następnie kliknij Dźwięk.
- Spójrz na kartę Wyjście, zajrzyj do sekcji Typ, a następnie poszukaj opcji HDMI. Wybierz, a następnie potwierdź to ustawienie.

Krok 7. Oglądaj telewizję
Kabel HDMI dostarczy cyfrowy dźwięk i obraz do telewizora.
Ustaw zawartość wyświetlacza podłączonego urządzenia
Metoda 2 z 2: Metoda druga: Bez HDMI na HDMI

Krok 1. Wybierz odpowiedni adapter
Jeśli urządzenie, które chcesz podłączyć, nie ma portu HDMI, musisz użyć adaptera. Wybór odpowiedniego adaptera zależy od dostępnych portów w urządzeniu.
- Najlepsza zdolność konwersji jest w złączu DVI. Jeśli urządzenie, które chcesz podłączyć, ma port DVI, wybierz przejściówkę DVI-HDMI.
- Jeśli twoje urządzenie nie ma portu DVI, możesz użyć standardowego portu USB lub VGA. Do obu typów złączy dostępne są adaptery.
- Komputery Mac mogą mieć port mini-wyświetlacza /Thunderbolt. Przejściówka, która umożliwia podłączenie kabla HDMI do tego portu, to najlepszy wybór, jeśli komputer Mac nie jest wyposażony w port HDMI.

Krok 2. Wybierz odpowiedni kabel HDMI
Wybrany kabel HDMI musi być w stanie połączyć się z portem HDMI w telewizorze i przygotowanym adapterem.
- Port HDMI w większości telewizorów jest duży, więc wtyczka na jednym końcu przygotowywanego kabla również musi być duża. Wiele przejściówek ma duży port HDMI, ale niektóre są mini lub mikro. Upewnij się, że rozmiar wtyczki na jednym końcu kabla HDMI odpowiada rozmiarowi portu adaptera.
- Kabel HDMI musi być również wystarczająco długi, aby dosięgnąć zarówno urządzenia, jak i telewizora. Dobrym pomysłem jest wybór kabla nieco dłuższego niż to konieczne, aby nie obciążać obu końców.

Krok 3. Włóż kabel do telewizora i adaptera
Podłącz dużą wtyczkę do portu HDMI z tyłu lub z boku telewizora. Podłącz drugi koniec do portu HDMI w adapterze.
- Włącz zarówno telewizor, jak i urządzenie przed ich połączeniem.
- Nie wciskaj wtyczki do portu na siłę. Wtyczka nie wejdzie do góry nogami, a jeśli w ogóle nie będzie pasować, być może skonfigurowałeś niewłaściwy kabel.
- Zwróć uwagę na etykietę portu HDMI, którego używasz w telewizorze. Zwykle będzie to oznaczone „HDMI-1”, „HDMI-2” i tak dalej.

Krok 4. Podłącz adapter do urządzenia
Podłącz adapter do odpowiedniego portu w urządzeniu.
- W przypadku korzystania z przejściówki DVI, USB lub Thunderbolt wystarczy podłączyć przejściówkę tylko do jednego portu.
- Jeśli używasz przejściówek do portów VGA, może być konieczne dopasowanie kolorów każdej przejściówki do odpowiednich portów audio i wideo w komputerze.

Krok 5. W razie potrzeby podłącz dźwięk osobno
Skonfigurowana karta prawdopodobnie będzie przesyłać wideo tylko z urządzenia do telewizora. Jeśli tak, będziesz musiał użyć osobnego kabla, aby dostarczyć dźwięk.
- Takie przypadki są nieco rzadkie, ale możesz ich doświadczyć, jeśli używasz starszej przejściówki DVI-HDMI lub USB-HDMI.
- Jeśli zarówno Twoje urządzenie, jak i telewizor mają odpowiednie porty, możesz bezpośrednio podłączyć między nimi kabel stereo.
- Możesz także użyć kabla audio, aby przesyłać dźwięk z urządzenia do oddzielnych głośników, które były wcześniej podłączone do telewizora.
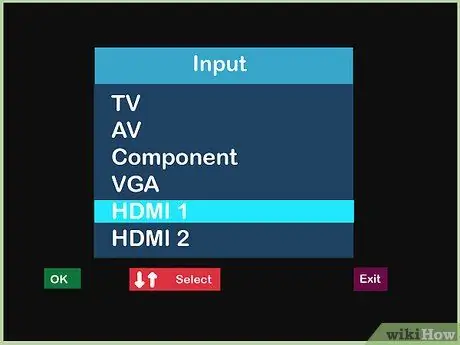
Krok 6. Zmień źródło sygnału wejściowego telewizora
Użyj przycisków na telewizorze lub kontrolerze telewizora, aby przełączyć źródło sygnału telewizora na odpowiedni port HDMI.
- Zazwyczaj ten przycisk będzie oznaczony jako „Wejście” lub „Źródło”.
- Przewiń używane źródło sygnału wejściowego, aż znajdziesz odpowiedni port HDMI. To źródło HDMI będzie oznaczone tak samo jak to na porcie HDMI (HDMI-1, HDMI-2 itd.).
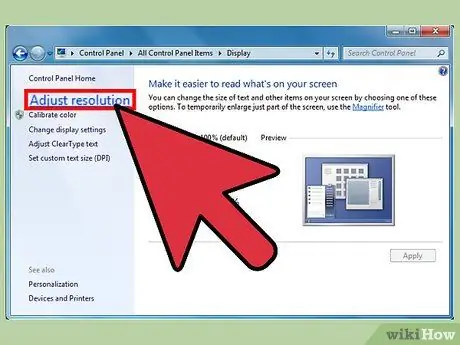
Krok 7. Skonfiguruj urządzenie zgodnie z potrzebami
Zwykle urządzenie automatycznie dostosuje dźwięk i obraz, gdy znajdzie właśnie wykonane połączenie HDMI. Jeśli jednak telewizor nic nie wyświetla, konieczne może być ręczne skonfigurowanie urządzenia.
-
Dla komputerów PC:
- Otwórz Panel sterowania i wybierz Dostosuj rozdzielczość ekranu. Kliknij ikonę drugiego ekranu i zaznacz opcję Rozszerz pulpit na ten monitor. Kliknij Zastosuj, aby przesłać wideo do telewizora.
- Wróć do Panelu sterowania i wybierz Dźwięk. Kliknij prawym przyciskiem myszy w pustym miejscu na karcie Odtwarzanie i wybierz opcję Pokaż wyłączone urządzenia z menu, które się pojawi. Wybierz połączenie audio, aby przesłać dźwięk do telewizora.
-
Dla komputerów Mac:
- Otwórz Preferencje systemowe i wybierz Monitory. Na karcie Arrangements zaznacz pole Mirror Displays. To ustawienie dostarczy wideo do telewizora.
- Wróć do Preferencji systemowych i wybierz Dźwięk. Na karcie Wyjście znajdź i wybierz port wyjściowy, którego używasz w obszarze Typ. To ustawienie zapewni dźwięk do telewizora.

Krok 8. Oglądaj telewizję
Jeśli wszystko jest poprawnie skonfigurowane, możesz teraz przesyłać dźwięk i wideo z urządzenia do telewizora.
Ustaw zawartość wyświetlacza podłączonego urządzenia
Ostrzeżenie
- Nie musisz kupować drogiego kabla HDMI. Ponieważ sygnał jest cyfrowy, należy zwrócić uwagę na to, czy kabel działa, czy nie. Różnica w jakości między drogimi i tanimi kablami zwykle nie jest zauważalna.
- Prawdopodobnie będziesz musiał użyć wzmacniacza lub kabla na żywo, jeśli chcesz wysłać sygnał 1080p z odległości 7,6 m lub sygnał 1080i z odległości 14,9 m. Obie opcje wymagają wtyczki zasilania.






