Ta wikiHow uczy, jak zresetować BIOS (skrót od podstawowych ustawień wejścia/wyjścia) do ustawień domyślnych na komputerze z systemem Windows. Na większości komputerów możesz wykonać reset na stronie BIOS. Jeśli jednak nie możesz uzyskać dostępu do systemu BIOS, musisz go zresetować, otwierając pokrywę komputera i wyjmując baterię CMOS z płyty głównej. Jeśli używasz komputera stacjonarnego, możesz również zresetować zworki na płycie głównej.
Czasami otwarcie obudowy komputera spowoduje unieważnienie gwarancji produktu. Ponadto istnieje ryzyko spowodowania trwałego uszkodzenia komputera podczas jego otwierania. Jeśli nie możesz uzyskać dostępu do strony BIOS, najlepszą rzeczą, jaką możesz zrobić, to przenieść komputer do działu technologicznego lub działu technologicznego, zamiast resetować go samodzielnie.
Krok
Metoda 1 z 3: Wykonywanie resetowania przez stronę BIOS
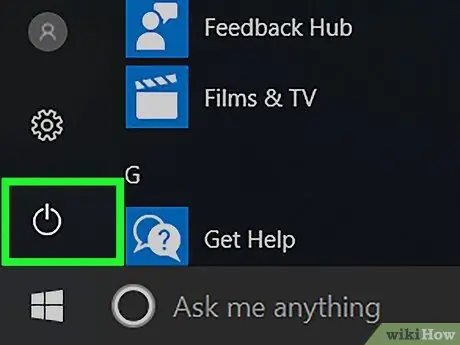
Krok 1. Uruchom ponownie komputer
Otwórz menu „Start”
kliknij ikonę zasilania
i kliknij Uruchom ponownie ”.
- Jeśli komputer jest zablokowany, kliknij stronę blokady, a następnie kliknij ikonę zasilania w prawym dolnym rogu ekranu. Następnie wybierz „ Uruchom ponownie ”.
- Jeśli komputer jest wyłączony, wystarczy nacisnąć włącznik/lub włącznik („Włączony”) urządzenia.
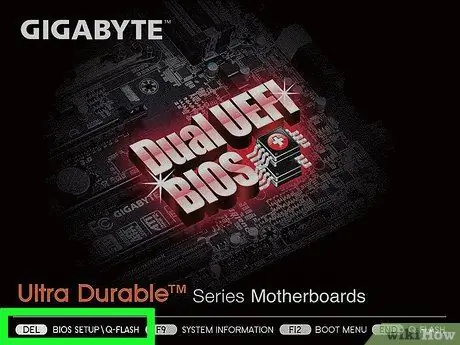
Krok 2. Poczekaj, aż pojawi się strona startowa komputera
Gdy się pojawi, zobaczysz okno ograniczone do naciśnięcia przycisku resetowania.
Jeśli komunikat „Naciśnij [klawisz], aby wejść do ustawień” lub coś podobnego pojawi się na dole ekranu, a następnie zniknie, musisz uruchomić komputer i spróbować ponownie nacisnąć właściwy klawisz
Wskazówka:
Powinieneś zacząć naciskać kombinację klawiszy resetowania zaraz po uruchomieniu komputera.
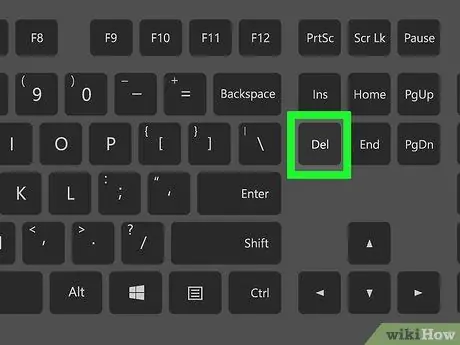
Krok 3. Naciśnij klawisz Del. lub Naciśnij kilkakrotnie klawisz F2, aby wejść na stronę ustawień.
Przyciski, które należy nacisnąć, mogą być inne. W takiej sytuacji użyj przypisanego klawisza, aby uzyskać dostęp do systemu BIOS.
- Jeśli klawisze Del lub F2 nie działają, spróbuj nacisnąć klawisz F8 F10 Esc lub Tab.
- Ogólnie rzecz biorąc, możesz nacisnąć klawisz „F” (np. „F2”), aby uzyskać dostęp do BIOS-u. Ten klawisz pojawia się u góry klawiatury. Może być konieczne odnalezienie i przytrzymanie klawisza Fn podczas naciskania odpowiedniego klawisza „F”.
- Klucz systemu BIOS komputera można znaleźć w instrukcji obsługi komputera lub na stronach pomocy technicznej online.
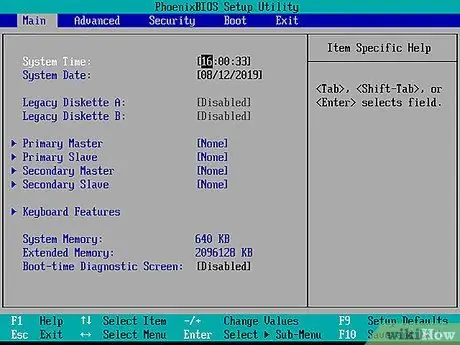
Krok 4. Poczekaj na załadowanie systemu BIOS
Po naciśnięciu przycisku resetowania zostanie załadowany BIOS. Ten proces zajmuje tylko kilka chwil. Po zakończeniu ładowania zostaniesz przeniesiony do menu konfiguracji BIOS.
Jeśli nie możesz uzyskać dostępu do systemu BIOS, ponieważ strona systemu BIOS jest zablokowana hasłem lub uszkodzona, użyj innych metod przedstawionych w tym artykule
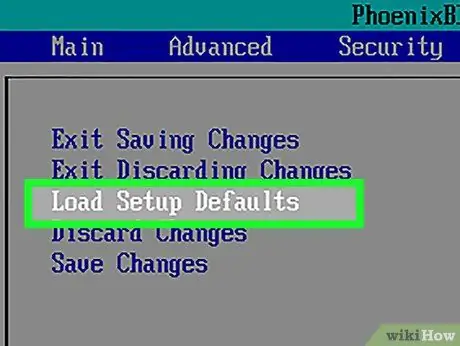
Krok 5. Poszukaj opcji „Ustawienia domyślne”
Umieszczenie i etykieta tych opcji są różne dla każdego systemu BIOS, ale zazwyczaj są one oznaczone jako „Reset to Default”, „Factory Defaults”, „Setup Defaults” lub podobne. Ta opcja może znajdować się na jednej z zakładek lub być wyświetlana obok przycisków nawigacyjnych.
Jeśli twój BIOS nie ma tej opcji, użyj jednej z innych metod w tym segmencie
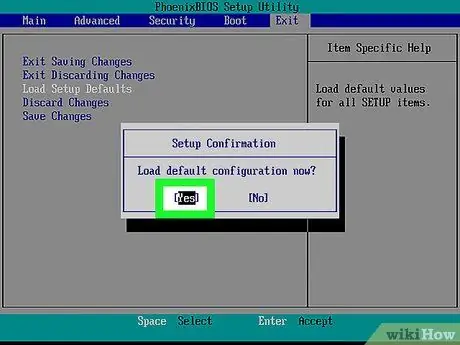
Krok 6. Wybierz opcję „Load Setup Defaults” i naciśnij klawisz Enter
Użyj klawiszy strzałek, aby wybrać opcję. Po naciśnięciu klawisza Enter BIOS zwykle resetuje się natychmiast.
Ponownie etykieta wybranej opcji może być inna dla każdego systemu BIOS
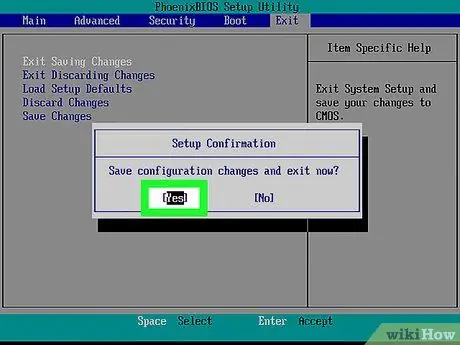
Krok 7. Zapisz zmiany i w razie potrzeby potwierdź wybór
Często ten krok obejmuje wyjście ze strony BIOS. Komputer zostanie automatycznie uruchomiony ponownie. Jeśli chcesz zmienić ustawienia BIOS po zresetowaniu, musisz ponownie uruchomić komputer i wejść na stronę BIOS, aby wprowadzić zmiany.
Metoda 2 z 3: Wyjmowanie baterii CMOS

Krok 1. Wyłącz komputer
Użyj menu „Start”, aby wyłączyć komputer lub naciśnij i przytrzymaj przycisk zasilania komputera, aż urządzenie się wyłączy.
Jeśli używasz komputera stacjonarnego, zazwyczaj możesz całkowicie wyłączyć procesor, naciskając przełącznik z tyłu obudowy procesora

Krok 2. Odłącz komputer od źródła zasilania
Odłącz kabel zasilający do komputera stacjonarnego i kabel ładujący do laptopa.

Krok 3. Odłącz baterię komputera, jeśli to konieczne
Jeśli używasz laptopa (lub komputera stacjonarnego z zapasową baterią), przed kontynuowaniem wyjmij baterię z urządzenia.

Krok 4. Wyeliminuj elektryczność statyczną przed kontynuowaniem
Dotknij niepomalowanej metalowej powierzchni, aby rozproszyć elektryczność statyczną przed otwarciem procesora. Dotykanie płyty głównej lub wewnętrznych elementów komputera bez odpowiedniego uziemienia może spowodować trwałe uszkodzenie komputera.

Krok 5. Otwórz zewnętrzną pokrywę procesora
Musisz uzyskać dostęp do płyty głównej komputera. Zachowaj ostrożność podczas demontażu lub dotykania elementów wewnątrz komputera, ponieważ wyładowania elektrostatyczne mogą łatwo uszkodzić wrażliwe elementy.
W większości laptopów dostęp do baterii CMOS można uzyskać za pośrednictwem zdejmowanego panelu na spodzie urządzenia. Jeśli nie ma panelu, może być konieczne rozmontowanie laptopa, aby uzyskać dostęp do baterii
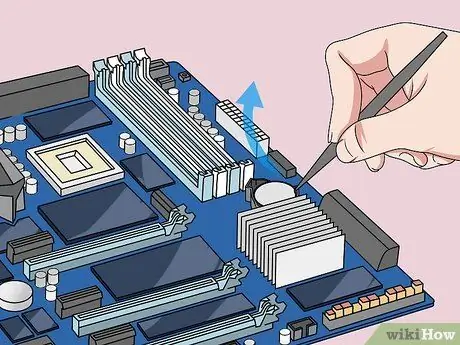
Krok 6. Wyjmij baterię CMOS
Baterie te zazwyczaj znajdują się w pobliżu gniazd PCI, ale ich rozmieszczenie może się różnić w zależności od producenta lub producenta płyty głównej. Bateria może być ukryta za kartami rozszerzeń i kablami. Ogólnie rzecz biorąc, bateria ta jest okrągłą baterią zegarową 3 V (CR2032).
Wskazówka:
Bateria CMOS nie zawsze jest wymienna. Jeśli baterii nie można wyjąć, nie wyjmuj jej na siłę. Możesz też spróbować zresetować zworki płyty głównej.

Krok 7. Naciśnij przycisk zasilania
Naciśnij i przytrzymaj przycisk zasilania komputera przez około 10-15 sekund, aby uwolnić pozostałą energię z kondensatora. Po odłączeniu zasilania pamięć CMOS zostanie wyczyszczona, aby ustawienia systemu BIOS mogły zostać przywrócone do ustawień domyślnych.
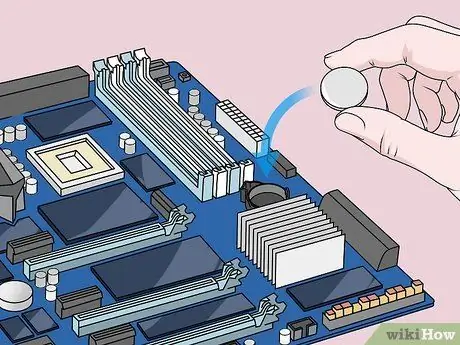
Krok 8. Wymień baterię CMOS
Ostrożnie włóż baterię CMOS z powrotem na miejsce. Upewnij się, że bateria jest zainstalowana we właściwym kierunku. Mniejsza strona powinna być skierowana w dół.

Krok 9. Zainstaluj ponownie komputer
Zamontuj go ostrożnie i pamiętaj o okresowym uziemianiu.

Krok 10. Podłącz komputer do źródła zasilania
Jeśli odłączyłeś kabel komputera od wtyczki i/lub wyjąłeś baterię, podłącz kabel i/lub ponownie zainstaluj baterię.

Krok 11. Uruchom ponownie komputer
Może być konieczne uzyskanie dostępu do systemu BIOS i ponowne skonfigurowanie opcji, w tym podstawowych opcji rozruchu lub ustawień daty i godziny, w zależności od używanego komputera.
Metoda 3 z 3: Zresetuj zworkę

Krok 1. Wyłącz komputer
Użyj menu „Start”, aby wyłączyć komputer lub naciśnij i przytrzymaj przycisk zasilania komputera, aż urządzenie się wyłączy.
Jeśli używasz komputera stacjonarnego, zazwyczaj możesz całkowicie wyłączyć procesor, naciskając przełącznik z tyłu obudowy procesora

Krok 2. Odłącz komputer od źródła zasilania
Odłącz kabel zasilający do komputera stacjonarnego i kabel ładujący do laptopa.

Krok 3. Odłącz baterię komputera, jeśli to konieczne
Jeśli używasz laptopa (lub komputera stacjonarnego z zapasową baterią), przed kontynuowaniem wyjmij baterię z urządzenia.

Krok 4. Wyeliminuj elektryczność statyczną przed kontynuowaniem
Dotknij niepomalowanej metalowej powierzchni, aby rozproszyć elektryczność statyczną przed otwarciem procesora. Dotykanie płyty głównej lub wewnętrznych elementów komputera bez odpowiedniego uziemienia może spowodować trwałe uszkodzenie komputera.

Krok 5. Otwórz zewnętrzną pokrywę procesora
Musisz uzyskać dostęp do płyty głównej komputera. Zachowaj ostrożność podczas demontażu lub dotykania elementów wewnątrz komputera, ponieważ wyładowania elektrostatyczne mogą łatwo uszkodzić wrażliwe elementy.
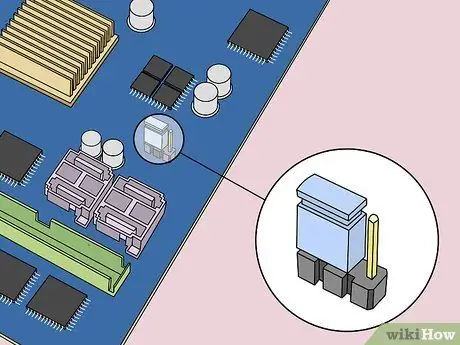
Krok 6. Poszukaj zworki CMOS
Zlokalizuj trzystykową zworkę kontrolującą BIOS na płycie głównej. Ogólnie rzecz biorąc, urządzenie znajduje się w pobliżu baterii CMOS. Zworki mogą zakrywać dwa z trzech kołków lub kołków.
Uwagi:
Zworki mogą być oznaczone napisem „CLEAR”, „CLR”, „CLEAR CMOS”, „PSSWRD” lub innym tekstem. Spróbuj przeczytać instrukcję obsługi płyty głównej, aby znaleźć właściwą zworkę.
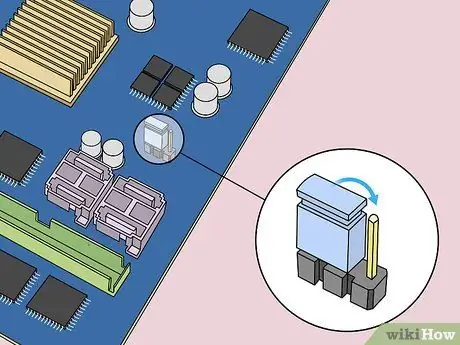
Krok 7. Przełóż zworkę na pozostałe dwa kołki
Na przykład, jeśli zworka zakrywa lub jest przymocowana do pierwszej i drugiej igły, przesuń zworkę tak, aby zakrywała drugą i trzecią igłę. Upewnij się, że ciągniesz go pionowo, aby igła się nie wygięła.

Krok 8. Naciśnij przycisk zasilania
Naciśnij i przytrzymaj przycisk zasilania komputera przez 10-15 sekund, aby uwolnić pozostałą energię zgromadzoną w kondensatorze. Następnie BIOS zostanie zresetowany.
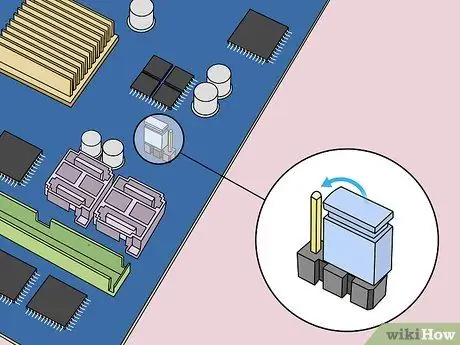
Krok 9. Przywróć skoczka do pozycji wyjściowej
Załóż sweter z powrotem na oryginalną igłę. Następnie możesz uzyskać dostęp do BIOS-u podczas uruchamiania komputera.

Krok 10. Zainstaluj ponownie komputer
Wykonaj instalację ostrożnie i nie zapomnij o okresowym wykonywaniu uziemienia.

Krok 11. Podłącz komputer do źródła zasilania
Jeśli odłączyłeś kabel komputera od wtyczki i/lub wyjąłeś baterię, podłącz kabel i/lub ponownie zainstaluj baterię.

Krok 12. Uruchom ponownie komputer
Może być konieczne uzyskanie dostępu do systemu BIOS i ponowne skonfigurowanie opcji, w tym podstawowych opcji rozruchu lub ustawień daty i godziny, w zależności od używanego komputera.






