Jeśli chcesz sprzedać konsolę Xbox 360 lub napotkać poważny błąd systemowy, który uniemożliwia granie w gry lub łączenie się z usługą Xbox Live, proces resetowania konsoli Xbox 360 może wymazać całą zawartość konsoli i przywrócić ją do ustawień fabrycznych (domyślnych). Jednak funkcja kontroli rodzicielskiej również nie zostanie zresetowana. Jeśli nie masz dostępu do kontroli rodzicielskiej, możesz zresetować hasło, aby wyłączyć kontrolę, ale musisz udowodnić firmie Microsoft, że masz prawo do usunięcia tych kontroli. Jeśli wydajność konsoli Xbox 360 jest zauważalnie spowolniona lub gra działa z nieciągłą liczbą klatek na sekundę, wyczyszczenie pamięci podręcznej konsoli może rozwiązać problem.
Krok
Metoda 1 z 3: Przywracanie konsoli do ustawień fabrycznych
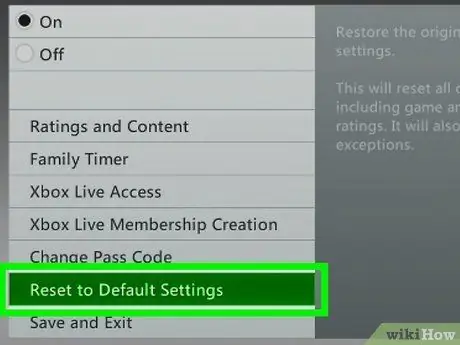
Krok 1. Przywróć konsolę Xbox 360 do ustawień fabrycznych, jeśli chcesz sprzedać konsolę lub masz poważne problemy
Ten proces spowoduje usunięcie całej zawartości konsoli Xbox 360, ale nie zniesie żadnych ograniczeń nałożonych przez kontrolę rodzicielską. Aby usunąć ograniczenie, musisz udowodnić firmie Microsoft, że masz prawo do jego usunięcia. Przeczytaj następny segment, aby dowiedzieć się więcej.
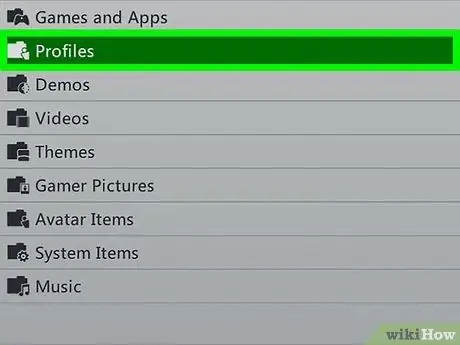
Krok 2. Utwórz kopię zapasową zawartości, którą chcesz zachować
Proces przywracania konsoli do ustawień fabrycznych spowoduje usunięcie całej zapisanej zawartości. Zanim przejdziesz dalej, upewnij się, że masz kopię zapasową całej zawartości, którą chcesz zachować.
- Podłącz dysk twardy USB do konsoli Xbox 360, aby był wyświetlany jako urządzenie pamięci masowej.
- Naciśnij przycisk „Przewodnik” na kontrolerze i wybierz zakładkę „Ustawienia”.
- Wybierz „Ustawienia systemu”, wybierz „Pamięć” i wybierz dysk twardy Xbox 360.
- Wybierz „Przenieś zawartość”, a następnie wybierz dysk zewnętrzny.
- Zdecyduj, co chcesz opublikować, a następnie kliknij przycisk „Start”. Być może trzeba będzie chwilę poczekać na zakończenie procesu przenoszenia.

Krok 3. Naciśnij przycisk „Przewodnik” na kontrolerze Xbox
Ten przycisk jest przyciskiem na środku kontrolera i ma logo Xbox.
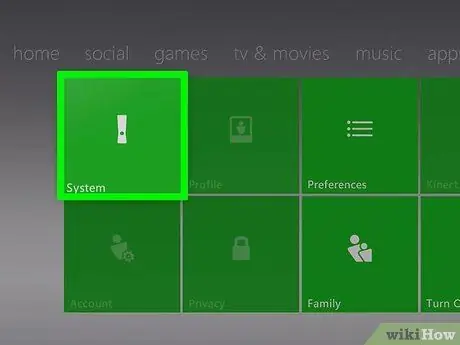
Krok 4. Wybierz „Ustawienia”, a następnie „Ustawienia systemu”
Zostaną wyświetlone różne kategorie ustawień systemowych.
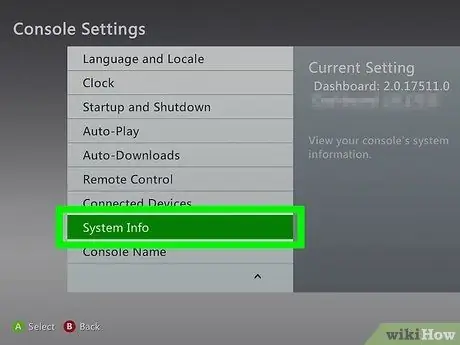
Krok 5. Wybierz „Ustawienia konsoli”, a następnie kliknij „Informacje o systemie”
Pojawi się nowe okno z różnymi informacjami o twojej konsoli.
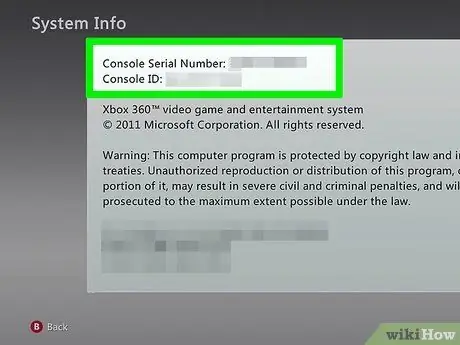
Krok 6. Zapisz numer w sekcji „Numer seryjny konsoli”
Jest to numer seryjny konsoli Xbox 360, który może być potrzebny do zresetowania systemu. Numer seryjny można również znaleźć obok portu USB z przodu konsoli lub z tyłu konsoli, nad portem A/V.
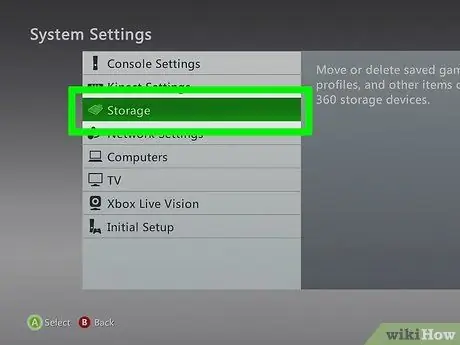
Krok 7. Wróć do menu „Ustawienia systemu” i wybierz opcję „Pamięć”
Zostaną wyświetlone wszystkie urządzenia pamięci masowej podłączone do konsoli Xbox 360.
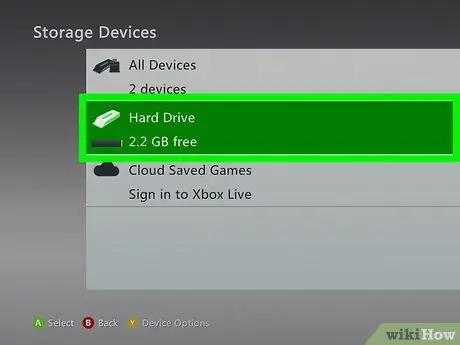
Krok 8. Zaznacz dysk twardy Xbox 360 i naciśnij żółty przycisk „Y”
Wyświetlone zostanie menu „Opcje urządzenia” dysku twardego.
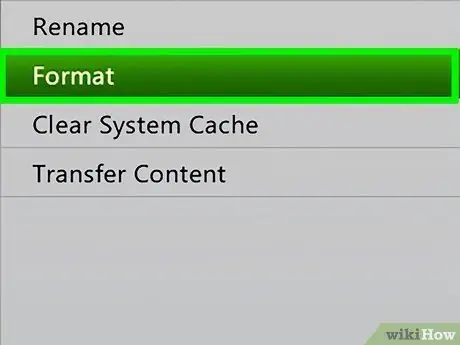
Krok 9. Wybierz „Format” z menu „Opcje urządzenia”
Zostaniesz poproszony o potwierdzenie usunięcia całej zawartości dysku twardego. Jeśli masz pewność, że wykonałeś kopię zapasową wszystkich ważnych treści, przejdź do następnego kroku.
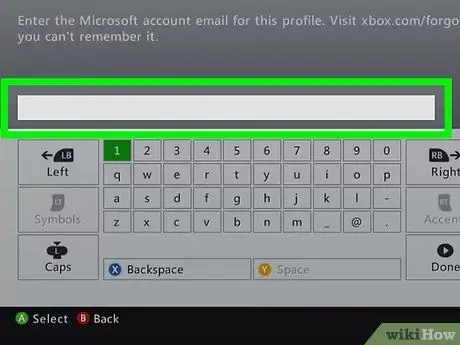
Krok 10. Wprowadź numer seryjny konsoli, jeśli zostaniesz o to poproszony
Możesz zostać poproszony o wprowadzenie numeru seryjnego konsoli przed rozpoczęciem procesu formatowania. Jest to środek bezpieczeństwa zapobiegający przypadkowemu formatowaniu. Wprowadź zanotowany wcześniej numer seryjny.
Ten proces nie spowoduje zniesienia kontroli rodzicielskiej ustawionej na urządzeniu. Przeczytaj następny segment, aby dowiedzieć się więcej o tym, jak usunąć kontrolę rodzicielską na konsoli Xbox
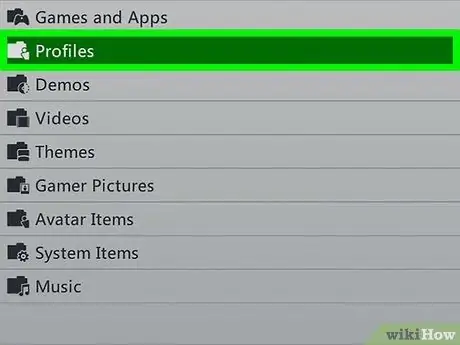
Krok 11. Usuń użytkownika
Po sformatowaniu konsoli nastąpi powrót do menu „Strona główna”. Zostaniesz wylogowany z konta Xbox Live, a wszystkie gry zostaną usunięte. Przejdź do menu „Ustawienia”, „System”, „Pamięć” i lokalizacji użytkownika, a następnie usuń użytkownika.
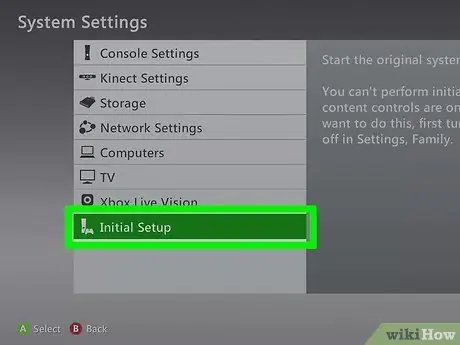
Krok 12. Rozpocznij wstępny proces konfiguracji
Przejdź do menu „ Ustawienia” > „ System” i naciśnij przycisk „ [Ustawienia wstępne]”. Następnie potwierdź swój wybór.
Metoda 2 z 3: Usuwanie kontroli rodzicielskiej z konsoli

Krok 1. Naciśnij przycisk „ Przewodnik” na kontrolerze Xbox
Znajduje się na środku urządzenia sterującego i wygląda jak logo Xbox. Wyświetlone zostanie menu „Przewodnik”.
Nie możesz ominąć kontroli rodzicielskiej ustawionej przez rodziców. Microsoft poprosi Cię o udowodnienie, że masz prawo do zmiany hasła kontroli rodzicielskiej na konsoli
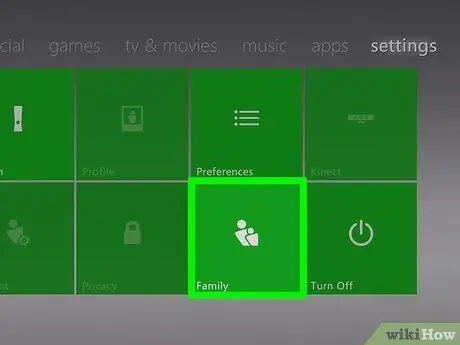
Krok 2. Otwórz menu „Ustawienia”I wybierz„Rodzina„
Zostanie wyświetlony segment funkcji kontroli rodzicielskiej.
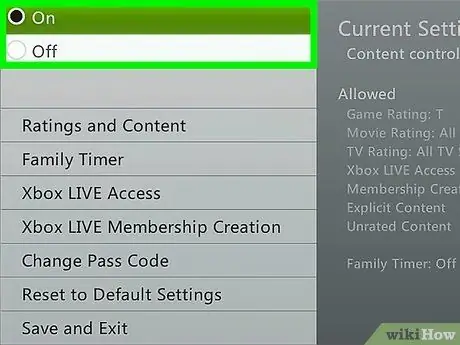
Krok 3. Wybierz „Kontrola treści”
Zostaniesz poproszony o podanie aktualnego hasła.
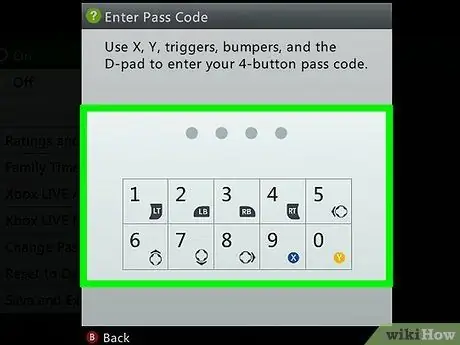
Krok 4. Wprowadź nieprawidłowe hasło, aby wymusić zresetowanie kodu
Ponieważ nie znasz hasła dostępu do menu „Rodzina”, wprowadź niewłaściwy kod, aby wyświetlić monit o zresetowanie kodu.
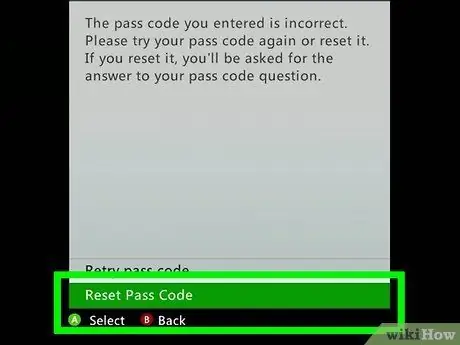
Krok 5. Po wyświetleniu monitu wybierz „Resetuj kod dostępu”
Wyświetlone zostanie pytanie zabezpieczające umożliwiające zresetowanie hasła.
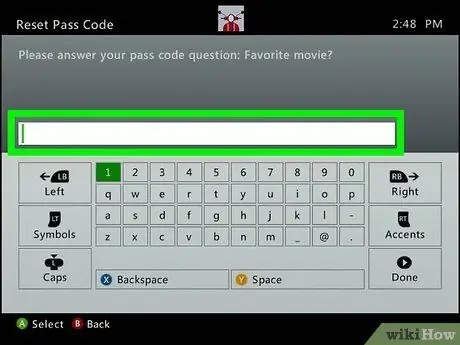
Krok 6. Odpowiedz na pytania, jeśli możesz
Jeśli wcześniej sam utworzyłeś i ustawiłeś kod dostępu, odpowiedz na pytania zabezpieczające, aby móc utworzyć nowy kod dostępu. Jeśli nie pamiętasz odpowiedzi na hasło lub kontrolę rodzicielską, którą włączył poprzedni właściciel konsoli, przeczytaj następny krok.

Krok 7. Skontaktuj się z pomocą techniczną konsoli Xbox, jeśli nie możesz odpowiedzieć na pytanie zabezpieczające
Jeśli poprzedni właściciel konsoli włączył kod dostępu i nie usunął go przed sprzedażą lub nie pamiętasz odpowiedzi na swoje pytanie ochronne, musisz skontaktować się z pomocą techniczną Xbox w celu uzyskania kodu głównego resetowania.
Możesz skontaktować się z pomocą techniczną pod adresem support.xbox.com, za pośrednictwem czatu online lub telefonicznie. Zostaniesz poproszony o odpowiedź na kilka pytań, aby upewnić się, że możesz wyłączyć funkcję kontroli rodzicielskiej (usługi pomocy Xbox nie wyłączą kontroli, jeśli są one włączone przez Twoich rodziców)
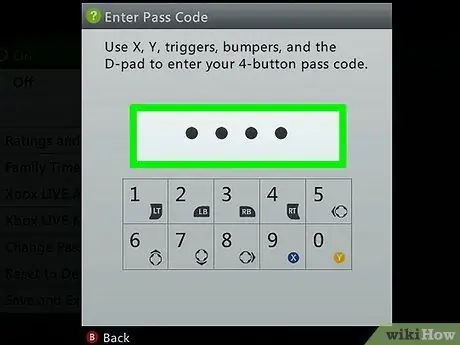
Krok 8. Wprowadź kod dostępu dostarczony przez dział pomocy technicznej Xbox
Jeśli serwis pomocy zatwierdzi prośbę o zresetowanie kontroli rodzicielskiej, otrzymasz kod dostępu, którego można użyć do ominięcia aktualnie aktywnego kodu. Następnie możesz wyłączyć kontrolę rodzicielską lub utworzyć nowe hasło.
Metoda 3 z 3: Czyszczenie pamięci podręcznej
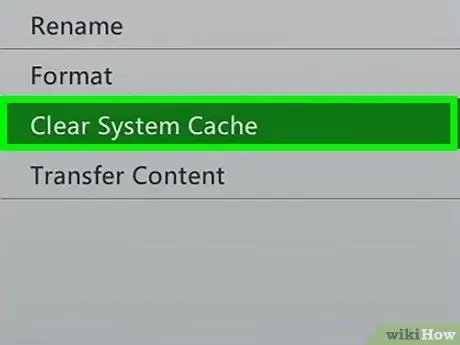
Krok 1. Wyczyść pamięć podręczną, jeśli masz problemy z konsolą Xbox 360
Jeśli gra działa gorzej niż zwykle lub system zajmuje dużo czasu, aby przełączyć się z jednego menu do drugiego, wyczyszczenie pamięci podręcznej może rozwiązać te problemy. Ta metoda jest skuteczniej stosowana w starszych grach na konsolę Xbox 360. Wyczyszczenie pamięci podręcznej systemu nie spowoduje usunięcia gier, zapisanych plików ani multimediów. Jednak ten proces spowoduje usunięcie wszystkich zainstalowanych aktualizacji gry, więc będziesz musiał je ponownie pobrać, gdy chcesz zagrać w grę.

Krok 2. Naciśnij przycisk „ Przewodnik” na kontrolerze Xbox
Wyświetlone zostanie menu „Przewodnik”.
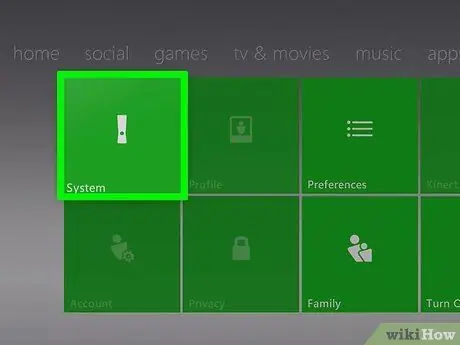
Krok 3. Wybierz „Ustawienia” i kliknij „Ustawienia systemu”
Następnie zobaczysz kilka kategorii ustawień.
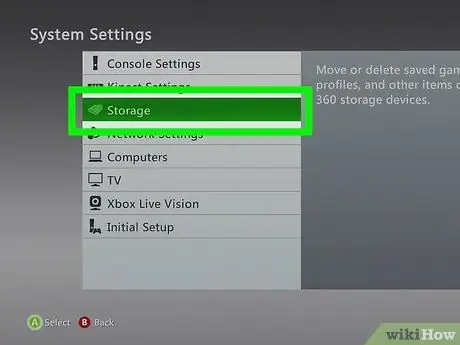
Krok 4. Wybierz „Pamięć”
Możesz zobaczyć wszystkie urządzenia pamięci masowej podłączone do konsoli.
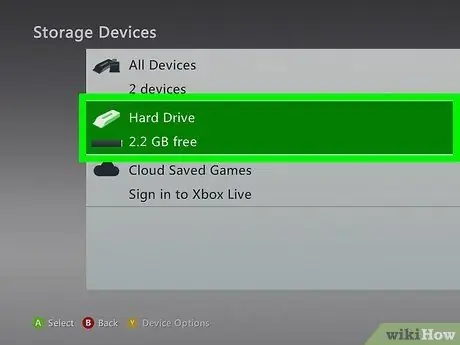
Krok 5. Zaznacz dowolne urządzenie pamięci masowej i naciśnij żółty przycisk „Y”
Otworzy się menu „Opcje urządzenia”. Możesz wybrać dowolne urządzenie pamięci masowej, ponieważ opróżnisz całą pamięć podręczną systemu.
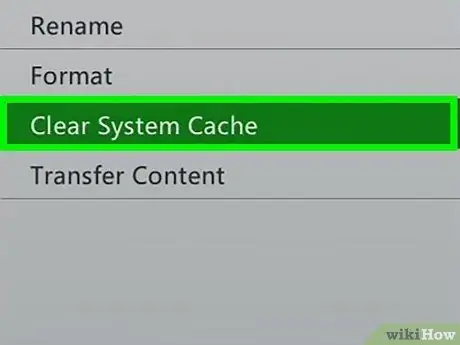
Krok 6. Wybierz „Wyczyść pamięć podręczną systemu” i potwierdź wybór
Pamięć podręczna systemu zostanie wyczyszczona. Ten proces trwa zwykle kilka chwil.
Porady
- Zresetuj konsolę Xbox 360 przed jej sprzedażą lub oddaniem, aby inni nie mogli uzyskać dostępu do Twoich danych osobowych.
- Upewnij się, że kod kontroli rodzicielskiej jest wyłączony.






