Ten wikiHow uczy, jak podłączyć bezprzewodowy kontroler Xbox 360 do konsoli Xbox 360, komputera z systemem Windows i komputera Mac.
Krok
Metoda 1 z 3: Podłączanie kontrolera do konsoli Xbox 360

Krok 1. Włącz konsolę Xbox 360
Naciśnij przycisk zasilania po prawej stronie z przodu konsoli.
Upewnij się, że konsola jest podłączona do źródła zasilania

Krok 2. Włącz kontroler
Naciśnij i przytrzymaj przycisk przewodnika, czyli logo Xbox na środku kontrolera. Kontroler zacznie migać.

Krok 3. Naciśnij przycisk łączenia na konsoli Xbox 360
Jest ikona >>> obok przycisku. Gdy go naciśniesz, kontrolka na przycisku zasilania konsoli Xbox 360 zacznie się obracać. Przycisk połączenia znajduje się w jednej z tych trzech lokalizacji (w zależności od modelu konsoli):
- Oryginalna konsola Xbox 360 - Z prawej strony gniazda karty pamięci.
- Xbox 360 S - Po lewej stronie gniazda USB (w prawym dolnym rogu przedniej części konsoli Xbox 360).
- Konsola Xbox 360 - Prawy dolny róg frontu konsoli Xbox 360.

Krok 4. Naciśnij przycisk połączenia na kontrolerze
Przycisk ma ikonę >>> z przodu kontrolera, między guzikami naramiennymi (FUNT/lewy przycisk i RB/prawy przycisk). Po naciśnięciu przycisku połączenia konsoli masz 20 sekund na naciśnięcie przycisku połączenia na kontrolerze.

Krok 5. Poczekaj, aż kontroler się połączy
Jeśli kontrolka kontrolera świeci się stale, a kontrolka zasilania na konsoli Xbox 360 już się nie obraca, oznacza to, że kontroler jest zsynchronizowany z konsolą.
Metoda 2 z 3: Podłączanie kontrolera do systemu Windows

Krok 1. Kup bezprzewodowy odbiornik USB dla konsoli Xbox 360
Możesz je kupić online lub w sklepach z elektroniką i komputerami.
Upewnij się, że kupujesz oficjalnie licencjonowany odbiornik firmy Microsoft, a nie produkt innej firmy, ponieważ tego produktu nie można używać

Krok 2. Podłącz odbiornik do komputera
Podłącz urządzenie do jednego z portów USB komputera. Po podłączeniu komputer poprosi o zainstalowanie sterownika.
Jeśli komputer nie zainstaluje sterownika automatycznie, włóż płytę dostarczoną z odbiornikiem, aby go zainstalować

Krok 3. Odłącz konsolę Xbox 360 od źródła zasilania
Jeśli masz w domu konsolę Xbox 360, przed kontynuowaniem odłącz urządzenie od źródła zasilania. W przeciwnym razie kontroler spróbuje połączyć się z konsolą Xbox 360.

Krok 4. Włącz kontroler
Naciśnij i przytrzymaj przycisk przewodnika, czyli logo Xbox na środku kontrolera. Kontroler zacznie migać.
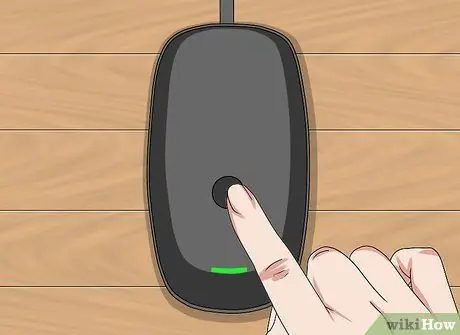
Krok 5. Naciśnij przycisk połączenia na odbiorniku
Przycisk to okrąg znajdujący się na środku odbiornika. Zaświeci się lampka odbiornika.

Krok 6. Naciśnij przycisk połączenia na kontrolerze
Przycisk ma ikonę >>> z przodu kontrolera, między guzikami naramiennymi (FUNT/lewy przycisk i RB/prawy przycisk). Jeśli kontrolka przewodnika na kontrolerze przestanie migać, kontroler jest podłączony do bezprzewodowego odbiornika komputera.

Krok 7. Przetestuj kontroler, grając w grę (gra)
Ustawienia kontrolera będą się różnić w zależności od gry, w którą grasz. Dlatego przed użyciem kontrolera może być konieczne dostosowanie ustawień.
Metoda 3 z 3: Podłączanie kontrolera do komputera Mac

Krok 1. Kup bezprzewodowy odbiornik USB dla konsoli Xbox 360
Możesz je kupić online lub w sklepach z elektroniką i komputerami.
Upewnij się, że kupujesz oficjalnie licencjonowany odbiornik firmy Microsoft, a nie produkt innej firmy, ponieważ tego produktu nie można używać
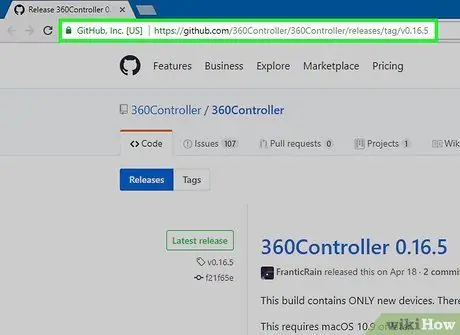
Krok 2. Odwiedź stronę internetową Sterownik Xbox 360 dla komputerów Mac
Odwiedź https://github.com/360Controller/360Controller/releases/tag/v0.16.5 za pomocą przeglądarki internetowej.
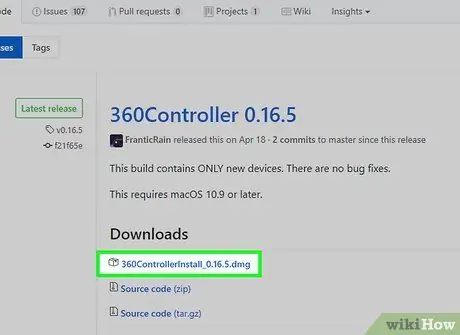
Krok 3. Kliknij łącze „360ControllerInstall”
To jest plik.dmg znajdujący się pod nagłówkiem „Pobrane”. Plik zostanie pobrany na komputer Mac.
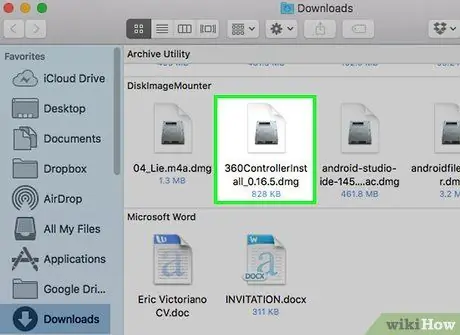
Krok 4. Zainstaluj sterownik Xbox 360
Kliknij dwukrotnie plik.dmg, a następnie kliknij i przeciągnij ikonę sterownika do folderu Aplikacje. Jeśli podczas uruchamiania tego procesu wystąpi błąd, wykonaj następujące czynności:
- otwarty Menu jabłkowe.
- wybierać Preferencje systemu.
- Kliknij ochrona i prywatność.
- Kliknij ikonę kłódki i wprowadź hasło, gdy zostaniesz o to poproszony.
- Kliknij Otwórz mimo to obok nazwy pliku.
- Kliknij otwarty na żądanie.
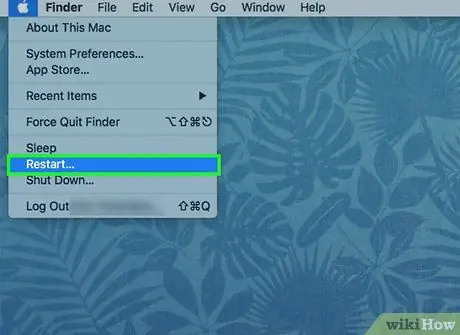
Krok 5. Uruchom ponownie komputer Mac
Kliknij menu Apple

następnie kliknij Uruchom ponownie i kliknij Uruchom ponownie na żądanie. Ma to na celu zapewnienie, że sterownik pliku.dmg jest zintegrowany z komputerem.

Krok 6. Podłącz odbiornik do komputera Mac
Podłącz odbiornik do jednego z portów USB w obudowie komputera.
Kup przejściówkę z USB-C na USB, jeśli Twój komputer nie ma portu USB

Krok 7. Odłącz konsolę Xbox 360 od źródła zasilania
Jeśli masz w domu konsolę Xbox 360, przed kontynuowaniem odłącz urządzenie od źródła zasilania. W przeciwnym razie kontroler spróbuje połączyć się z konsolą Xbox 360.

Krok 8. Włącz kontroler
Naciśnij i przytrzymaj przycisk przewodnika, czyli logo Xbox na środku kontrolera. Kontroler zacznie migać.
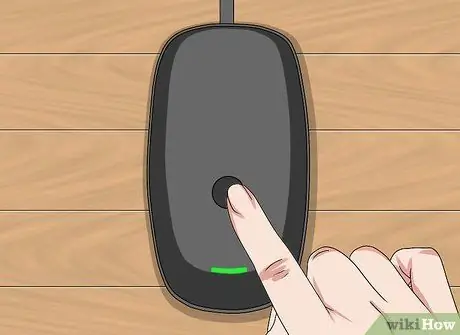
Krok 9. Naciśnij przycisk połączenia na odbiorniku
Przycisk to okrąg znajdujący się na środku odbiornika. Zaświeci się lampka odbiornika.

Krok 10. Naciśnij przycisk połączenia na kontrolerze
Przycisk ma ikonę >>> z przodu kontrolera, między guzikami naramiennymi (FUNT/lewy przycisk i RB/prawy przycisk). Jeśli kontrolka przewodnika na kontrolerze przestanie migać, kontroler jest podłączony do bezprzewodowego odbiornika komputera.
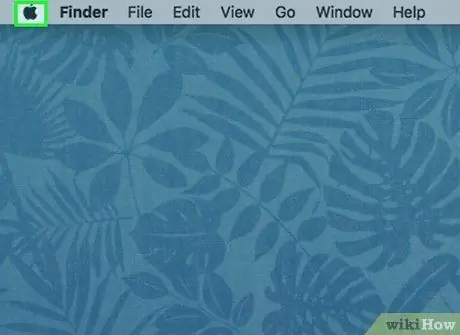
Krok 11. Otwórz menu Apple
który znajduje się w lewym górnym rogu.
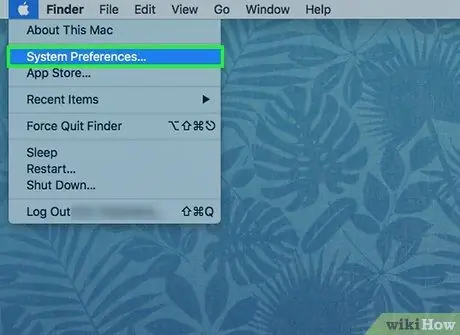
Krok 12. Kliknij opcję Preferencje systemowe u góry menu rozwijanego
Gdy to zrobisz, otworzy się okno Preferencje systemowe.
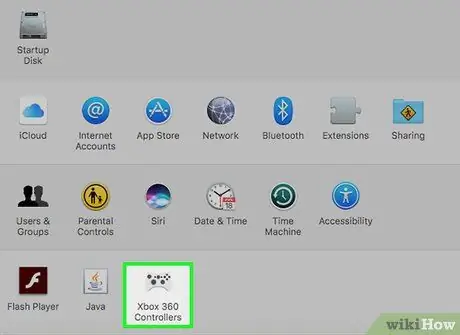
Krok 13. Kliknij ikonę Kontrolery Xbox 360, która wygląda jak kontroler Xbox 360
Otworzy się okno kontrolera, pokazujące twój kontroler w polu u góry okna. Oznacza to, że kontroler Xbox 360 jest już podłączony do komputera Mac.

Krok 14. Przetestuj kontroler, grając w grę
Ustawienia kontrolera będą się różnić w zależności od gry, w którą grasz. Dlatego przed użyciem kontrolera może być konieczne dostosowanie ustawień.






