Ten artykuł poprowadzi Cię przez tworzenie ankiety na Discord, zarówno na komputerach z systemem Windows, jak i Mac. Chociaż Discord nie zapewnia funkcji ankiety, możesz utworzyć ankietę na wiele sposobów, za pomocą reakcji emoji lub za pomocą bota.
Krok
Metoda 1 z 3: Korzystanie z reakcji
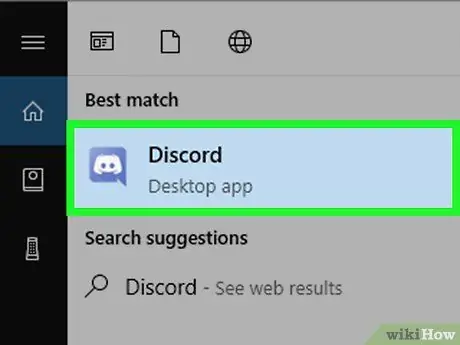
Krok 1. Kliknij ikonę twarzy bez ust w fioletowym dymku, aby otworzyć Discord
Tę ikonę można znaleźć w menu Start (Windows) lub w folderze Aplikacje (Mac). Jeśli jesteś zalogowany, Discord się otworzy.
- Jeśli nie jesteś zalogowany, wprowadź swój adres e-mail i hasło, a następnie kliknij Zaloguj sie.
- Jeśli chcesz korzystać z internetowej wersji Discord, przejdź do https://discordapp.com i kliknij fioletowy przycisk oznaczony Otwórz Discord.
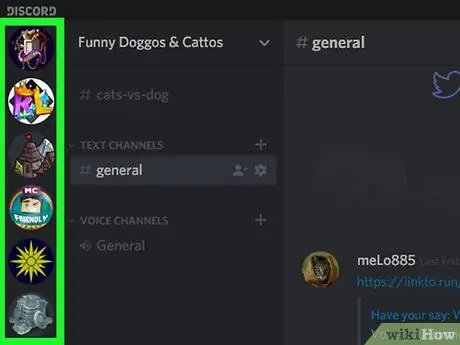
Krok 2. Wybierz inicjały serwera docelowego po lewej stronie okna Discord
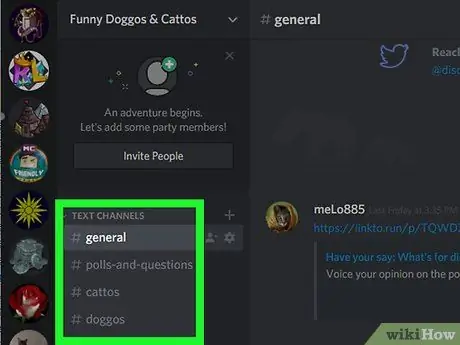
Krok 3. Wybierz kanał docelowy po lewej stronie okna Discord
Jeśli chcesz utworzyć kanał tylko do ankiety, kliknij przycisk + obok „KANAŁY TEKSTOWE”. Wprowadź nazwę kanału (np. „Sonda”) i kliknij Utwórz kanał.
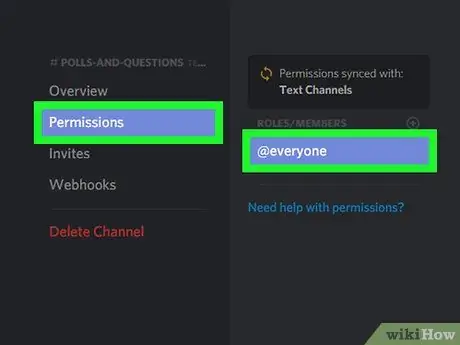
Krok 4. Ustaw uprawnienia użytkownika dla kanału
Kliknij ikonę Ustawienia
po prawej stronie nazwy kanału, a następnie wykonaj następujące czynności:
- Kliknij Uprawnienia.
- wybierać @wszyscy pod nagłówkiem „ROLA/CZŁONKOWIE” po prawej stronie.
- Kliknij ikonę ✓ po prawej stronie nagłówka „Czytaj wiadomości”.
- Przesuń palcem po ekranie, a następnie kliknij ikonę x czerwony w każdej innej opcji.
- Kliknij Zapisz zmiany.
- Naciśnij Esc lub kliknij x w prawym górnym rogu okna.
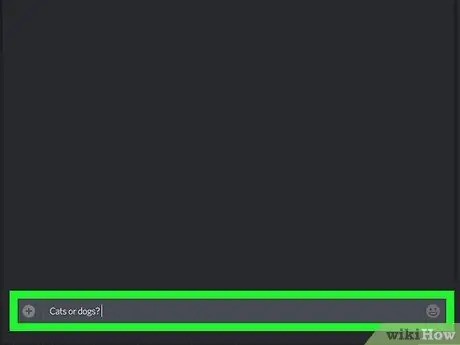
Krok 5. Utwórz i wprowadź pytanie w polu tekstowym kanału, a następnie naciśnij klawisz Enter, aby wysłać pytanie do serwera
Na przykład możesz zapytać „Która piosenkarka Dangdut ma lepszy głos, Julia Perez czy Dewi Persik?”
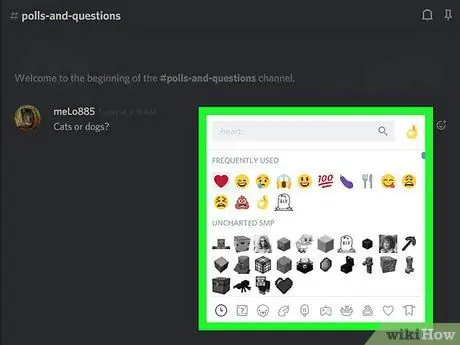
Krok 6. Dodaj emotikon reakcji do pytania
Najedź myszą na pytanie, aż zobaczysz obok niego buźkę. Kliknij ikonę, a następnie wybierz emotikon reakcji (np. emotikon z kciukiem w górę, aby powiedzieć „tak”), a następnie dodaj emotikon dla innej reakcji.
Gdy skończysz, pod pytaniem zobaczysz co najmniej dwa emotikony
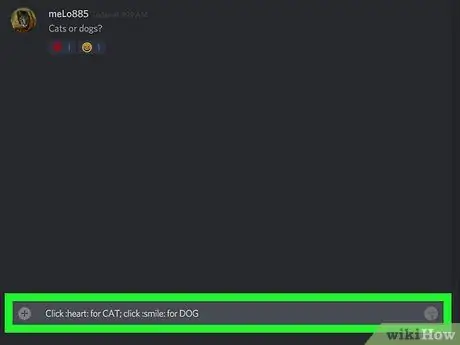
Krok 7. Wyjaśnij zasady ankiety
Ogólnie możesz powiedzieć „Kliknij [emoji A], aby wybrać opcję A, lub [emoji B], aby wybrać opcję B”.
Na przykład możesz powiedzieć „Kliknij kciuki w górę, aby wybrać Julię Perez, lub kwiaty, aby wybrać Boginię Brzoskwini”
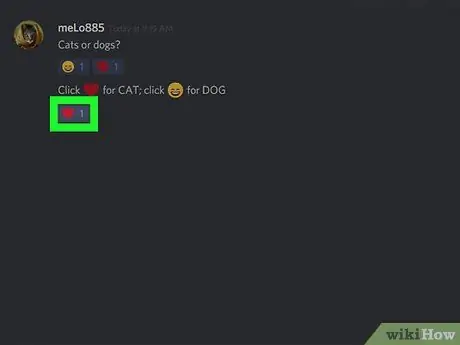
Krok 8. Pozwól członkom serwera wybrać
Członkowie mogą kliknąć dowolny emotikon, aby zagłosować. Liczba głosów pojawi się po prawej stronie emoji.
Ponieważ członkowie serwera nie mogą publikować postów, szanse, że członkowie będą trollować lub wysyłać inne emotikony, są zmniejszone
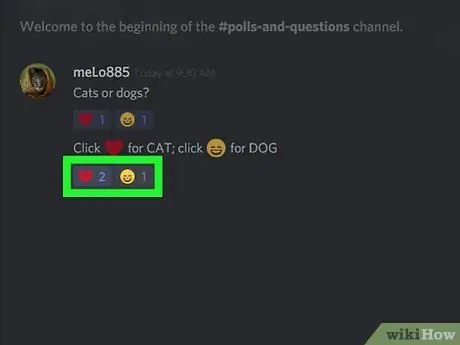
Krok 9. Policz głosy
Po oddaniu głosu przez wszystkich członków lub po pewnym czasie, emotikon z najwyższą liczbą obok niego jest zwycięzcą ankiety.
Metoda 2 z 3: Korzystanie z bota odpytującego
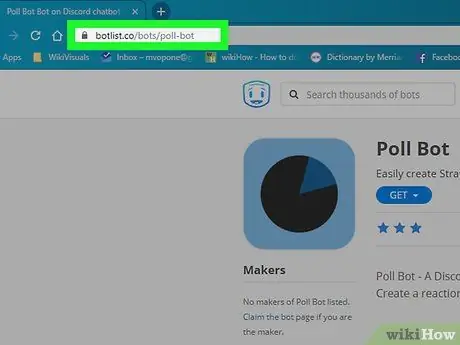
Krok 1. Otwórz stronę bota ankiety pod adresem
Ta strona udostępnia bota Discord, który może uruchamiać ankiety na serwerze.
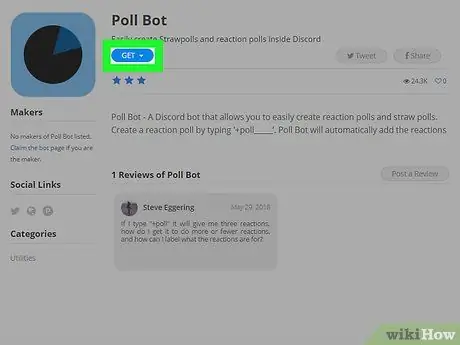
Krok 2. Kliknij niebieski przycisk oznaczony GET w górnej części strony
Zobaczysz rozwijane menu.
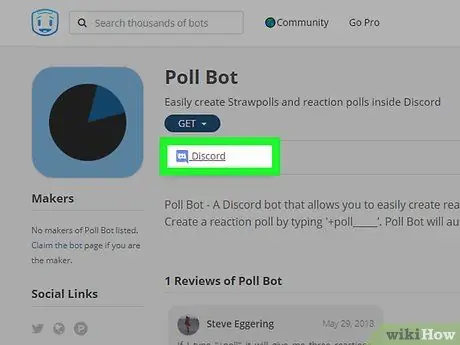
Krok 3. Kliknij Discord w menu rozwijanym
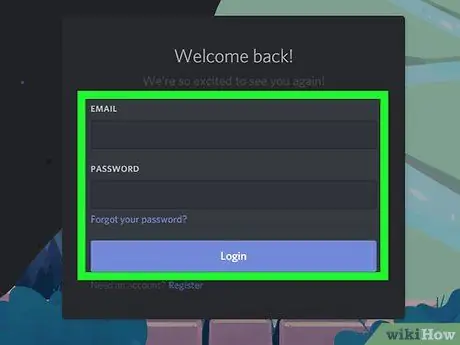
Krok 4. Przejdź do Discord
Po wyświetleniu monitu wprowadź adres e-mail i hasło do konta Discord.
Jeśli nie widzisz ekranu logowania, pomiń ten krok
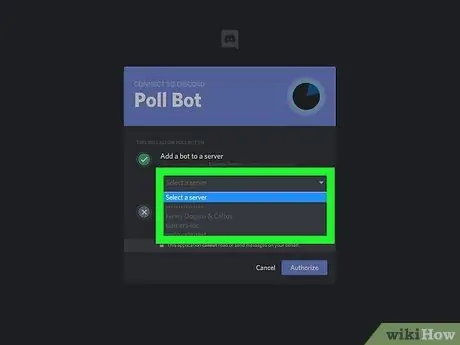
Krok 5. Wybierz serwer
Kliknij pole „Dodaj bota do serwera”, a następnie wybierz serwer docelowy z menu rozwijanego.
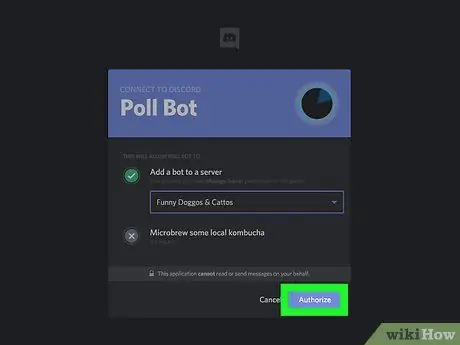
Krok 6. Kliknij fioletowy przycisk oznaczony Autoryzuj u dołu strony
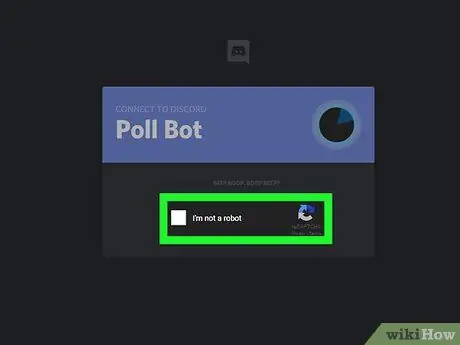
Krok 7. Kliknij pole Nie jestem robotem
Zobaczysz znacznik wyboru. Bot ankiety zostanie dodany do Discord i będziesz mógł zamykać karty w swojej przeglądarce.
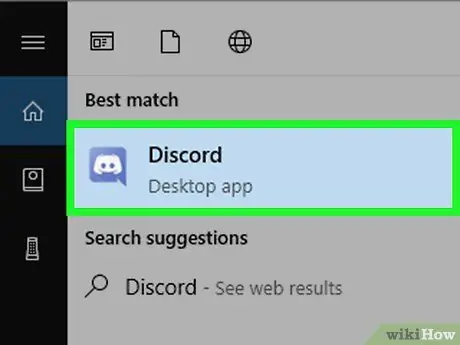
Krok 8. Kliknij ikonę twarzy bez ust w fioletowym dymku, aby otworzyć Discord
Tę ikonę można znaleźć w menu Start (Windows) lub w folderze Aplikacje (Mac). Jeśli jesteś zalogowany, Discord się otworzy.
- Jeśli nie jesteś zalogowany, wprowadź swój adres e-mail i hasło, a następnie kliknij Zaloguj sie.
- Jeśli chcesz korzystać z internetowej wersji Discord, przejdź do https://discordapp.com i kliknij fioletowy przycisk oznaczony Otwórz Discord.
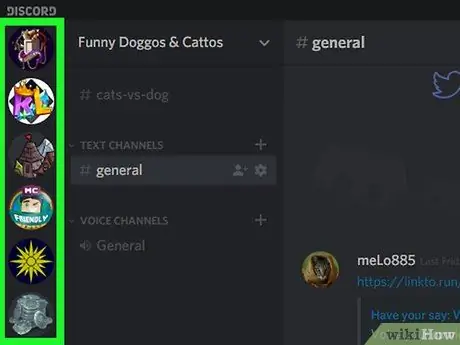
Krok 9. Wybierz serwer, na którym zainstalowany jest bot ankiety po lewej stronie okna Discord
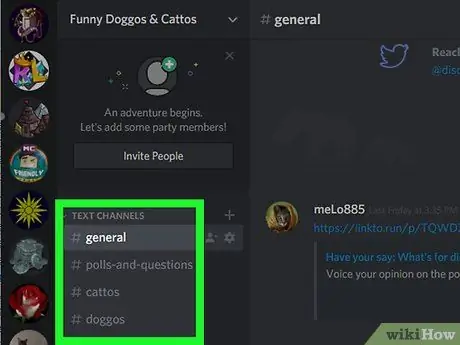
Krok 10. Wybierz kanał docelowy po lewej stronie okna Discord
Jeśli chcesz utworzyć kanał tylko do ankiety, kliknij przycisk + obok „KANAŁY TEKSTOWE”. Wprowadź nazwę kanału (np. „Sonda”) i kliknij Utwórz kanał.
Krok 11. Włącz bota ankiety
Wpisz +/strawpoll# w polu tekstowym i zastąp „#” liczbą odpowiedzi na ankietę. Następnie naciśnij Enter. Po chwili bot ankiety pojawi się na kanale.
Na przykład, aby utworzyć ankietę z 6 odpowiedziami, wpisz +/strawpoll6
Krok 12. Wprowadź tytuł ankiety
Po wyświetleniu monitu o podanie tytułu wprowadź tytuł ankiety i naciśnij klawisz Enter.
Krok 13. Wprowadź opcje odpowiedzi w ankiecie
Gdy zostaniesz poproszony o wprowadzenie pierwszego wyboru, wprowadź pierwszą odpowiedź i naciśnij Enter. Powtarzaj powyższe kroki, aż bot ankietujący zarejestruje wszystkie Twoje odpowiedzi. Po zakończeniu wpisywania odpowiedzi bot wyśle link do ankiety.
Krok 14. Poproś członków kanału o wypełnienie ankiety
Członkowie mogą kliknąć link nad komentarzami bota ankiety, a następnie zagłosować na odpowiedź i kliknąć Głosować na dole strony. W ankiecie wygrywa odpowiedź z największą liczbą głosów.
Metoda 3 z 3: Korzystanie z Kreatora ankiet
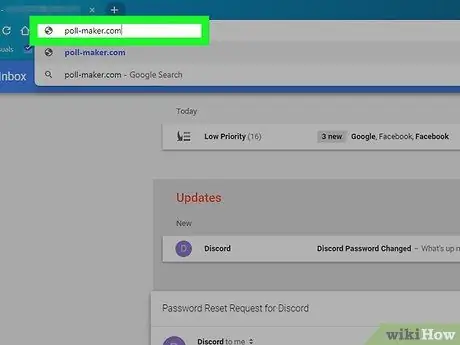
Krok 1. Odwiedź witrynę Poll Maker pod adresem
Ta strona umożliwia tworzenie ankiet. Po utworzeniu ankiety możesz udostępnić link na czacie Discord.
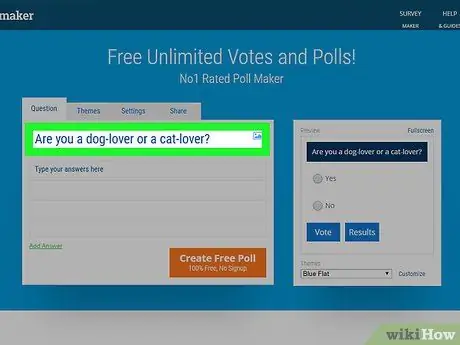
Krok 2. Wpisz pytanie ankiety w polu „Tu wpisz swoje pytanie”
To pole znajduje się na górze strony.
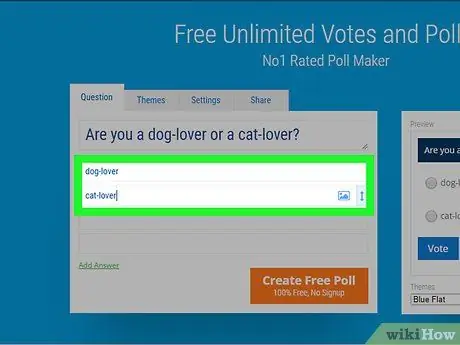
Krok 3. Wprowadź odpowiedzi do ankiety w odpowiednim polu
- Aby utworzyć prostą ankietę, możesz wpisać odpowiedź „Tak” lub „Nie” w kolumnie odpowiedzi. Możesz na przykład zadać pytania typu „Czy lubisz muzykę Dangdut?”.
- Aby udzielić kolejnej odpowiedzi, kliknij Dodaj odpowiedź.
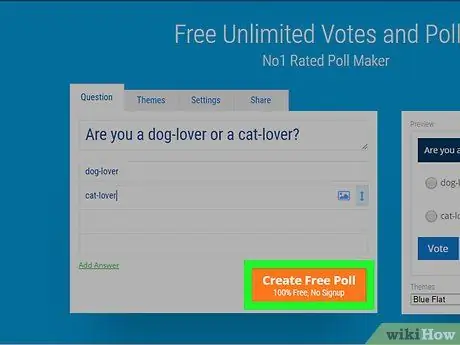
Krok 4. Kliknij pomarańczowy przycisk oznaczony Utwórz bezpłatną ankietę pod ankietą
Otrzymasz dwa linki, link do ankiety i link do wyświetlenia wyników.
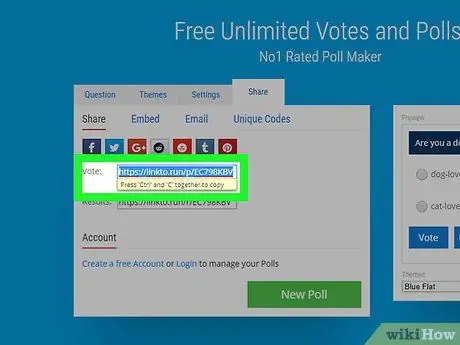
Krok 5. Skopiuj link do ankiety, wybierając link „Głosuj”, a następnie naciskając Ctrl+C (Windows) lub Command+C (Mac).
Link zostanie skopiowany do schowka.
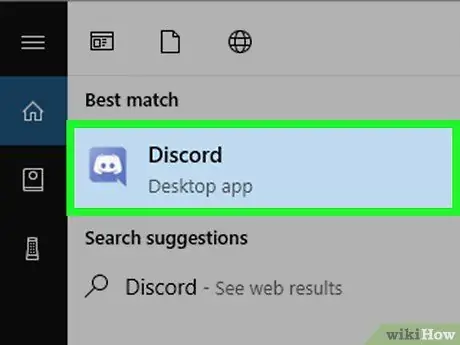
Krok 6. Kliknij ikonę twarzy bez ust w fioletowym dymku, aby otworzyć Discord
Tę ikonę można znaleźć w menu Start (Windows) lub w folderze Aplikacje (Mac). Jeśli jesteś zalogowany, Discord się otworzy.
- Jeśli nie jesteś zalogowany, wprowadź swój adres e-mail i hasło, a następnie kliknij Zaloguj sie.
- Jeśli chcesz korzystać z internetowej wersji Discord, przejdź do https://discordapp.com i kliknij fioletowy przycisk oznaczony Otwórz Discord.
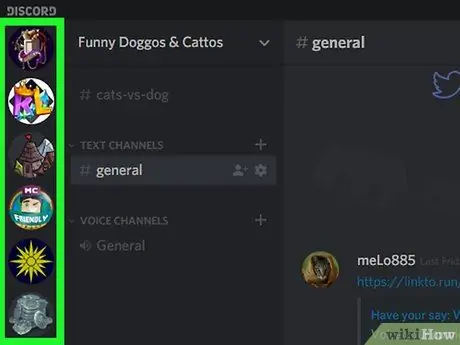
Krok 7. Wybierz serwer docelowy po lewej stronie okna Discord
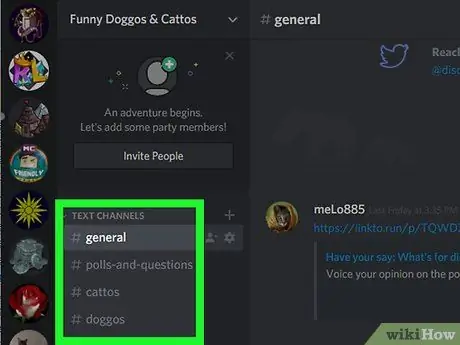
Krok 8. Wybierz kanał docelowy po lewej stronie okna Discord
Jeśli chcesz utworzyć kanał tylko do ankiety, kliknij przycisk + obok „KANAŁY TEKSTOWE”. Wprowadź nazwę kanału (np. „Sonda”) i kliknij Utwórz kanał.
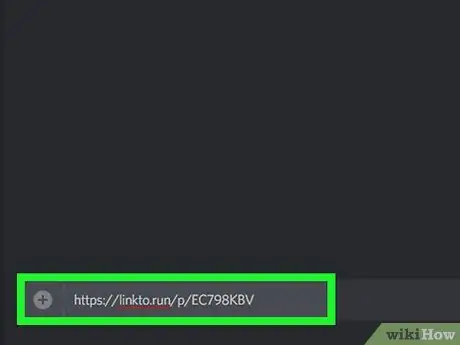
Krok 9. Wklej link do ankiety, klikając pole tekstowe na dole strony i naciskając Ctrl+V lub Command+V.
Następnie naciśnij Enter, aby wkleić adres URL do kanału.
Możesz również skopiować i wkleić link „Wyniki” do kanału, aby wspierający mogli zobaczyć wyniki ankiety
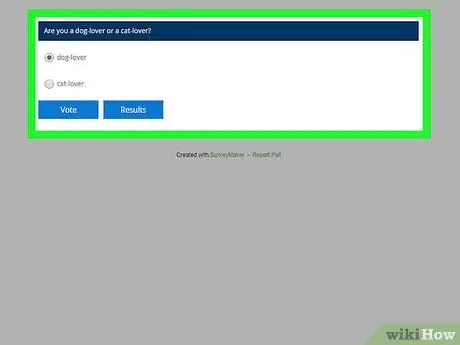
Krok 10. Pozwól członkom głosować, klikając link i wybierając dostępne odpowiedzi
Po głosowaniu członkowie mogą wyświetlić wyniki, klikając link do wyniki.
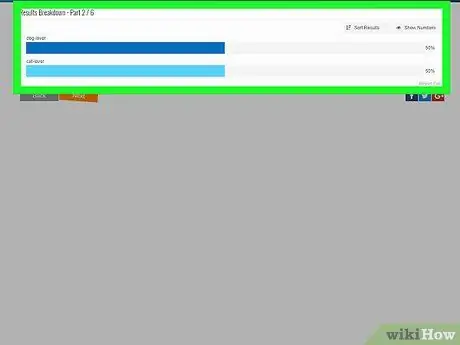
Krok 11. Otwórz wynikowy adres URL
Strona wyświetli liczbę głosów na każdy wybór. Wybór z największą liczbą głosów zostanie zwycięzcą plebiscytu.






