Ta wikiHow uczy, jak zresetować lub zmienić hasło do konta Discord na komputerze. Może po prostu chcesz użyć nowego hasła lub stare hasło wymaga aktualizacji. Niezależnie od sytuacji, ten artykuł jest świetną lekturą.
Krok
Metoda 1 z 2: Zresetuj zapomniane hasło
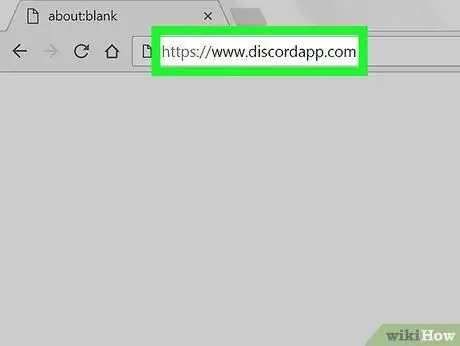
Krok 1. Odwiedź
Możesz użyć dowolnej przeglądarki internetowej, takiej jak Safari lub Firefox, aby zresetować hasło do konta Discord.
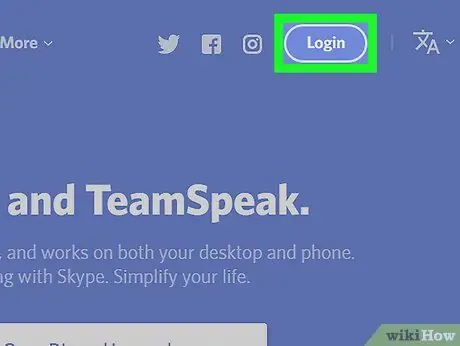
Krok 2. Kliknij Zaloguj
Znajduje się w prawym górnym rogu ekranu.
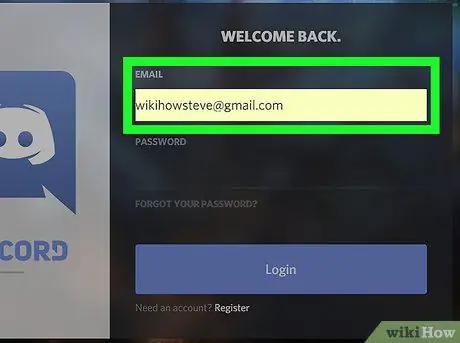
Krok 3. Wpisz swój adres e-mail w polu „E-mail”
Wprowadzony adres to adres, którego użyłeś podczas tworzenia konta Discord.
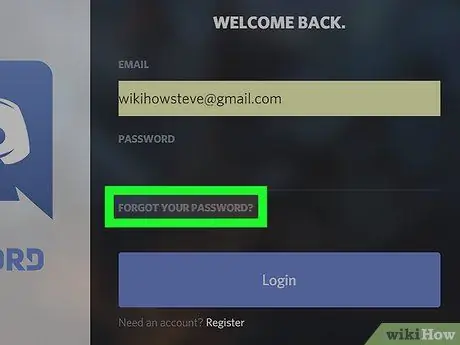
Krok 4. Kliknij Nie pamiętasz hasła?
. Ten link znajduje się w kolumnie „Hasło”. Możesz zobaczyć wyskakujące okienko z prośbą o sprawdzenie poczty i dalsze instrukcje.
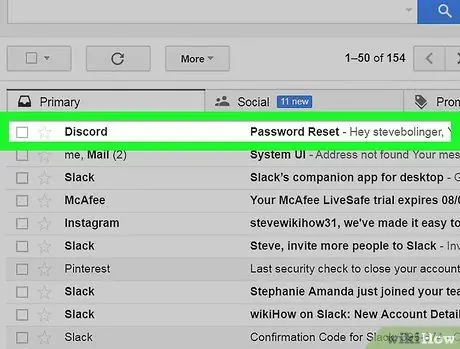
Krok 5. Otwórz wiadomość z Discord
Uzyskaj dostęp do aplikacji e-mail lub strony internetowej, aby znaleźć wiadomości z Discord.
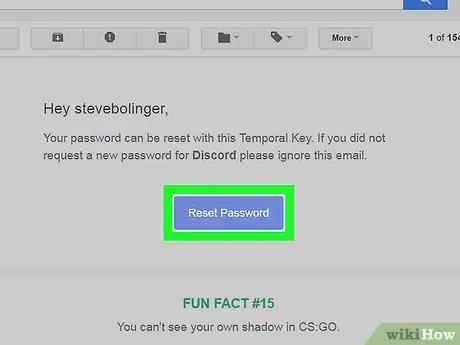
Krok 6. Kliknij Resetuj hasło w wiadomości
W przeglądarce internetowej otworzy się strona „Zmień hasło”.
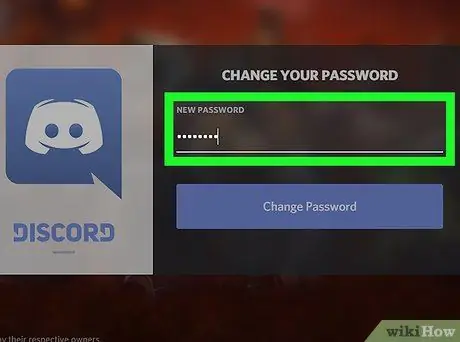
Krok 7. Wpisz nowe hasło w odpowiednim miejscu
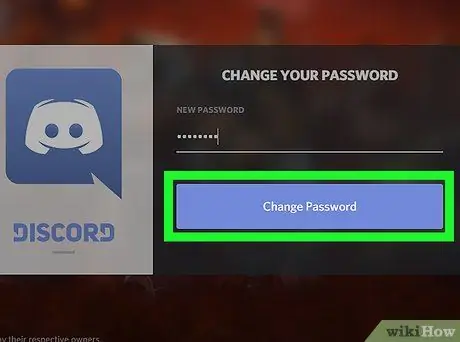
Krok 8. Kliknij Zmień hasło
Hasło zostało pomyślnie zresetowane.
Metoda 2 z 2: Zmiana starego hasła
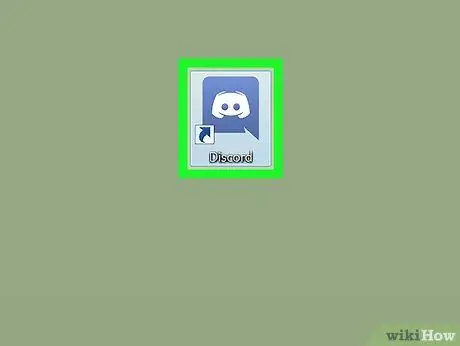
Krok 1. Otwórz Discord
Te aplikacje są oznaczone niebieską ikoną z uśmiechniętym białym gamepadem w menu Windows (PC) lub folderze „Aplikacje” (Mac). Jeśli chcesz, wejdź na https://www.discordapp.com w swojej przeglądarce i kliknij „ Zaloguj sie ” w prawym górnym rogu ekranu, aby zalogować się na swoje konto.
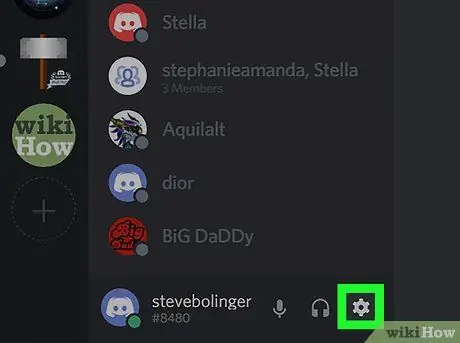
Krok 2. Kliknij ikonę koła zębatego
Znajduje się pod drugą kolumną, po prawej stronie ikony słuchawek.
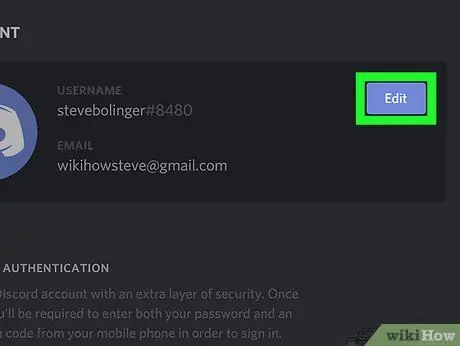
Krok 3. Kliknij Edytuj
To niebieski przycisk po prawej stronie nazwy użytkownika.
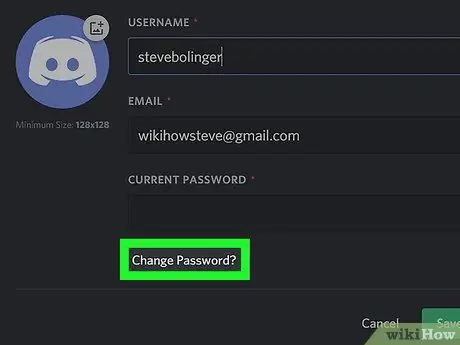
Krok 4. Kliknij Zmień hasło?
. Ta opcja znajduje się w kolumnie „Aktualne hasło”.
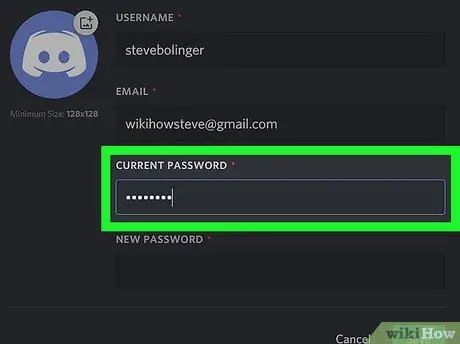
Krok 5. Wpisz stare hasło w polu „Aktualne hasło”
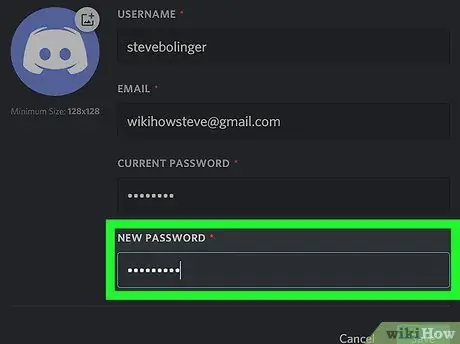
Krok 6. Wpisz nowe hasło w polu „Nowe hasło”
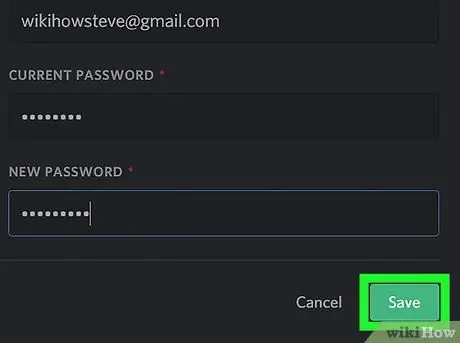
Krok 7. Kliknij Zapisz
To zielony przycisk na dole okna. Nowe hasło zacznie obowiązywać natychmiast.






