Po dłuższym korzystaniu z przeglądarki możesz mieć wrażenie, że lista zakładek jest niekompletna lub po prostu chcesz ją edytować. Możesz łatwo usunąć pojedynczą zakładkę z okna Firefoksa lub wiele zakładek za pośrednictwem biblioteki zakładek („Biblioteka zakładek”).
Krok
Metoda 1 z 2: Usuwanie jednej zakładki
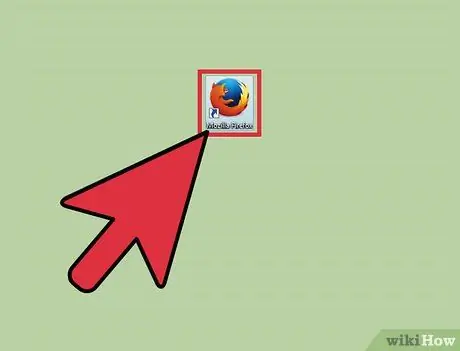
Krok 1. Otwórz przeglądarkę Mozilla Firefox
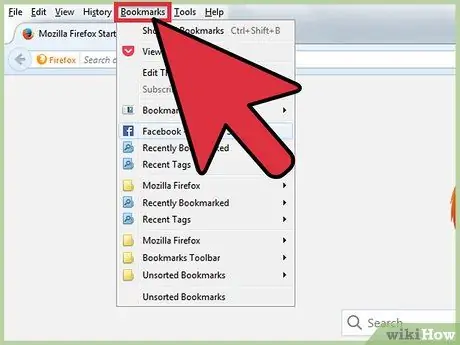
Krok 2. Wybierz przycisk „Zakładki” na pasku menu
Następnie odwiedź zakładkę, którą chcesz usunąć.
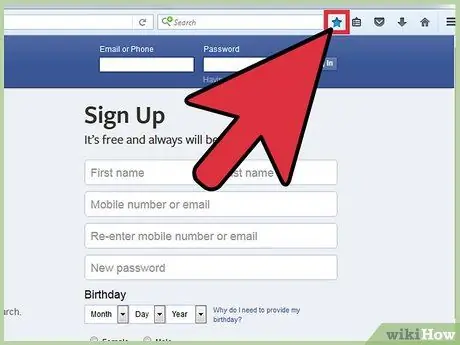
Krok 3. Wybierz ikonę gwiazdki
Znajduje się w prawym górnym rogu przeglądarki, po prawej stronie paska wyszukiwania. Wyświetlone zostanie menu zatytułowane „Edytuj swoje zakładki”.
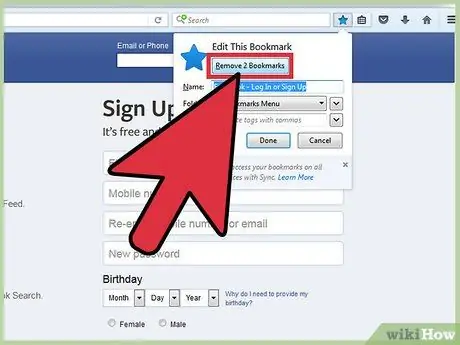
Krok 4. Kliknij pole oznaczone „Usuń zakładkę„
Aby dowiedzieć się, czy zakładki zostały usunięte, ponownie otwórz przeglądarkę i poszukaj zakładek pod ikoną „ Zakładki” na pasku narzędzi.
Metoda 2 z 2: Usuwanie wielu zakładek naraz
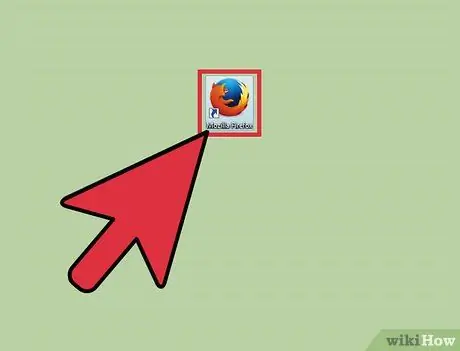
Krok 1. Otwórz przeglądarkę Mozilla Firefox
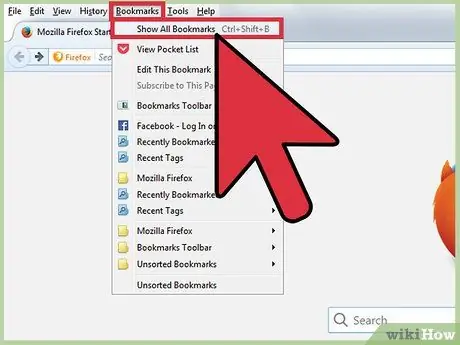
Krok 2. Kliknij przycisk „ Zakładki” na pasku narzędzi
Z tego miejsca zostanie wyświetlone menu rozwijane i możesz wybrać opcję "Pokaż wszystkie zakładki". Następnie otworzy się okno biblioteki zakładek.
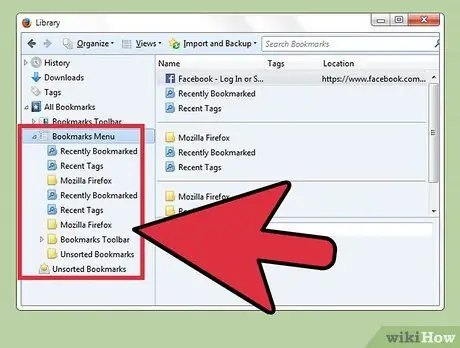
Krok 3. Kliknij folder, który chcesz edytować
Wybierz folder z lewego panelu. Zawartość zostanie wyświetlona po prawej stronie okna.
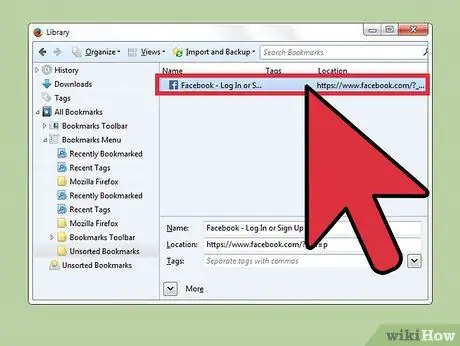
Krok 4. Wybierz zakładki, które chcesz usunąć
Kliknij plik zakładki, który chcesz usunąć, lub przytrzymaj klawisz Command podczas wybierania innych zakładek, które chcesz usunąć.
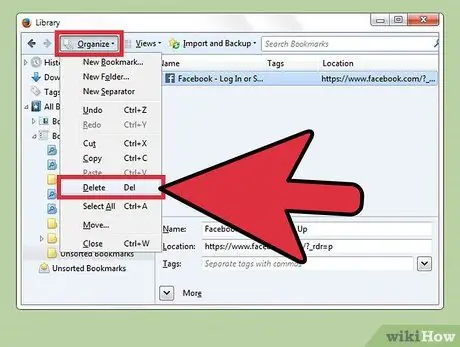
Krok 5. Wybierz ikonę koła zębatego
Znajduje się w lewym górnym rogu okna. Następnie pojawi się menu rozwijane. Wybierz „Usuń” z menu, które się otworzy.
Porady
- Jeśli przypadkowo usuniesz zakładkę, możesz otworzyć okno menedżera zakładek („Organizuj zakładki”) i nacisnąć kombinację klawiszy „control” i „z”.
- Możesz usuwać zakładki z Mozilla Firefox, nawet jeśli Twój komputer nie jest podłączony do Internetu.






