Ta wikiHow uczy, jak dodawać ważne kontakty do listy ulubionych („Ulubione”) w aplikacji Telefon na iPhonie.
Krok
Część 1 z 3: Dodawanie kontaktów do listy ulubionych
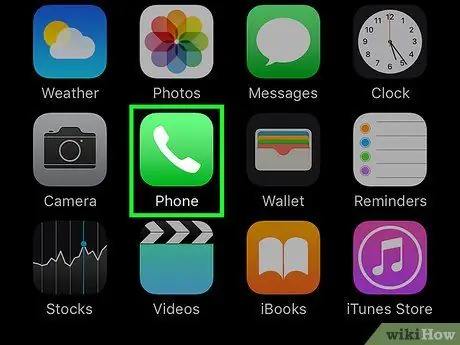
Krok 1. Otwórz aplikację Telefon
Ta aplikacja jest oznaczona zieloną ikoną z białą słuchawką w środku i jest zwykle wyświetlana na ekranie głównym.
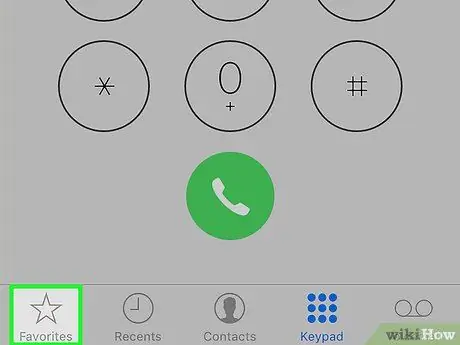
Krok 2. Dotknij Ulubione
To ikona gwiazdki w lewym dolnym rogu ekranu.
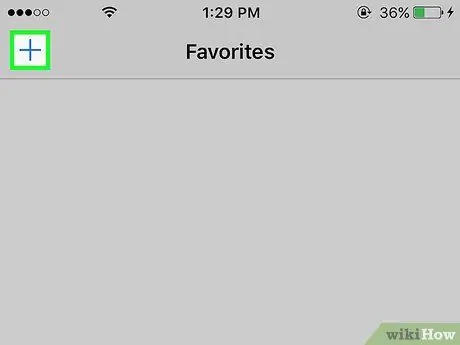
Krok 3. Dotknij
Znajduje się w lewym górnym rogu ekranu.
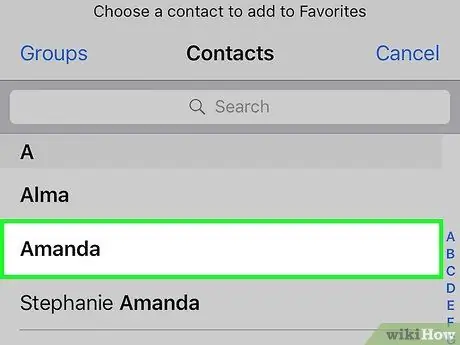
Krok 4. Dotknij kontaktu
Wybierz kontakt, który chcesz dodać do listy ulubionych („ Ulubione”).
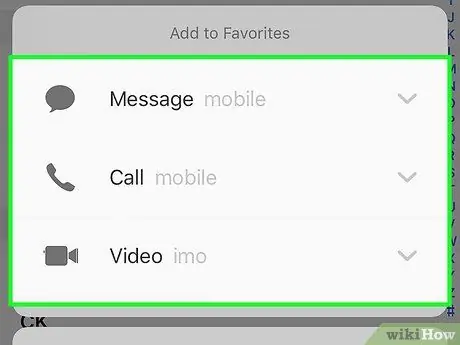
Krok 5. Dotknij numeru, który chcesz dodać
Wybierz jedną z następujących opcji:
- ” Wiadomość ” jako numer główny do wysyłania krótkich wiadomości.
- ” połączenie ” jako numer podstawowy dla połączeń głosowych.
- ” Filmy ” jako podstawowy identyfikator FaceTime kontaktu.
- Dodaj drugi numer do listy ulubionych, powtarzając powyższe kroki.
Część 2 z 3: Edycja listy ulubionych
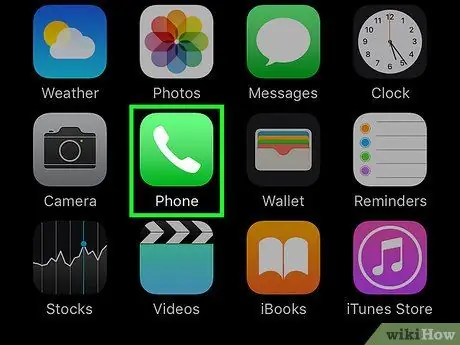
Krok 1. Otwórz aplikację Telefon
Ta aplikacja jest oznaczona zieloną ikoną z białą słuchawką w środku i jest zwykle wyświetlana na ekranie głównym.
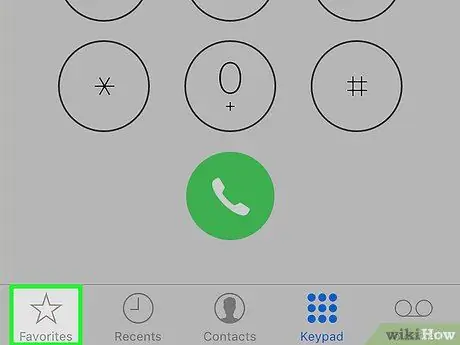
Krok 2. Dotknij Ulubione
To ikona gwiazdki w lewym dolnym rogu ekranu.
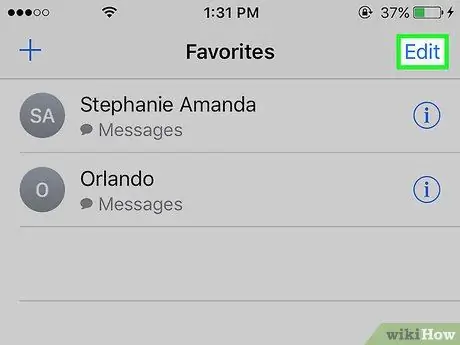
Krok 3. Dotknij Edytuj
Znajduje się w prawym górnym rogu ekranu.
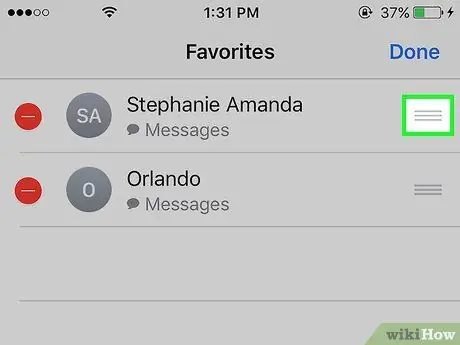
Krok 4. Dotknij i przytrzymaj przycisk obok kontaktu
W ten sposób możesz przeciągać kontakty w górę lub w dół ekranu, aby zmienić kolejność wpisów na liście ulubionych kontaktów.
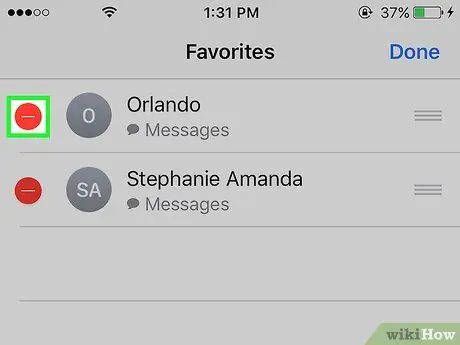
Krok 5. Dotknij ️ obok kontaktu
Wybierz opcję usunięcia kontaktu z listy ulubionych kontaktów.
Dotykać " Kasować ”, aby potwierdzić usunięcie.
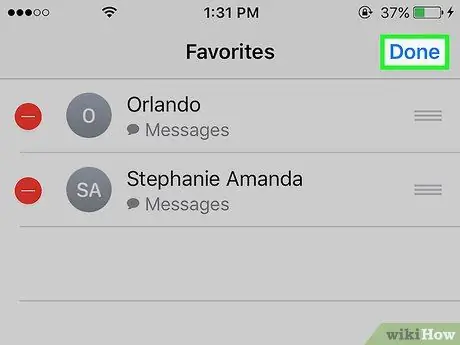
Krok 6. Dotknij Gotowe
Znajduje się w prawym górnym rogu ekranu. Teraz zakończyłeś edycję swojej ulubionej listy kontaktów.
Część 3 z 3: Dodawanie widżetów listy ulubionych
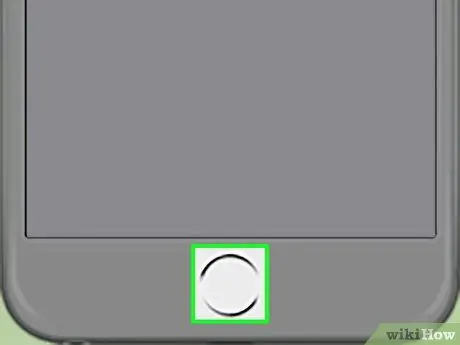
Krok 1. Naciśnij przycisk „Dom”
Ten okrągły przycisk znajduje się z przodu urządzenia. Powrócisz do ekranu głównego.
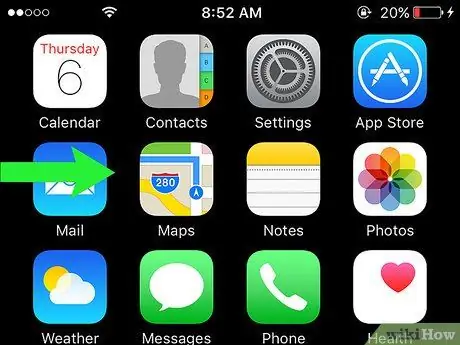
Krok 2. Przesuń ekran w prawo
Możesz przesuwać palcem z dowolnej strony lub części ekranu głównego. Następnie strona „ Dzisiaj” zostanie załadowana w oknie centrum powiadomień („ Centrum powiadomień”).
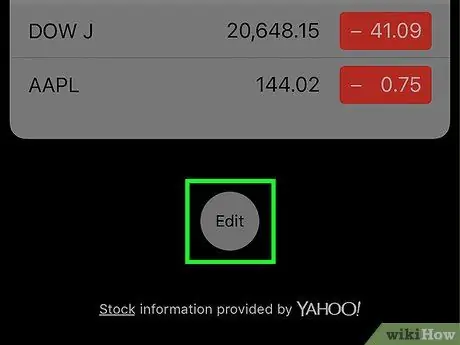
Krok 3. Przesuń palcem po ekranie i dotknij Edytuj
Ta opcja znajduje się pod całą zawartością.
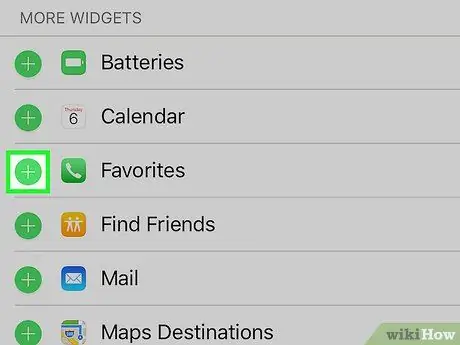
Krok 4. Przesuń palcem po ekranie i dotknij +
Wybierz białą ikonę plusa w zielonym kółku obok tekstu „ Ulubione”.
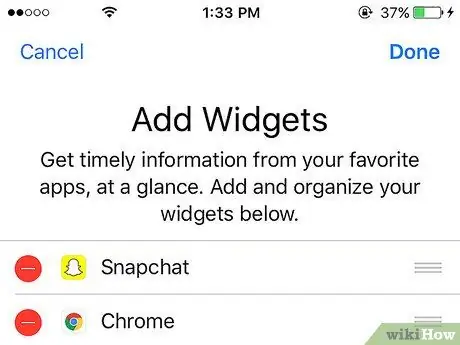
Krok 5. Przewiń stronę do góry
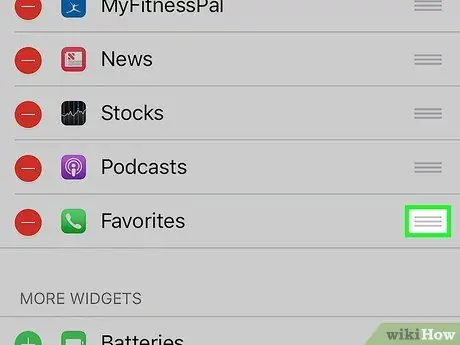
Krok 6. Dotknij i przytrzymaj przycisk obok widżetu
W ten sposób możesz przeciągać widżety w górę lub w dół ekranu, aby zmienić ich kolejność.
Widżety u góry listy pojawiają się bliżej okna centrum powiadomień
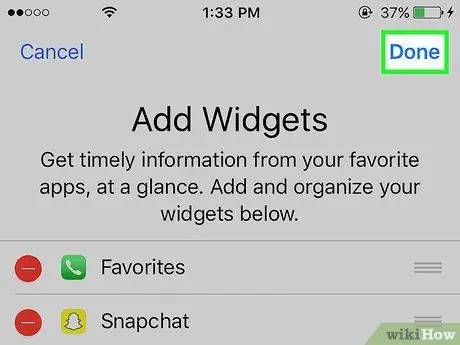
Krok 7. Dotknij Gotowe
Znajduje się w prawym górnym rogu ekranu. Ulubiony widżet listy kontaktów pojawi się teraz na stronie „Dzisiaj” w oknie centrum powiadomień.






