W tym artykule dowiesz się, jak ponownie aktywować iPhone'a, który został dezaktywowany po wielokrotnym nieudanym logowaniu (logowaniu).
Krok
Metoda 1 z 2: Wykonywanie przywracania z kopii zapasowej iTunes
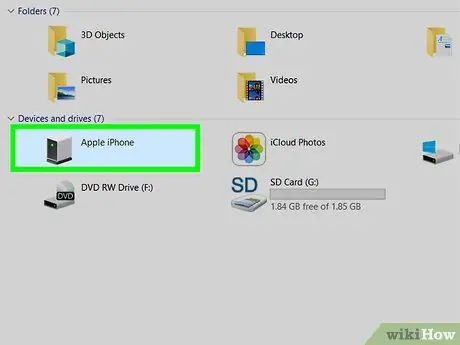
Krok 1. Podłącz iPhone'a do komputera z zainstalowanym iTunes
Jeśli pojawi się komunikat „ iPhone jest wyłączony. Połącz się z iTunes”, podłącz iPhone'a do komputera, na którym wykonano kopię zapasową danych.
Ta metoda zadziała tylko wtedy, gdy wykonasz kopię zapasową danych iPhone'a w iTunes i znasz hasło
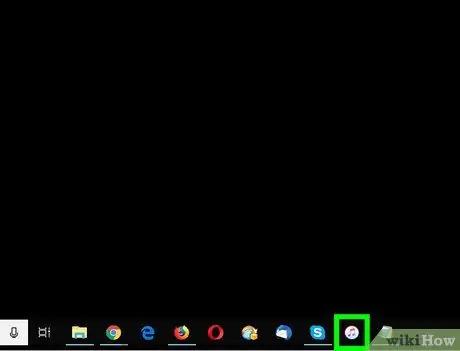
Krok 2. Uruchom iTunes
Jeśli iTunes nie uruchamia się automatycznie po podłączeniu iPhone'a, kliknij w ikonę iTunes w Docku (komputery Mac) lub w Wszystkie aplikacje w menu Start (komputery z systemem Windows).
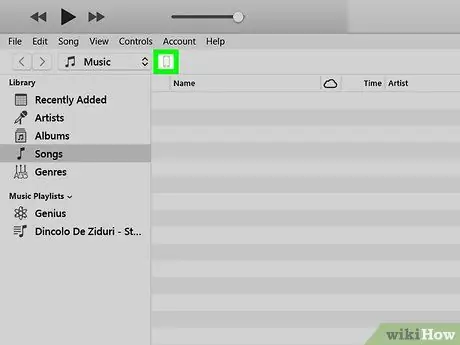
Krok 3. Kliknij ikonę iPhone'a
Znajduje się w lewym górnym rogu okna iTunes.
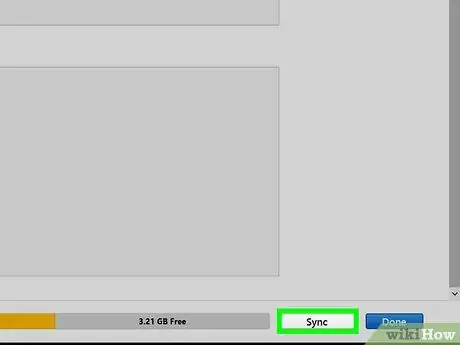
Krok 4. Kliknij Synchronizuj
iTunes poprosi o podanie kodu dostępu.
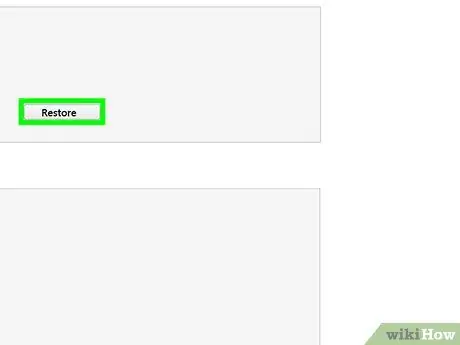
Krok 5. Wprowadź hasło, a następnie kliknij Przywróć
Spowoduje to przywrócenie iPhone'a z najnowszą kopią zapasową iTunes.
Metoda 2 z 2: Korzystanie z trybu odzyskiwania
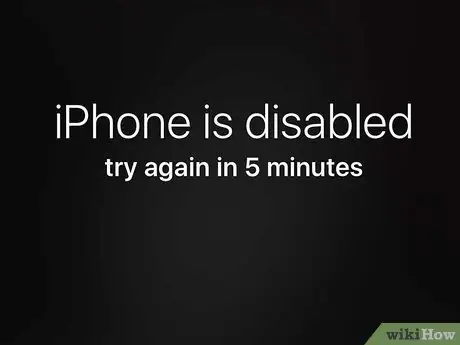
Krok 1. Spójrz na liczbę minut wymienioną w powiadomieniu
Po upływie wskazanej w komunikacie liczby minut można tylko ponownie się zalogować.
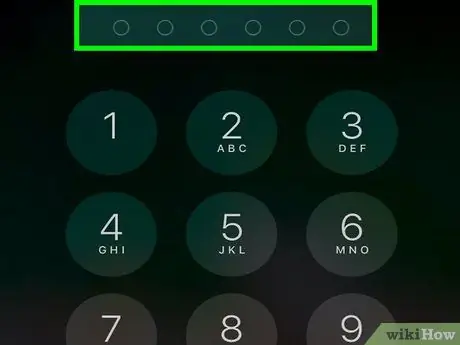
Krok 2. Wpisz poprawnie hasło
Użyj tej metody, jeśli zapomnisz hasła.
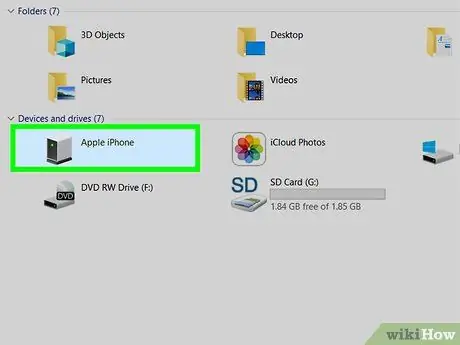
Krok 3. Podłącz iPhone'a do komputera z zainstalowanym iTunes
Możesz użyć wbudowanego kabla USB iPhone'a lub innego kompatybilnego kabla.

Krok 4. Wymuś ponowne uruchomienie iPhone'a
W zależności od modelu urządzenia, jak to zrobić, będzie się różnić:
-
iPhone X, iPhone 8 i 8 Plus:
Szybko naciśnij i zwolnij przycisk zwiększania głośności, a następnie przycisk zmniejszania głośności, a następnie naciśnij i przytrzymaj przycisk znajdujący się po prawej stronie urządzenia, aż telefon uruchomi się ponownie i wyświetli ekran odzyskiwania.
-
iPhone 7 lub 7 Plus:
Naciśnij i przytrzymaj jednocześnie przycisk zmniejszania głośności i przycisk zasilania. Nie zwalniaj obu przycisków, dopóki telefon nie uruchomi się ponownie i nie przejdzie do ekranu odzyskiwania.
-
iPhone 6 lub starszy:
Naciśnij i przytrzymaj jednocześnie przyciski Home i Power, aż telefon uruchomi się ponownie na ekranie odzyskiwania.
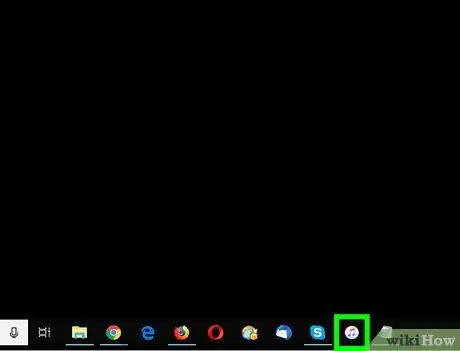
Krok 5. Uruchom iTunes
Jeśli iTunes nie uruchamia się automatycznie po podłączeniu telefonu, kliknij w ikonę iTunes w Docku (komputery Mac) lub w Wszystkie Aps w menu Start (komputery z systemem Windows). Jeśli iTunes jest otwarty, ta aplikacja wyświetli ekran trybu odzyskiwania.
Jeśli istnieje opcja Aktualizacje na ekranie trybu odzyskiwania kliknij opcję, aby sprawdzić, czy ekran powróci do strony telefonu. Jeśli ta aktualizacja nie działa, kontynuuj proces tą metodą.
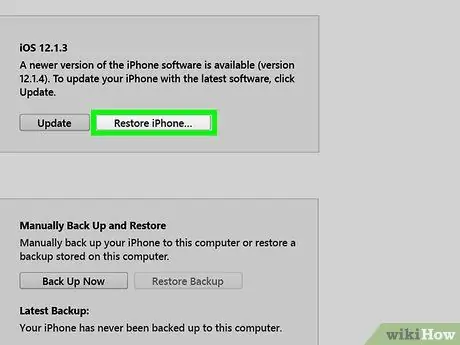
Krok 6. Kliknij Przywróć iPhone'a…
Spowoduje to wyświetlenie komunikatu potwierdzającego, informującego, że następnym krokiem jest przywrócenie iPhone'a do ustawień fabrycznych.
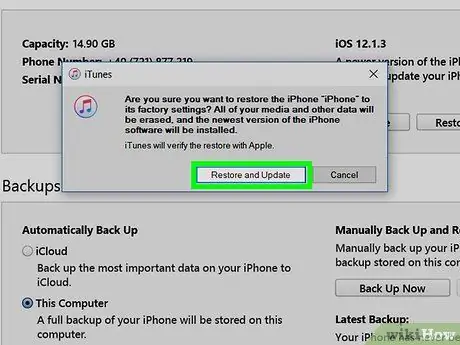
Krok 7. Kliknij Przywróć
Spowoduje to zresetowanie iPhone'a do ustawień fabrycznych. Następnie możesz skonfigurować telefon od podstaw i ustawić nowe hasło.






