Ta wikiHow uczy, jak włączyć Edytor atrybutów lub zakładkę „Edytor atrybutów” w Active Directory („Active Directory”). Aby wyświetlić zakładkę, musisz włączyć „Funkcje zaawansowane” w konsoli „Użytkownicy i komputery Active Directory”.
Krok
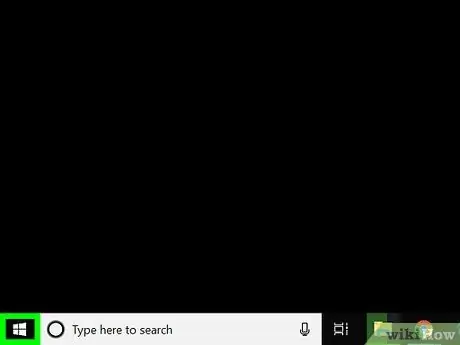
Krok 1. Kliknij menu „Start” systemu Windows
Przycisk z ikoną Windows znajduje się po lewej stronie paska zadań Windows. Następnie otworzy się menu „Start”.
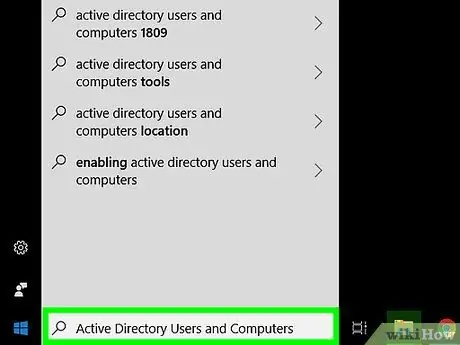
Krok 2. Wpisz Użytkownicy i komputery usługi Active Directory
Opcja "Użytkownicy i komputery Active Directory" pojawi się w menu "Start".
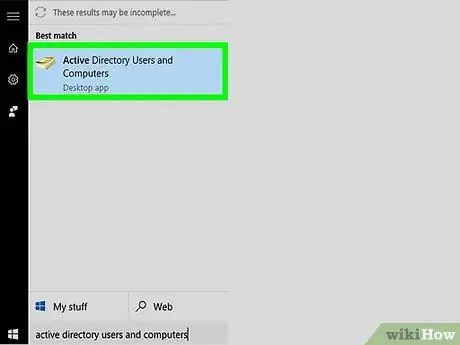
Krok 3. Kliknij Użytkownicy i komputery usługi Active Directory
Ten program ma ikonę książki telefonicznej żółtej strony. Następnie pojawi się okno lub konsola "Użytkownicy i komputery Active Directory".
Jeśli konsola „Użytkownicy i komputery usługi Active Directory” nie jest jeszcze zainstalowana na komputerze, najpierw skontaktuj się z administratorem systemu komputerowego
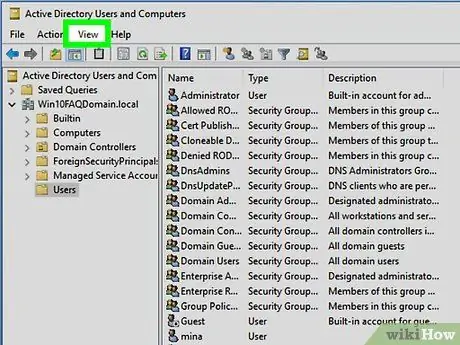
Krok 4. Kliknij Widok
Ta opcja znajduje się na pasku menu u góry okna Active Directory („Active Directory”). Kliknij „Widok”, aby wyświetlić menu rozwijane.
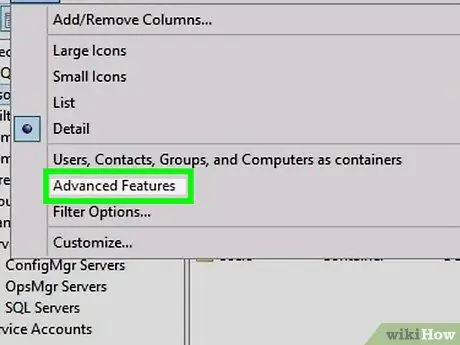
Krok 5. Sprawdź zaawansowane funkcje
Jeśli nie widzisz zaznaczenia po lewej stronie „Funkcje zaawansowane”, kliknij pole, aby je włączyć.
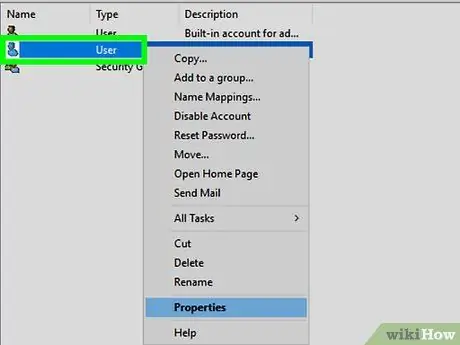
Krok 6. Kliknij prawym przyciskiem myszy obiekt użytkownika, który chcesz edytować
Obiekty użytkownika są wyświetlane w głównym Active Directory lub w oknie „Active Directory”. Po kliknięciu obiektu prawym przyciskiem myszy obok obiektu pojawi się wyskakujące menu.
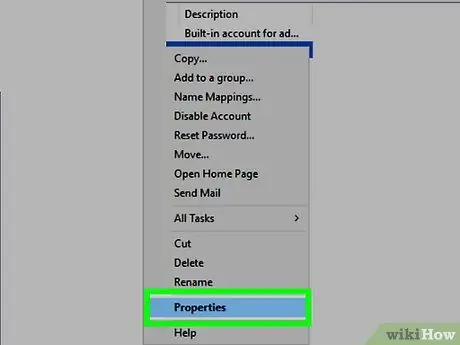
Krok 7. Kliknij Właściwości
Otworzy się okno właściwości obiektu użytkownika.
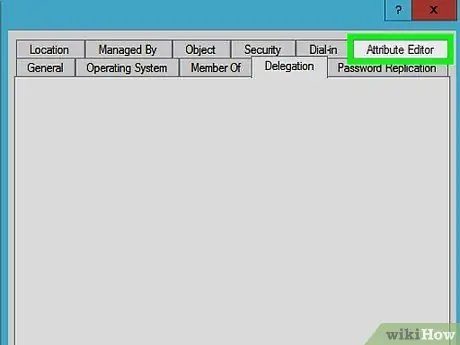
Krok 8. Kliknij Edytor atrybutów
Po zaznaczeniu opcji „Funkcje zaawansowane” w górnej części okna właściwości obiektu użytkownika zostanie wyświetlona karta „Edytor atrybutów”.






