SPSS to program do analizy statystycznej stosowany w różnych dziedzinach, od badań rynkowych po agencje rządowe. SPSS udostępnia wiele funkcji przetwarzania danych, ale przed użyciem udostępnionych funkcji potrzebne są dane. Istnieje kilka sposobów wprowadzania danych do SPSS, zaczynając od ręcznego wprowadzania danych do wprowadzania danych z innego pliku.
Krok
Metoda 1 z 2: Ręczne wprowadzanie danych
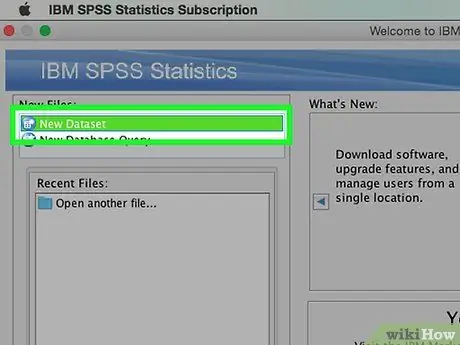
Krok 1. Zdefiniuj zmienne
Aby wprowadzić dane za pomocą SPSS, potrzebujesz kilku zmiennych. Zmienne to kolumny arkusza SPSS w przypadku korzystania z „Widoku danych”, a każda zmienna zawiera dane w tym samym formacie.
- Aby określić zmienną, kliknij dwukrotnie nagłówek kolumny „Widok danych”, a następnie pojawi się menu do określenia zmiennej.
- Po wprowadzeniu nazwy zmiennej nazwa musi zaczynać się od litery, a wielkie litery są ignorowane.
- Po wybraniu typu danych możesz wybrać między „Ciąg” (znaki) a wieloma innymi typami formatów liczb.
- Odwiedź przewodnik z poniższego linku (w języku angielskim), aby uzyskać więcej informacji na temat określania zmiennych.
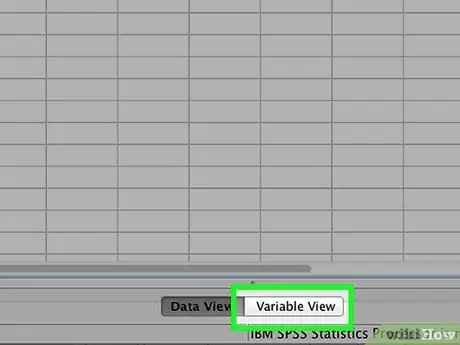
Krok 2. Utwórz zmienne wielokrotnego wyboru
Jeśli zdefiniujesz zmienną, która ma dwie lub więcej możliwości, możesz określić etykietę do przechowywania jej wartości. Na przykład, jeśli jedna ze zmiennych określa, czy pracownik jest aktywny, dwie opcje, które możesz mieć, to „Aktywny pracownik” i „Były pracownik”.
- Przejdź do sekcji Etykiety menu Zdefiniuj zmienną i utwórz wartość liczbową dla każdej możliwej (np. „1”, „2” itd.).
- Dla każdej wartości podaj etykietę odpowiadającą tej wartości (np. „Aktywny pracownik”, „Były pracownik”).
- Gdy wprowadzasz dane do zmiennej, wystarczy wpisać „1” lub „2”, aby dokonać wyboru.
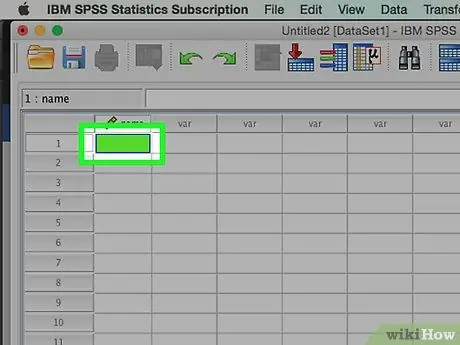
Krok 3. Wypełnij swój pierwszy przypadek
Kliknij pustą komórkę, która znajduje się bezpośrednio pod skrajną lewą kolumną. Wpisz do komórki wartość odpowiadającą typowi zmiennej. Na przykład, jeśli wybrana kolumna to „imię”, wprowadź imię i nazwisko pracownika.
Każdy wiersz reprezentuje „przypadek”, który jest znany jako rekord w innych programach bazodanowych
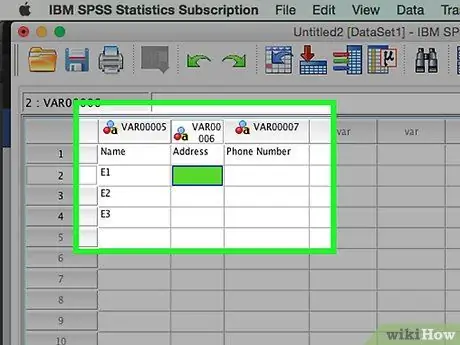
Krok 4. Kontynuuj wypełnianie zmiennych
Przejdź do następnej pustej komórki po prawej stronie i wpisz odpowiednią wartość. Zawsze wypełniaj jedną notatkę do końca na raz. Na przykład, jeśli wprowadzasz rekord pracownika, wprowadź imię i nazwisko, adres, numer telefonu i kwotę wynagrodzenia przed przejściem do innego rekordu pracownika.
Upewnij się, że wprowadzone wartości są zgodne z typem formatu. Na przykład wprowadzenie wartości w dolarach do kolumny, która ma format daty, spowoduje błąd
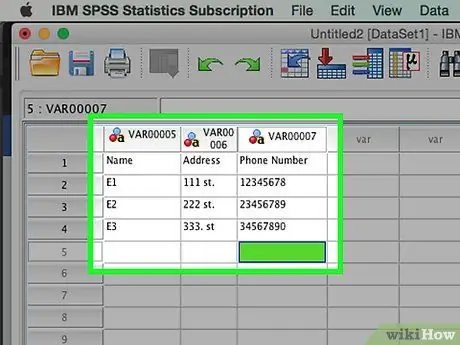
Krok 5. Uzupełnij sprawę do końca
Po zakończeniu każdej sprawy przejdź do następnej linii i wypełnij kolejną sprawę. Upewnij się, że każdy przypadek zawiera dane dla każdej zmiennej.
Jeśli zdecydujesz się dodać zmienną, kliknij dwukrotnie pusty nagłówek kolumny i utwórz nową zmienną
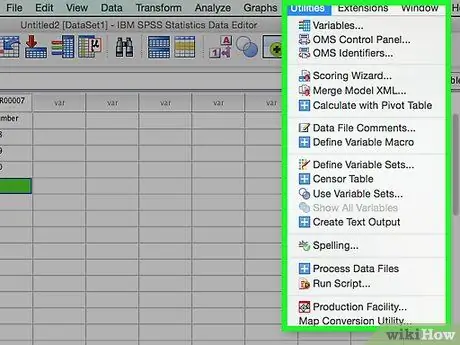
Krok 6. Wykorzystaj swoje dane
Po zakończeniu wypełniania wszystkich danych możesz skorzystać z narzędzi dostępnych w SPSS i zacząć korzystać z posiadanych danych. Kilka przykładów rzeczy, które możesz zrobić na przykład (link w języku angielskim):
- Tworzenie tabeli częstotliwości
- Wykonaj analizę regresji
- Wykonaj analizę różnic
- Tworzenie wykresu wykresu punktowego
Metoda 2 z 2: Wprowadzanie danych z innego pliku
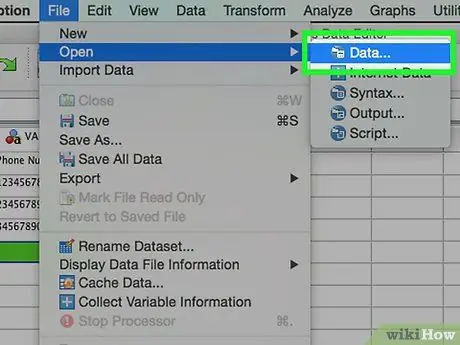
Krok 1. Wprowadź dane z pliku Excel
Gdy wprowadzisz dane z pliku Excel, zmienna zostanie utworzona automatycznie na podstawie pierwszego wiersza arkusza danych. Wartość wiersza będzie nazwą zmiennej. Możesz również wybrać ręczne wypełnienie zmiennych.
- Kliknij Plik → Otwórz → Dane
- W polu „Pliki typu” wybierz format.xls
- Znajdź i otwórz plik Excel, którego chcesz użyć.
- Zaznacz pole „Odczytaj nazwy zmiennych z pierwszego wiersza danych”, jeśli chcesz, aby nazwy zmiennych były generowane automatycznie.
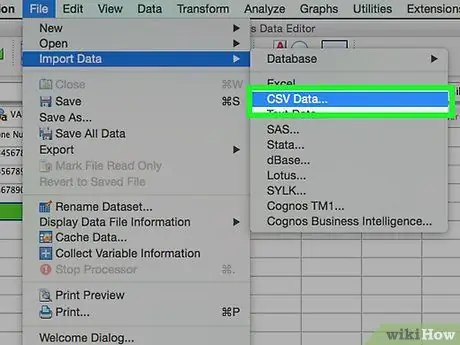
Krok 2. Wstaw plik oddzielony przecinkami
Pliki rozdzielane przecinkami mają zwykle format zwykłego tekstu (.csv), w którym każdy element danych jest oddzielony przecinkiem. Możesz ustawić zmienne, które będą tworzone automatycznie na podstawie pierwszego wiersza w pliku.csv.
- Kliknij Plik → Czytaj dane tekstowe
- Wybierz "Wszystkie pliki (*.*)" w sekcji "Pliki typu"
- Znajdź i otwórz plik.csv
- Postępuj zgodnie z żądaniem wprowadzenia pliku. Upewnij się, że powiadomiłeś SPSS, że nazwa zmiennej znajduje się na początku pliku na żądanie, a pierwszy przypadek znajduje się w drugim wierszu.






